ã€Unity】2Dタイルマップ⑨ Isometricãªãƒžãƒƒãƒ—ã§å»ºç‰©ã®ä¸Šã‚’通る・下をããã‚‹ã€å‰ç·¨ã€‘
Unity 2020.2.1f1 Personal(2021年3月)
前回ã®ç¶šãã§ã™ï¼
今回ã¯2Dタイルマップã§Isometricãªãƒžãƒƒãƒ—を作æˆã—建物ã®ä¸Šã‚’通ã£ãŸã‚Šä¸‹ã‚’ããã£ãŸã‚Šã—ã¾ã™ã€‚
1階をæ©ã„ã¦ã„る時ã«2階ã®Colliderã«è¡çªã—ã¦ã—ã¾ã†ã®ã‚’回é¿ã—ã¦ã„ãã¾ã™ã€‚
ã“ã®è¨˜äº‹ã¯Unity 公式のIsometric 2DTilemapプロジェクトを一部å‚考ã«ã—ã¦ã„ã¾ã™ã€‚
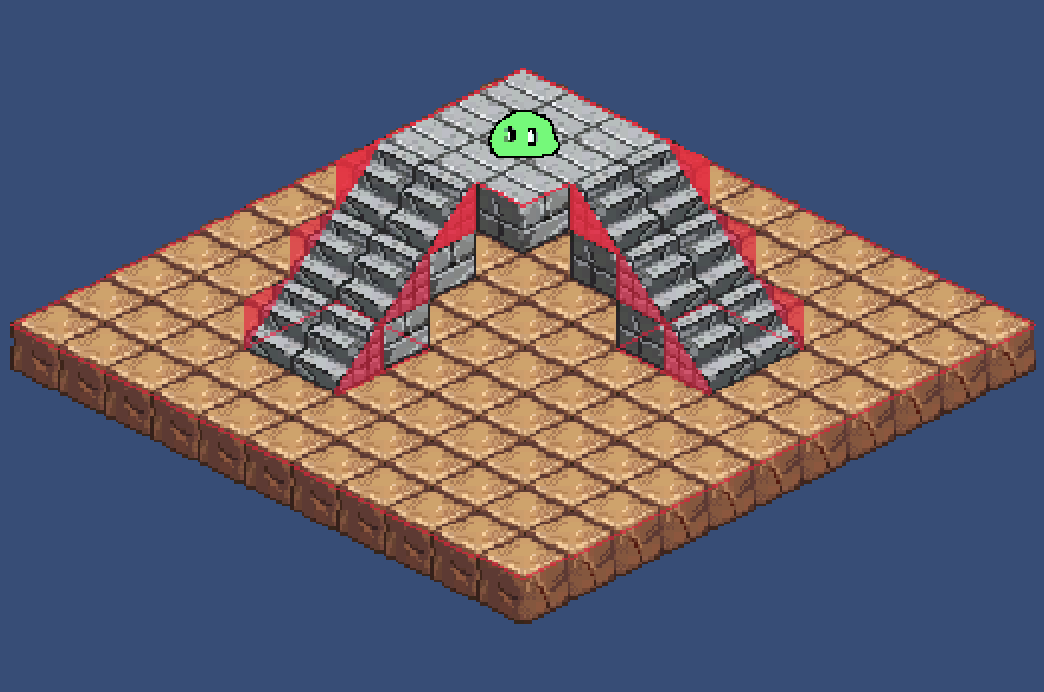
Transparency Sort Modeã®ç·¨é›†
ã¾ãšã¯Tilemapã®Isometric Z as Yを使用ã™ã‚‹éš›ã®è¨å®šã‚’ã—ã¦ã„ãã¾ã™ã€‚
Unityメニューã‹ã‚‰Edit > Project Settingsã‚’é–‹ãã€Graphics > Camera Settingsã«ã‚ã‚‹
Transparency Sort Modeã‚’Custom Axisã«ã€
Transparency Sort Axisã‚’X:0 Y:1 Z: -0.49ã«å¤‰æ›´ã—ã¾ã™ã€‚
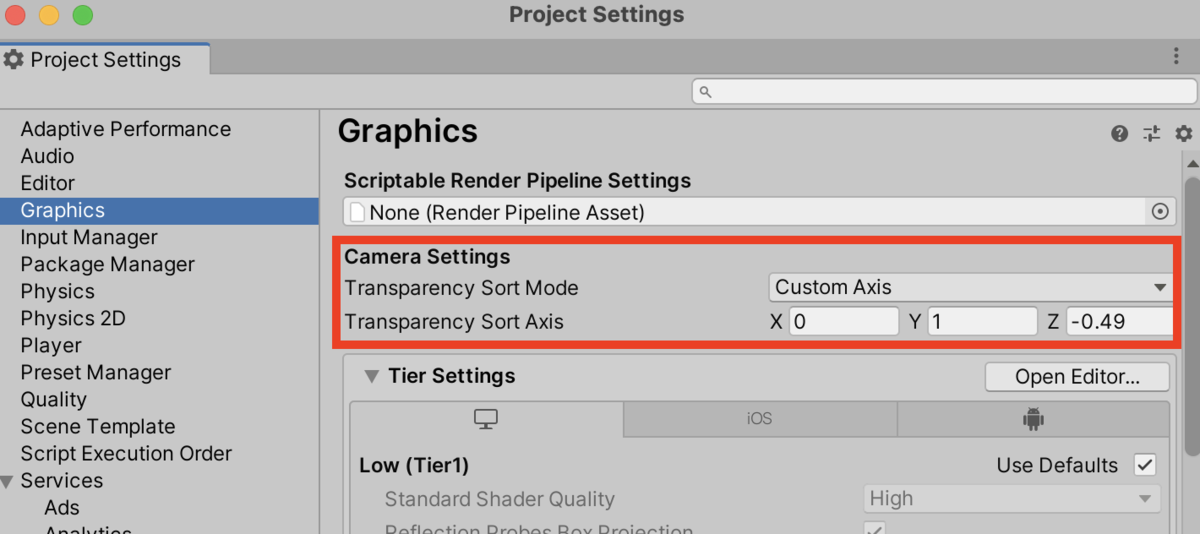
続ã„ã¦ä¸Šè¨˜ã®è¨å®šã‚’Editorモードã§å¸¸ã«æœ‰åŠ¹ã«ã™ã‚‹Scriptを作æˆã—ã¾ã™ã€‚
using UnityEngine; #if UNITY_EDITOR using UnityEditor; #endif [ExecuteInEditMode] public class AxisDistanceSortCameraHelper : MonoBehaviour { void Start() { var camera = GetComponent<Camera>(); camera.transparencySortMode = TransparencySortMode.CustomAxis; camera.transparencySortAxis = new Vector3(0.0f, 1.0f, -0.49f); #if UNITY_EDITOR foreach (SceneView sv in SceneView.sceneViews) { sv.camera.transparencySortMode = TransparencySortMode.CustomAxis; sv.camera.transparencySortAxis = new Vector3(0.0F, 1.0F, -0.49F); } #endif } }
AxisDistanceSortCameraHelper.cs
AxisDistanceSortCameraHelper.csã®è§£èª¬ã¯éŽåŽ»è¨˜äº‹ã‚’ã”å‚ç…§ãã ã•ã„。
AxisDistanceSortCameraHelper.csを作æˆã—ãŸã‚‰Main Cameraã«å–り付ã‘ã¾ã™ã€‚
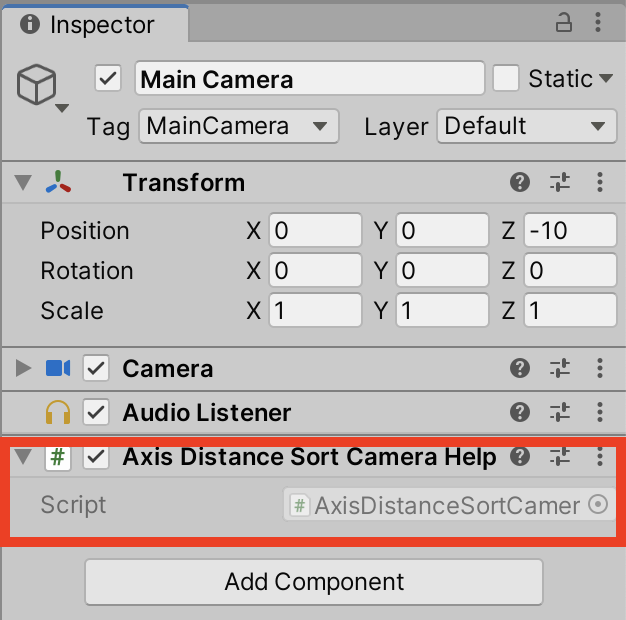
Playerã®ä½œæˆ
続ã„ã¦Playerを作æˆã—ã¦ã„ãã¾ã™ã€‚
ã“ã¡ã‚‰ã®éŽåŽ»è¨˜äº‹ã¨ã»ã¨ã‚“ã©åŒã˜ä½œã‚Šæ–¹ã§ã™ãŒIsometric用ã«å°‘ã—ä¿®æ£ã—ã¦ã„ã¾ã™ã€‚
ã¾ãšã¯ã“ã¡ã‚‰ã®Spriteã‹ã‚‰Playerオブジェクトを作æˆã—ã¾ã™ã€‚

slime.png
Playerオブジェクトã«ã€ŒPlayerã€ã¨ã„ã†åå‰ã®ã‚¿ã‚°ã‚’ã¤ã‘ã€
CircleCollder2Dコンãƒãƒ¼ãƒãƒ³ãƒˆã¨Rigidbody2Dコンãƒãƒ¼ãƒãƒ³ãƒˆã‚’以下ã®è¨å®šã§å–り付ã‘ã¾ã™ã€‚

続ã„ã¦ä¸‹ã®Scriptを作æˆã—ã¦Playerオブジェクトã«å–り付ã‘ã¾ã™ã€‚
using System.Collections; using System.Collections.Generic; using UnityEngine; public class Player : MonoBehaviour { private readonly float speed = 0.03f; public void MoveUp() { transform.position = new Vector3(transform.position.x + speed, transform.position.y + (speed / 2f), transform.position.z); } public void MoveDown() { transform.position = new Vector3(transform.position.x - speed, transform.position.y - (speed / 2f), transform.position.z); } public void MoveLeft() { transform.position = new Vector3(transform.position.x - speed, transform.position.y + (speed / 2f), transform.position.z); } public void MoveRight() { transform.position = new Vector3(transform.position.x + speed, transform.position.y - (speed / 2f), transform.position.z); }
Player.cs
続ã„ã¦PlayerController.csを作æˆã—ã¾ã™ã€‚
using System.Collections; using System.Collections.Generic; using UnityEngine; public class PlayerController : MonoBehaviour { [SerializeField] Player _player; [SerializeField] Transform _camera; void Update() { if (Input.GetKey(KeyCode.A)) _player.MoveLeft(); else if (Input.GetKey(KeyCode.W)) _player.MoveUp(); else if (Input.GetKey(KeyCode.D)) _player.MoveRight(); else if (Input.GetKey(KeyCode.S)) _player.MoveDown(); } private void LateUpdate() { if (!_camera) return; if (_camera.position.x != _player.transform.position.x || _camera.position.x != _player.transform.position.y) { _camera.position = new Vector3(_player.transform.position.x, _player.transform.position.y, -10f); } } }
PlayerController.cs
Controllerオブジェクトを作æˆã—ã¦PlayerController.csã‚’å–り付ã‘ã¾ã™ã€‚
ã¾ãŸInspectorã‹ã‚‰_playerã«Playerオブジェクトã€_cameraã«Main Cameraオブジェクトを指定ã—ã¾ã™ã€‚

以上ã§Playerã®ä½œæˆã¯å®Œäº†ã§ã™ã€‚
TilePaletteã®ä½œæˆ(IsometricPalette)
続ã„ã¦TilePaletteを作æˆã—ã¦ã„ãã¾ã™ã€‚
基本的ãªTilePalette作æˆã«ã¤ã„ã¦ã¯ã“ã¡ã‚‰ã®éŽåŽ»è¨˜äº‹ã‚’ã”å‚照下ã•ã„。
ã¾ãšã¯IsometricPaletteã¨ã„ã†ãƒ‘レットを作æˆã—ã¾ã™ã€‚

IsometricPalette作æˆ
続ã„ã¦IsometricPaletteã«Tileを登録ã—ã¦ã„ãã¾ã™ã€‚
下ã®3ã¤ã®Spriteを使ã£ã¦ã„ãã¾ã™ã€‚

field_block.png

stone_block.png

stone_stair.png
Spriteã‚’Unityã«èªã¿è¾¼ã¿ã¾ã—ãŸã‚‰å„Spriteã®Inspectorã«ã¦ã€
Pixels per Unitã‚’32ã€Filter Modeã‚’Point(no filter)ã«è¨å®šã—ã¾ã™ã€‚
ã¾ãŸPivotã‚’Customã€X:0.5 Y:0.25ã«è¨å®šã—ã¾ã™ã€‚
Pivotã®ä½ç½®ãªã©ã«ã¤ã„ã¦ã¯ã“ã¡ã‚‰ã®éŽåŽ»è¨˜äº‹ã‚’ã”å‚ç…§ãã ã•ã„。
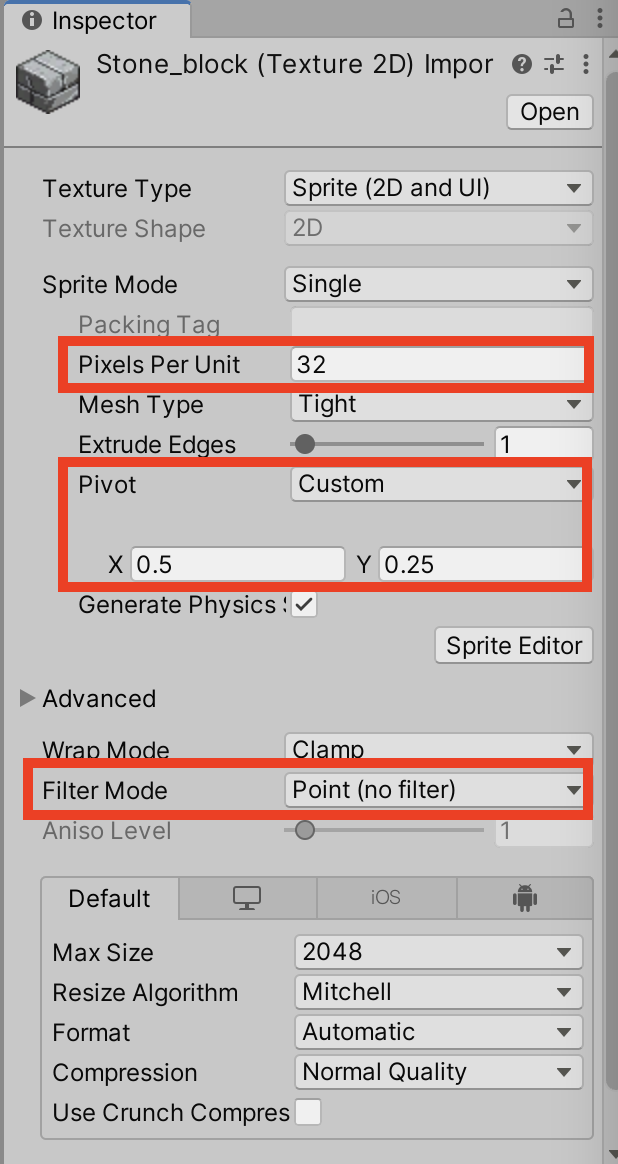
å„Spriteã®è¨å®š
Spriteã®è¨å®šãŒå®Œäº†ã—ãŸã‚‰IsometricPaletteã«ãƒ‰ãƒ©ãƒƒã‚°&ドãƒãƒƒãƒ—ã—ã¦ç™»éŒ²ã—ã¾ã™ã€‚
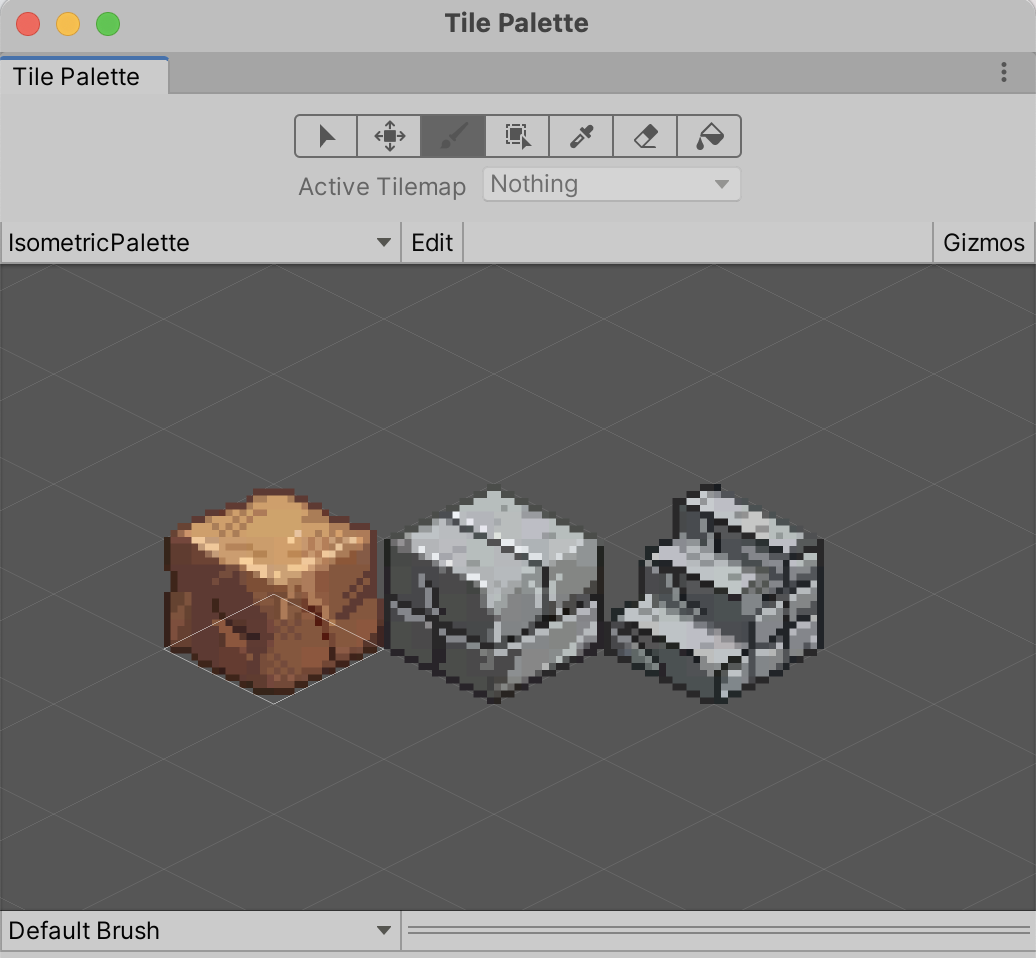
Tileã‚’IsometricPaletteã«ç™»éŒ²
パレットã«ç™»éŒ²ã—ãŸæ™‚ã«Spriteã¨åŒåã®TileアセットãŒä½œæˆã•ã‚Œã‚‹ã¨æ€ã„ã¾ã™ã€‚
今回ã¯ãƒžãƒƒãƒ—用ã¨Collider用ã®Tilemapを分ã‘ã¦ä½œæˆã—ã¦ã„ãã¾ã™ã€‚
ãã®ãŸã‚ã€ä»Šå›žä½œæˆã—ãŸTileアセットã®Collider Typeã¯å…¨ã¦Noneã«å¤‰æ›´ã—ã¾ã™ã€‚
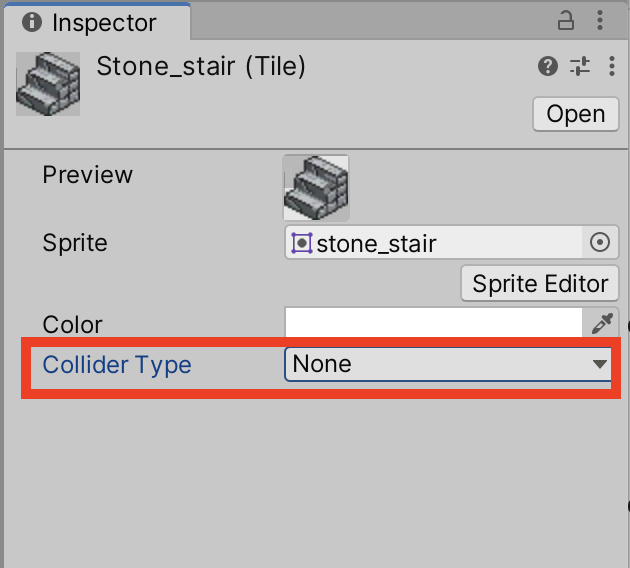
å„Tileアセットã®Collider Typeã‚’Noneã«å¤‰æ›´
Tileã‚’é…ç½®ã™ã‚‹ï¼ˆãƒžãƒƒãƒ—)
ãã‚Œã§ã¯ä½œæˆã—ãŸTileã‚’é…ç½®ã—ã¦ã„ãã¾ã™ã€‚
Hierarchyã‹ã‚‰Create > 2D Object > Tilemap > Isometric Z as Yã§Tilemapを作æˆã—ã¾ã™ã€‚
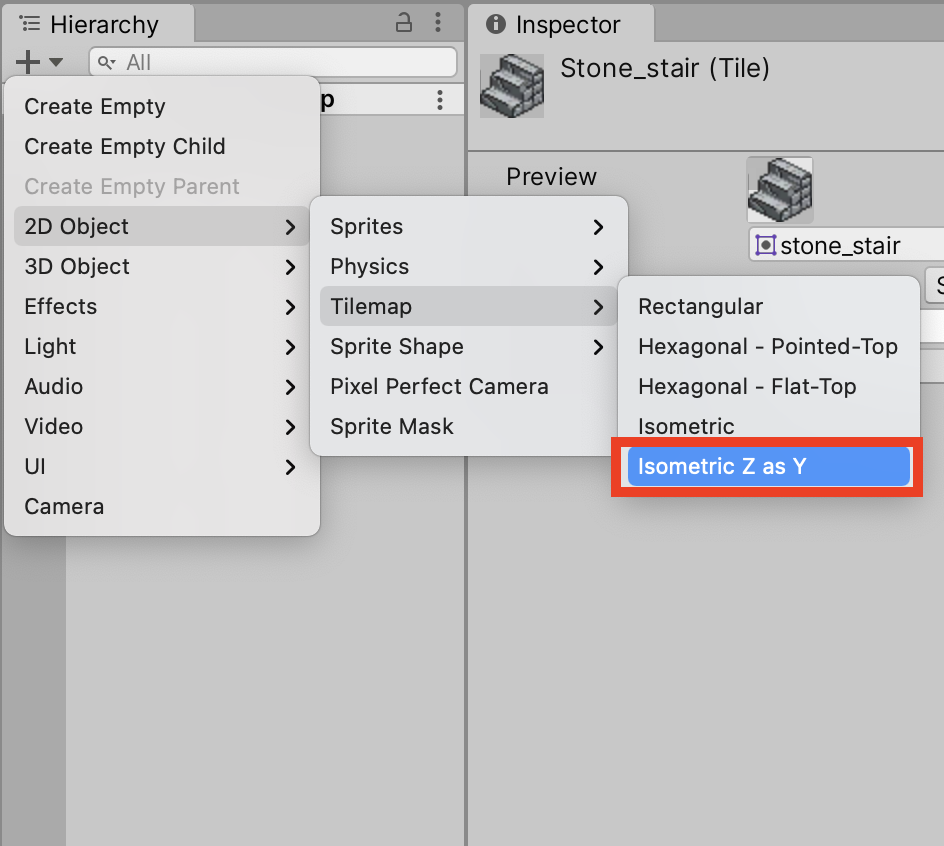
作æˆã—ãŸTilemapã®åå‰ã‚’Fieldã«å¤‰æ›´ã—ã€TIlemap Rendererã®Modeã‚’Individualã«å¤‰æ›´ã—ã¾ã™ã€‚
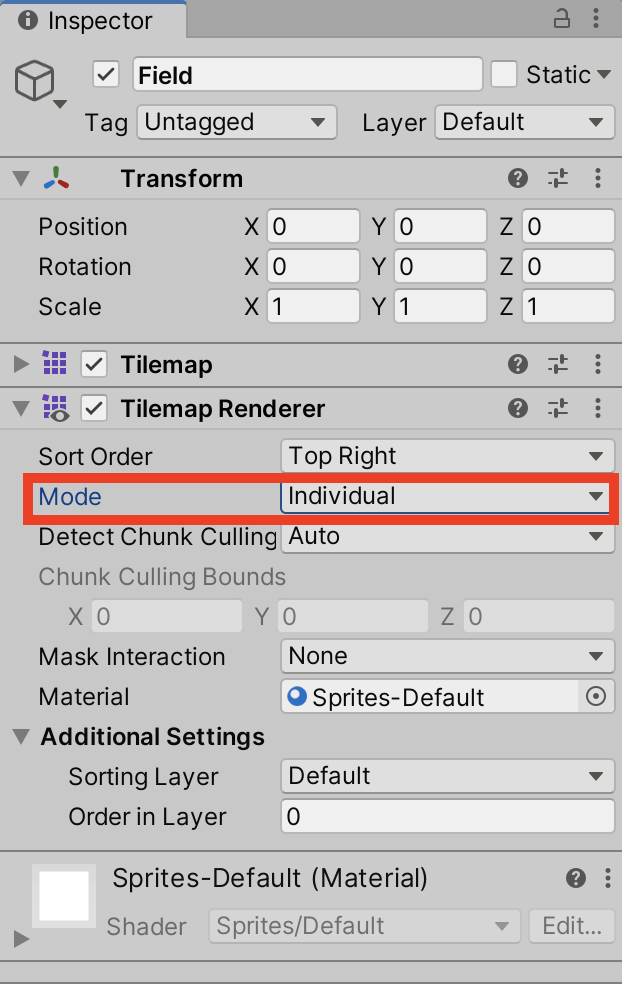
ãã‚Œã§ã¯ã¾ãšã¯Z Position:0ã‹ã‚‰Tileã‚’é…ç½®ã—ã¦ã„ãã¾ã™ã€‚
高ã•ã‚’変ãˆãŸTileã®é…ç½®ã«ã¤ã„ã¦ã¯ã“ã¡ã‚‰ã®éŽåŽ»è¨˜äº‹ã‚’ã”å‚ç…§ãã ã•ã„。
TilePaletteã®Z Positionã‚’0ã«è¨å®šã—ã¾ã™ã€‚
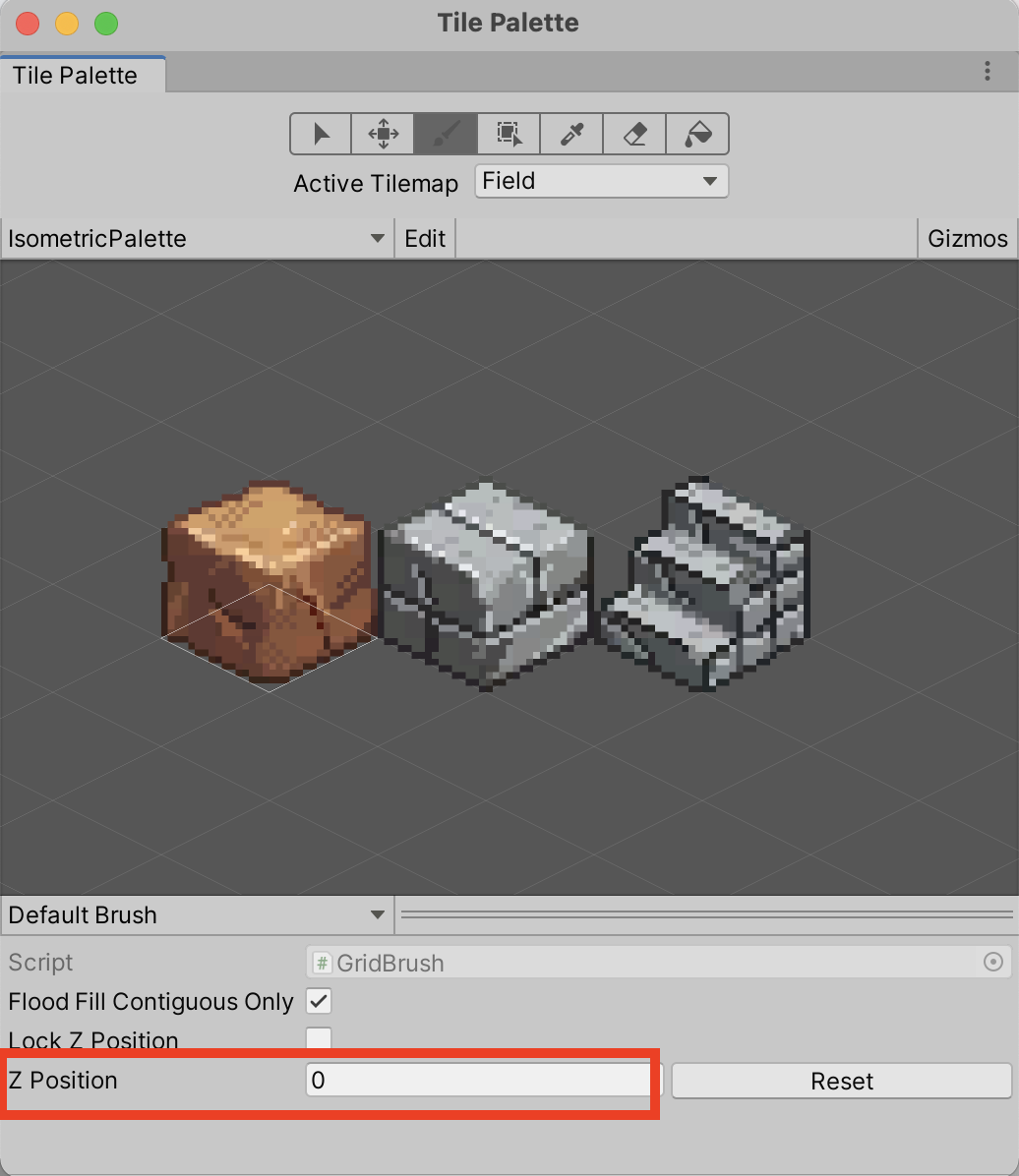
Z Position: 0

é…置完了
続ã„ã¦Z Positionã‚’2ã«è¨å®šã—ã¦Tileã‚’é…ç½®ã—ã¾ã™ã€‚
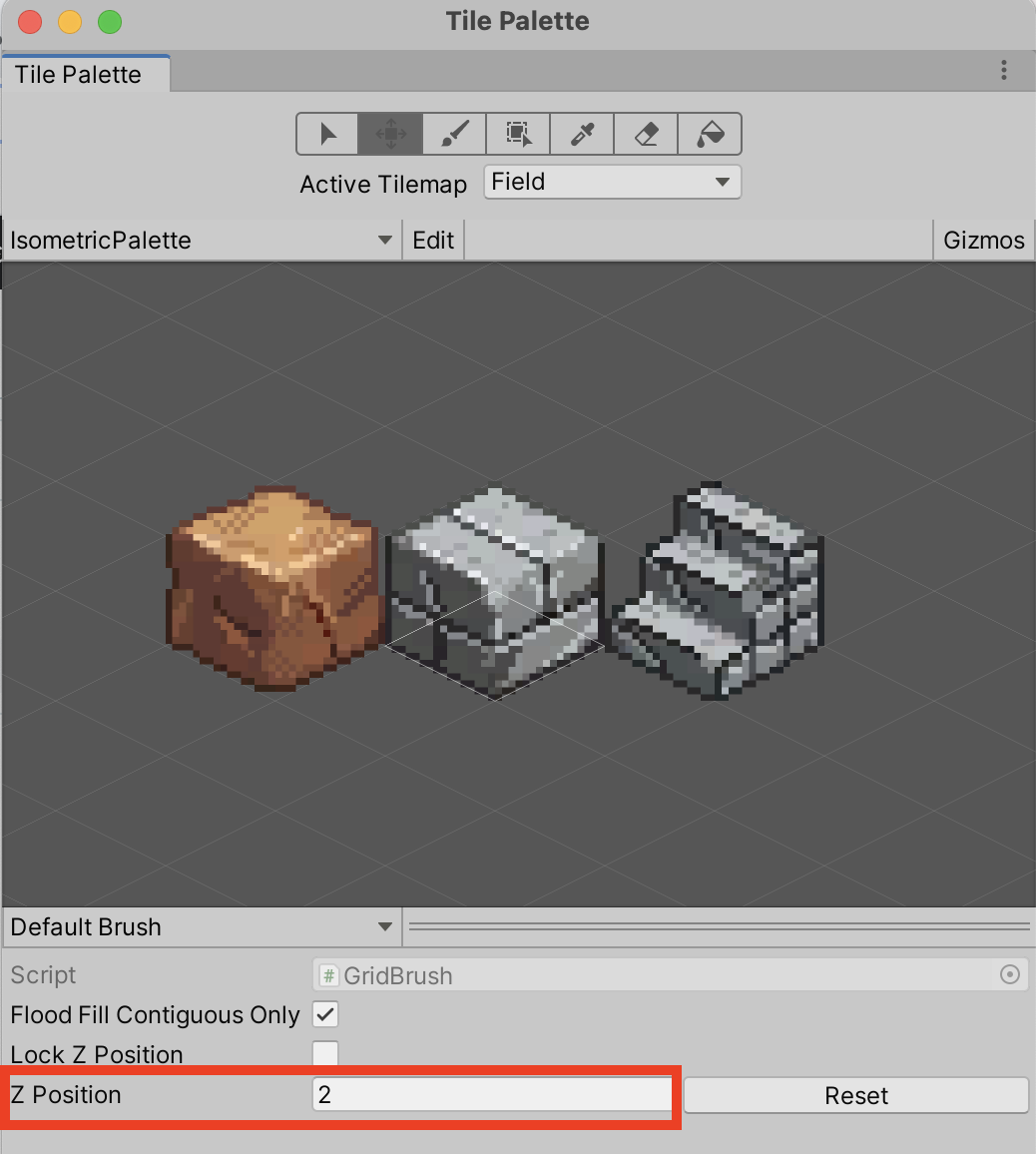
Z Position: 2

é…置完了
ã¡ãªã¿ã«å³å´ã®éšŽæ®µã¯Tileã‚’å転ã•ã›ã¦é…ç½®ã—ã¦ã„ã¾ã™ã€‚
Tileã¯Sceneビュー上ã§ã€ŒShift + [ã€ã§å転ã•ã›ã‚‰ã‚Œã¾ã™ã€‚
続ã„ã¦Z Positionã‚’4ã«ã—ã¦Tileã‚’é…ç½®ã—ã¾ã™ã€‚
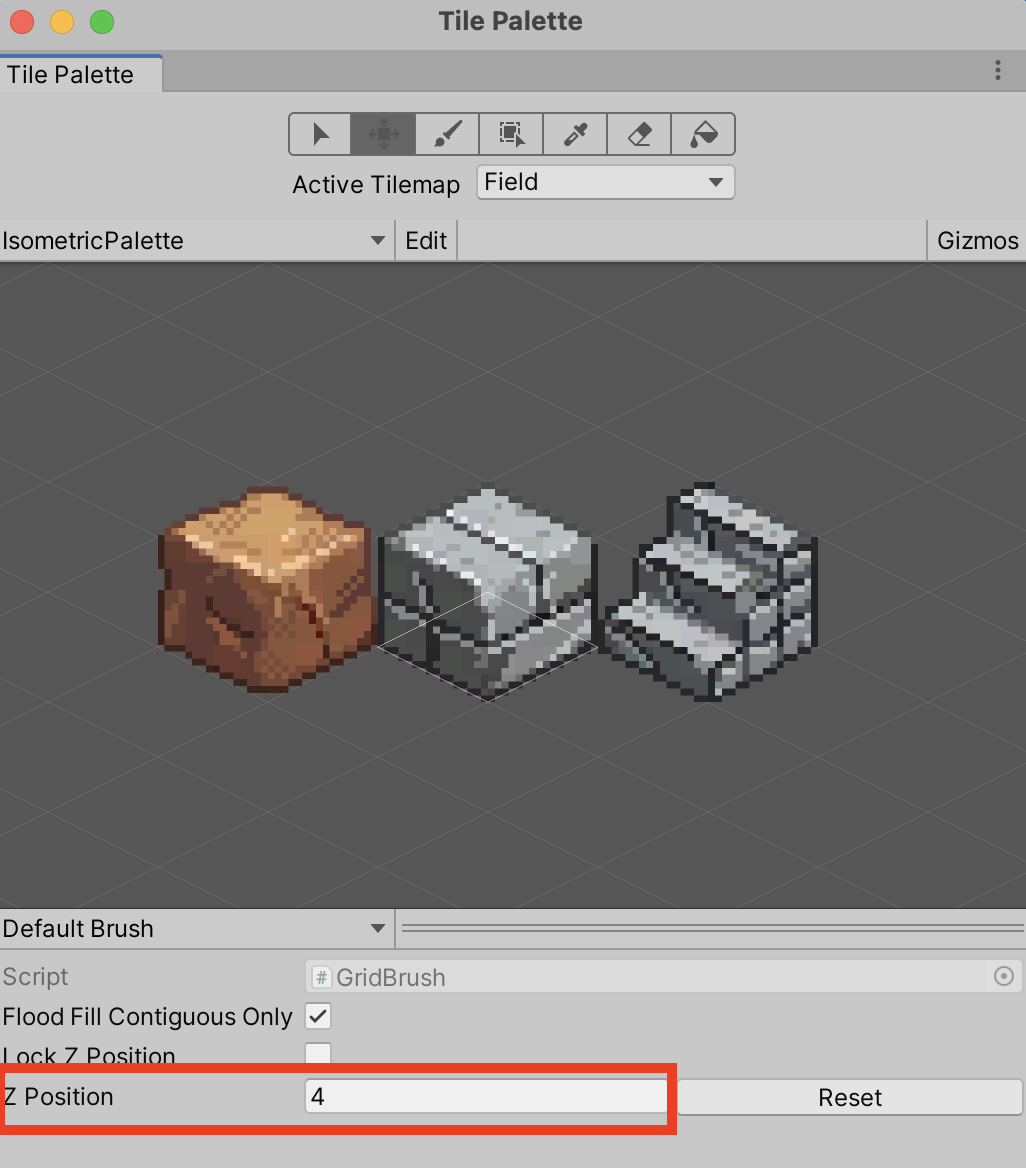
Z Position: 4

é…置完了
Z Positionã‚’6ã«ã—ã¦Tileã‚’é…ç½®ã—ã¾ã™ã€‚
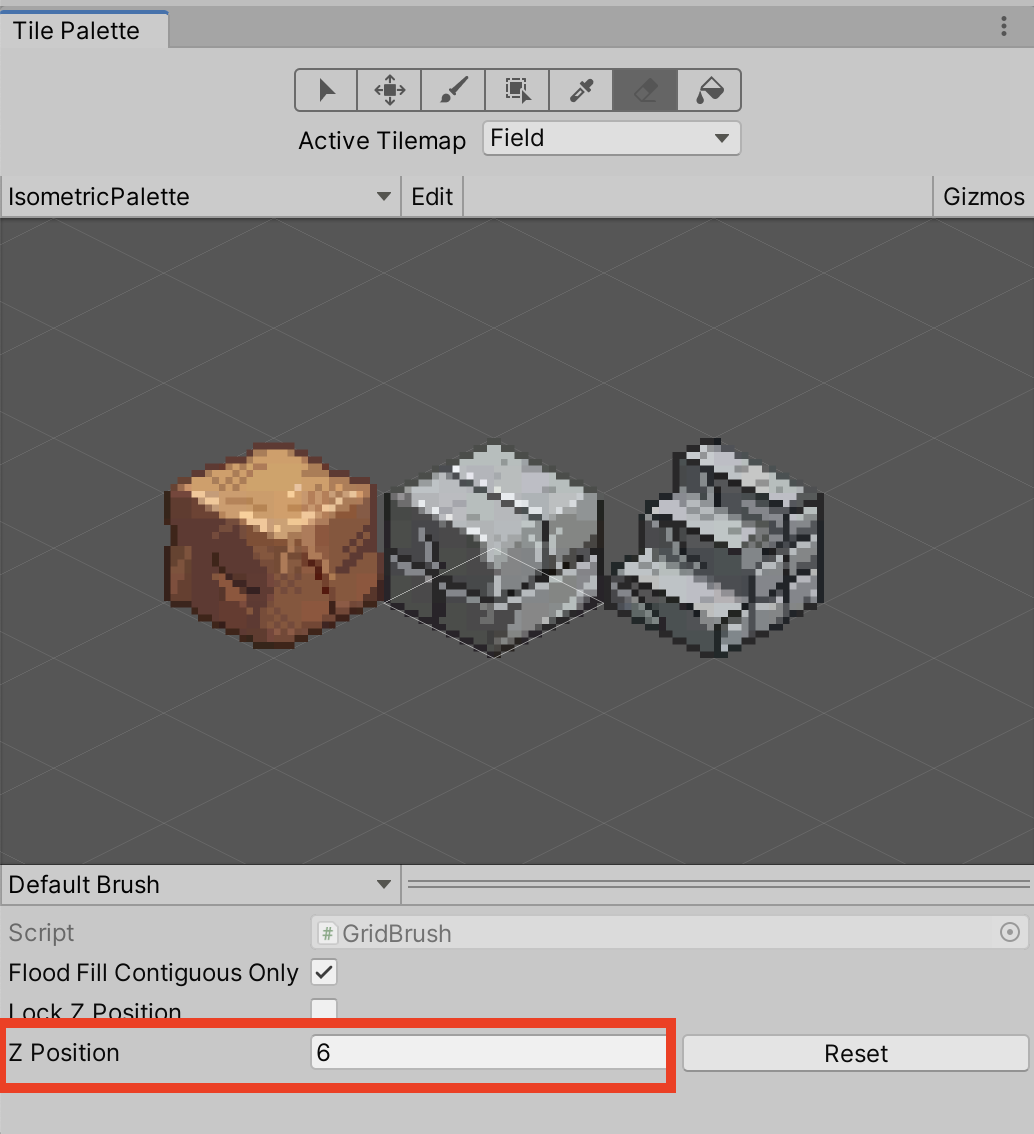
Z Position: 6

é…置完了
ã²ã¨ã¾ãšä»Šå›žã¯ä»¥ä¸Šã«ãªã‚Šã¾ã™ã€‚
後編ã§ã¯Collider用ã®Tilemapã®ä½œæˆã¨Playerã®ç§»å‹•ã«ã‚ˆã‚‹Collider切替ãˆã‚’解説ã—ã¦ã„ãã¾ã™ã€‚
後編もã©ã†ãžã‚ˆã‚ã—ããŠé¡˜ã„ã—ã¾ã™ã€‚
ã‚ã‚ŠãŒã¨ã†ã”ã–ã„ã¾ã—ãŸã€œã€‚