だいたい何か新しいものが始まると飛びついていくタイプなんですが「こういうの出たから試してみてくださいよ!アカウント持ってるでしょ!」と同僚に声をかけていただく事も多々あります。ありがとうございます。
というわけでタイトルのまんまです!ではレッツGO!(そういえば今回のタイミングで LINE LIVEは縦型オンリーから横型も選べるようになりましたね、多様性うれしい)
公式からはこういう記事とかが出てます。ゲーム配信してみたい。
・LIVE PRESS 公式ブログ - ゲーム実況にもぴったり!LINE LIVEでPC横型ライブ配信を試してみよう
・RedisのSorted Setsで簡易的な遅延実行Queueを作って迅速にLINE LIVEのPC配信対応をリリースした話 : LINE Engineering Blog
はい。ではまず、皆さんのご家庭にある Live Shell PRO 、HDカメラ、HDMIケーブルなどを用意します。

Live Shellのサイトにログインし配信サービスの設定。プルダウンから「その他配信サービス(サーバアドレス入力)」を選択
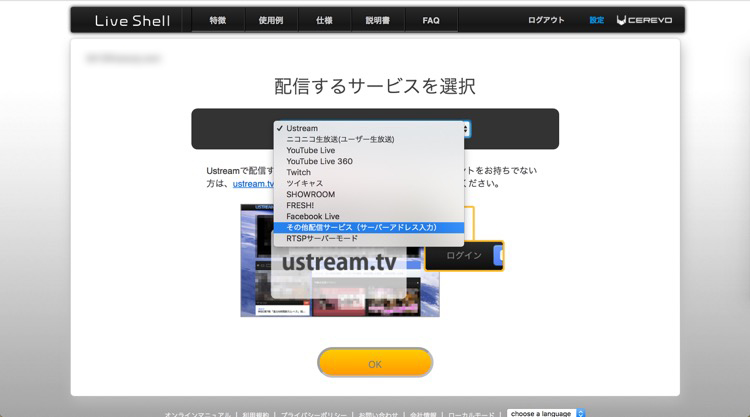
次にLINE LIVEのPC版の画面でログインしておくと右上に自分のアイコンが出ているのでそれを押して「PCから配信」を選択。するとこういう画面が出ます。ストリームURL、ストリームKeyっていうのをこのあと使うのでメモしておきましょう。コピペでいいです。
このポップアップの上部にある自分の番組名がクリッカブルになっていて、押すと自分の放送の確認が出来るので便利です。
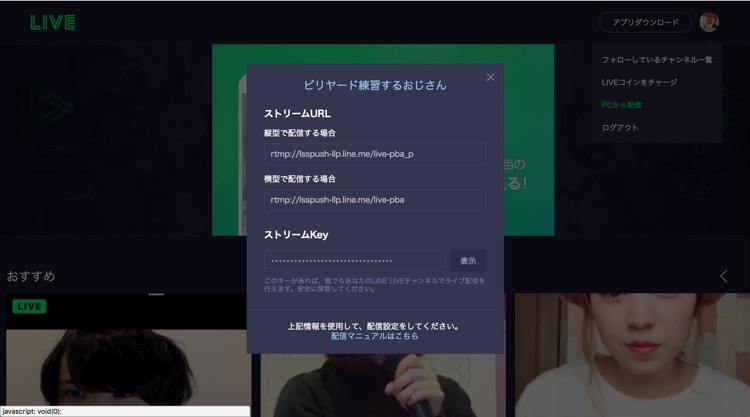
Live Shellのサイトに戻り「配信先URL」にはLINE LIVEの「ストリームURL」を入れましょう。縦でも横でもどちらでも好みのものでいいです。「ストリーム名」にはLINE LIVEの「ストリームKey」を入れます。ストリーム名は自分がわかるような適当なのでええんやろ?と一瞬思いますが、ここにストリームKeyを入れないと放送できない罠なので気をつけてください。RMTP認証はチェックしなくてOK。
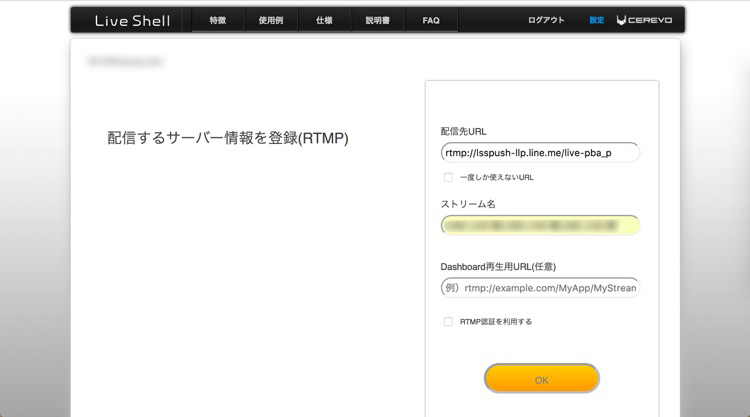
そのあとにLive Shell PROが接続するWi-fi情報などを入れて画面のようにマイク端子を接続して再生ボタンを押します。
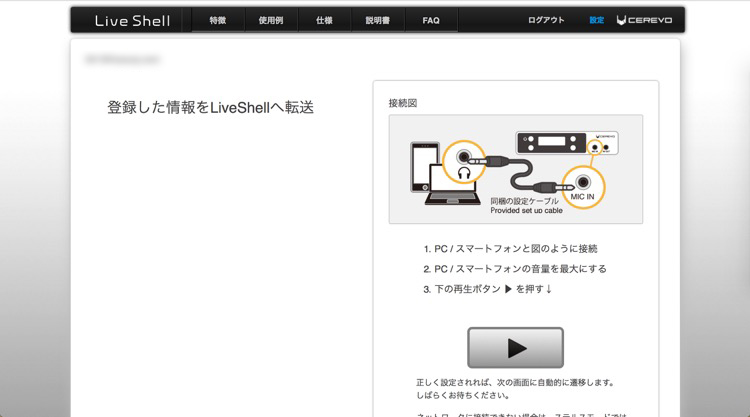
マイク端子同士で接続し、いにしえの技術で設定が行われます。MACアドレス認証などが設定されているネットワークだとDHCPエラーが出たりするのでシンプルなWi-fiを準備して臨むのがよいでしょう。ちなみに有線LANも使えます。

終わったようです
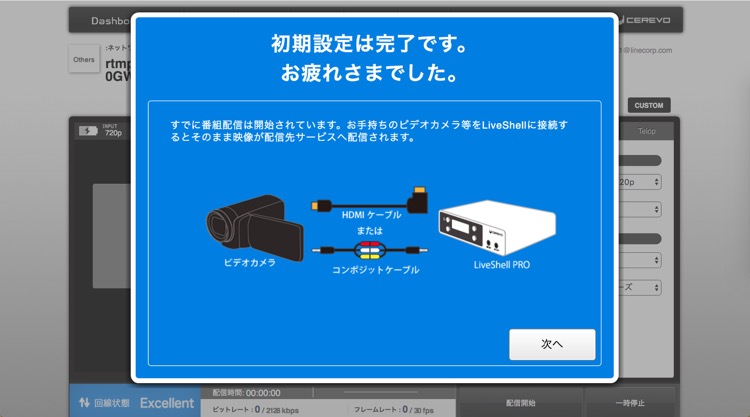
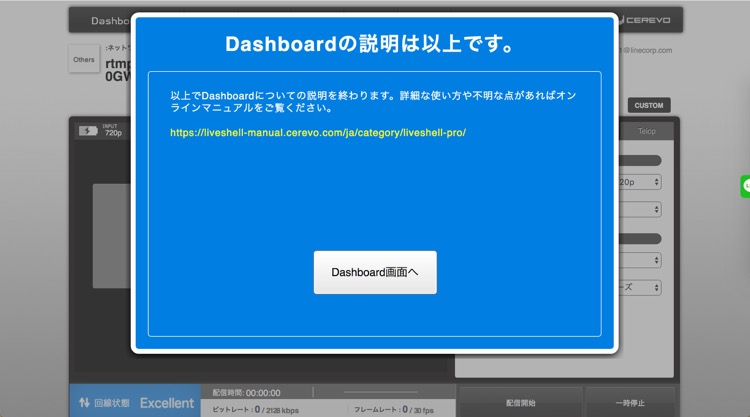
カメラをセットし、HDMIケーブルをLive Shell PROに接続、PCの管理画面から配信開始を選びます。Aspectタブを選ぶとクロップするエリアの指定とか出来るので画角の調整とかするとよいでしょう。縦の配信設定をして無理やり横長にすると純粋に画面が小さくなるので「ストリームURL」の設定をやり直してください。
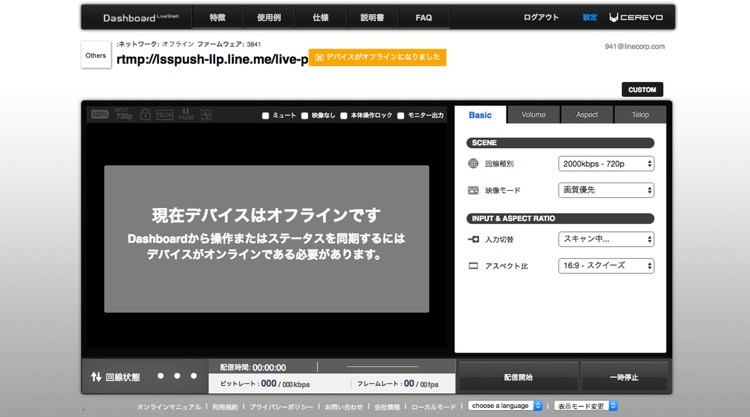
出来ましたね、簡単です。
参考:会社にビリヤード部を作ってみたら部員が40人になった話
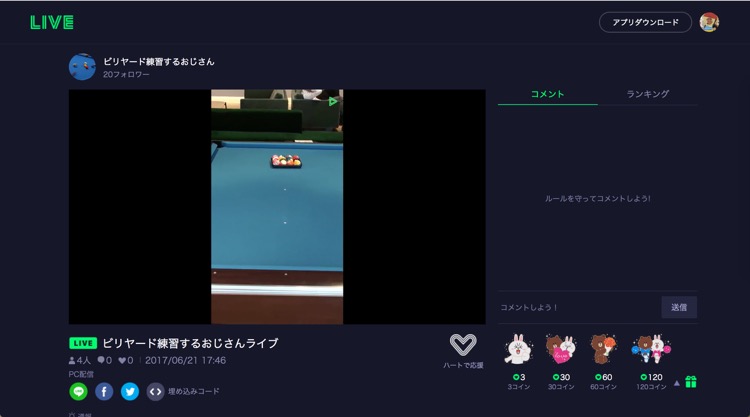
縦だと今回はカメラの位置的に画面に収まらないため横型に配信設定をしなおして配信。簡単すぎる。ちなみに横配信だとスマホで見た時に全画面にも出来るのでとてもよいです。
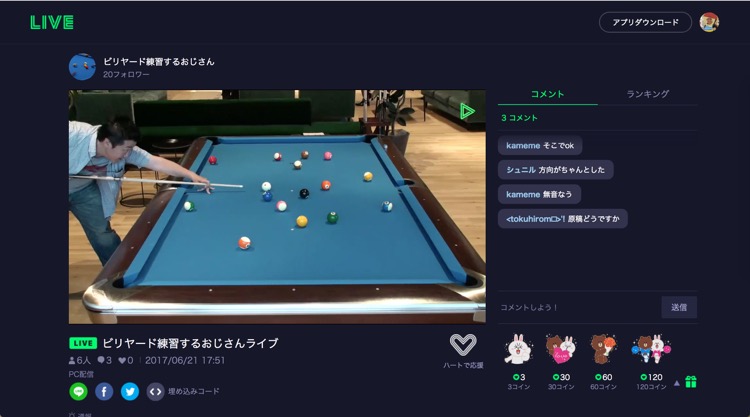
こんなカンジのセットです。

結果的にiPhoneでテザリングして配信したので4G回線ですが、めたんこ綺麗です。画質 is パワー。カメラは5年以上前のHDで出力してくれるやつなので今やっすいのを買っても同等程度のものになるのではないでしょうかきっとメイビー。
配信した様子です。たまにカクッとしますがiPhoneなりに頑張っているので許します。ちなみにLINEモバイルです。ギガが減りまくるけど最高です。音は配信してません。ちなみに6:40くらいからが結構上手なので見てください!
PC画面から一度配信開始すれば、あとはLive Shell PRO 側でポーズとか配信停止とか配信再開とか可能。止まっちゃったらまた開始すればいいけどLIVEとしては別の放送になるのでご注意を。

「PCから配信」したものは配信終了後に非公開になっていて、スマホから「録画を公開」してあげる必要があります。
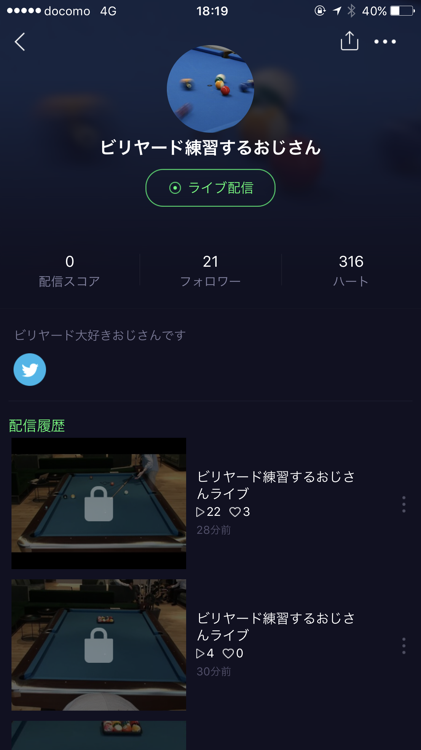
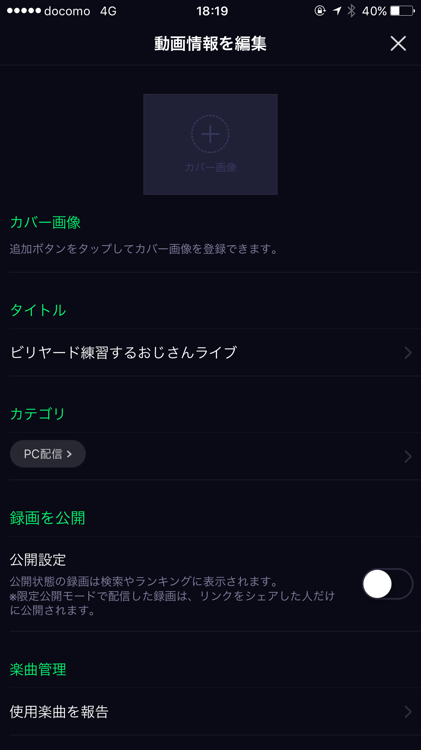
超お手軽に配信したいならスマホ1台で出来ちゃいますが、HD画質で配信するのもずいぶん簡単になりましたね。いい時代だ。というわけでPCから配信、お試しあれ。
LINEモバイルはキャンペーンを強化していたり、話し放題プランが出たりしてとてもよいのでMVNOへの乗り換えを検討されている方は是非。
▼IIJmioからLINEモバイルに乗り換えて容量そのままに2回線で4570円になった話