GCC Developer Lite (GDL) を使ã£ã¦è‡ªåˆ†ã®PC㧠hello world プãƒã‚°ãƒ©ãƒ ã¨ã€ãƒžã‚¤ã‚³ãƒ³ï¼ˆã“ã“ã§ã¯H8-3664F)用プãƒã‚°ãƒ©ãƒ ã‚’C言語ã§ä½œæˆã§ãるよã†ã«ãªã‚‹ã¾ã§ã®è¦šæ›¸ã€‚
2022.3.1ã« GDL 2.7 ãŒãƒªãƒªãƒ¼ã‚¹ã•ã‚Œã¦ã€ã‚¤ãƒ³ã‚¹ãƒˆãƒ¼ãƒ«ã®æ–¹æ³•ãŒå¤§ãã変ã‚ã£ã¦ã„る。本稿㯠GDL 2.5 ã®æ™‚点ã®ã‚‚ã®ã€‚
GCC Developer Lite ã®ã‚¤ãƒ³ã‚¹ãƒˆãƒ¼ãƒ«
- ã¾ãšBesttechnology社ã®ã‚µã‚¤ãƒˆ https://www.besttechnology.co.jp/modules/knowledge/?GCC%20Developer%20Lite ã‹ã‚‰ã‚¤ãƒ³ã‚¹ãƒˆãƒ¼ãƒ© (2020.7.1ç¾åœ¨ GDLFull2.5.1.0.exe)をダウンãƒãƒ¼ãƒ‰ã—ã¦å®Ÿè¡Œã™ã‚‹ã€‚
- ã¾ãšã‚¤ãƒ³ã‚¹ãƒˆãƒ¼ãƒ«ã™ã‚‹è¨€èªžã®é¸æŠžã€‚日本語ã§[OK]をクリック

- インストーラãŒèµ·å‹•ã™ã‚‹ã®ã§[次ã¸(N)]をクリック
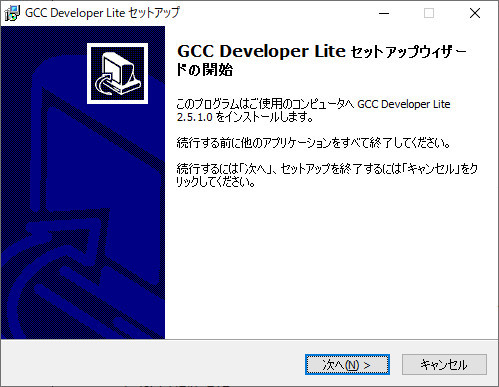
- [使用許諾契約書ã®åŒæ„]ãŒç¾ã‚Œã‚‹ã®ã§[åŒæ„ã™ã‚‹(A)]ã‚’é¸æŠžã—ã¦[次ã¸(N)]をクリック
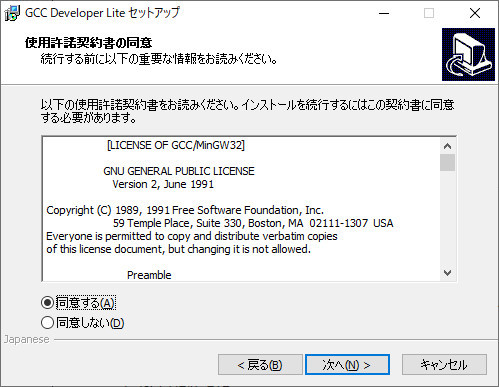
- [æƒ…å ±]ãŒç¾ã‚Œã‚‹ã®ã§[次ã¸(N)]をクリック

- [インストール先ã®æŒ‡å®š]ãŒç¾ã‚Œã‚‹ã®ã§ã€ã“ã“㯠C:\Program Files (x86)\BestTech ã®ã¾ã¾ã§ã€[次ã¸(N)]をクリック
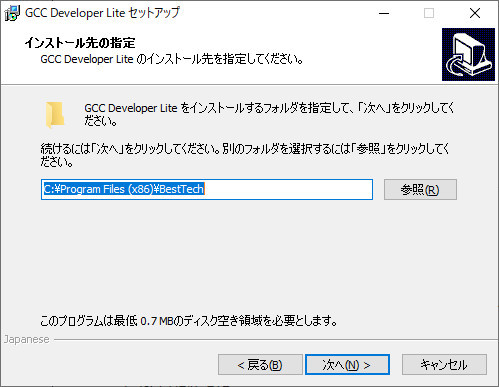
- [コンãƒãƒ¼ãƒãƒ³ãƒˆã®é¸æŠž]ãŒç¾ã‚Œã‚‹ã€‚*1
- [H8-3664Fã§ã®ã¿ä½¿ç”¨]ã‚’é¸æŠžã™ã‚‹ã¨ãƒžã‚¤ã‚³ãƒ³H8-3664ã®ãƒ—ãƒã‚°ãƒ©ãƒŸãƒ³ã‚°ã«å¿…è¦ãªã‚³ãƒ³ãƒãƒ¼ãƒãƒ³ãƒˆã ã‘ã«ãƒã‚§ãƒƒã‚¯ãŒå…¥ã‚‹ã€‚(後ã§Windowsç”¨ã‚’è¿½åŠ ã™ã‚‹ã“ã¨ã‚‚å¯èƒ½ï¼‰
 FLASH WRITER, H8GCC ãªã©ã«ãƒã‚§ãƒƒã‚¯ãŒå…¥ã‚‹
FLASH WRITER, H8GCC ãªã©ã«ãƒã‚§ãƒƒã‚¯ãŒå…¥ã‚‹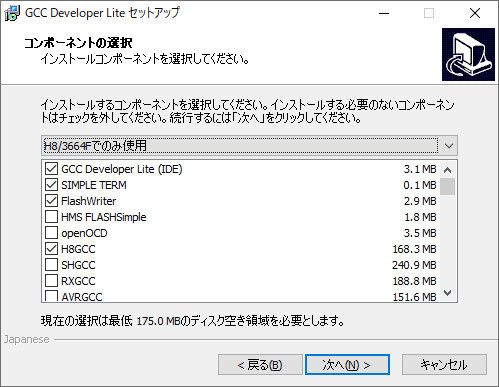
- 下ã‹ã‚‰3個目ã®[Windows(x64)ã§ã®ã¿ä½¿ç”¨]*2ã‚’é¸æŠžã™ã‚‹ã¨Windowsプãƒã‚°ãƒ©ãƒŸãƒ³ã‚°ã«å¿…è¦ãªã‚³ãƒ³ãƒãƒ¼ãƒãƒ³ãƒˆã ã‘ã«ãƒã‚§ãƒƒã‚¯ãŒå…¥ã‚‹ã€‚(後ã§H8-3664ç”¨ã‚’è¿½åŠ ã™ã‚‹ã“ã¨ã‚‚å¯èƒ½ï¼‰
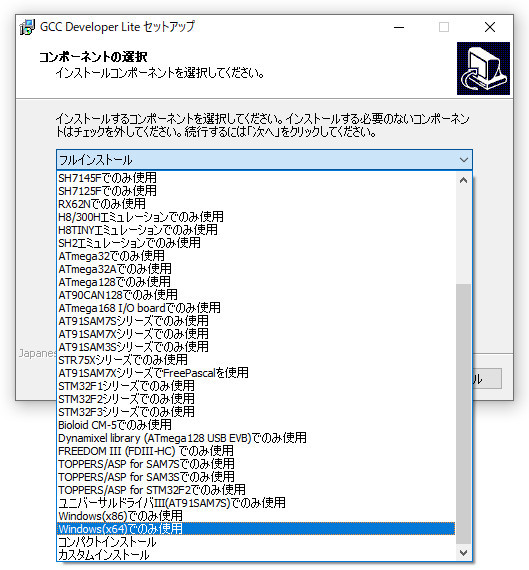
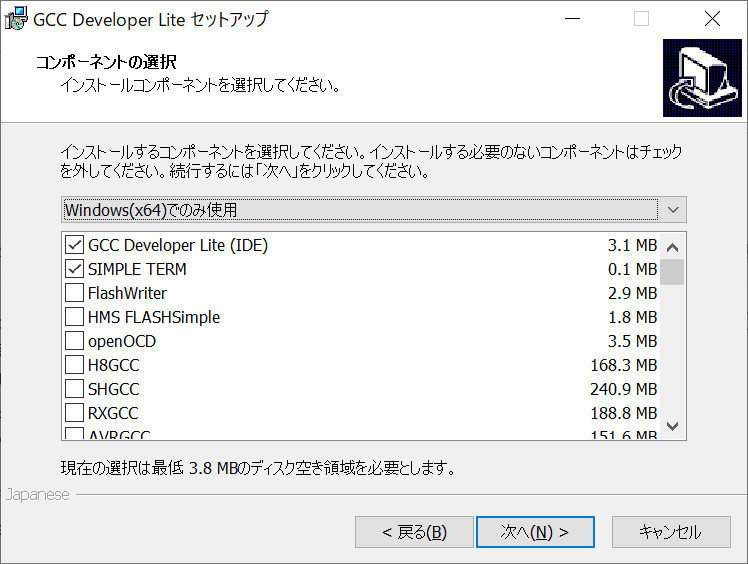
- ãŸã¨ãˆã°[H8-3664Fã§ã®ã¿ä½¿ç”¨]ã®å¾Œã§[Windows(x64)ã§ã®ã¿ä½¿ç”¨]をインストールã™ã‚‹ã¨[æ—¢å˜ã®ã‚³ãƒ³ãƒãƒ¼ãƒãƒ³ãƒˆ]ãŒç¾ã‚Œã‚‹ã®ã§[ã¯ã„(Y)]をクリック
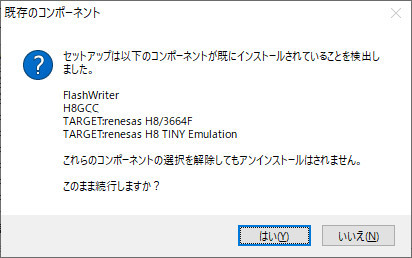
- [H8-3664Fã§ã®ã¿ä½¿ç”¨]ã‚’é¸æŠžã™ã‚‹ã¨ãƒžã‚¤ã‚³ãƒ³H8-3664ã®ãƒ—ãƒã‚°ãƒ©ãƒŸãƒ³ã‚°ã«å¿…è¦ãªã‚³ãƒ³ãƒãƒ¼ãƒãƒ³ãƒˆã ã‘ã«ãƒã‚§ãƒƒã‚¯ãŒå…¥ã‚‹ã€‚(後ã§Windowsç”¨ã‚’è¿½åŠ ã™ã‚‹ã“ã¨ã‚‚å¯èƒ½ï¼‰
- [プãƒã‚°ãƒ©ãƒ グループã®æŒ‡å®š]ãŒç¾ã‚Œã‚‹ã®ã§[次ã¸(N)]をクリック

- [è¿½åŠ ã‚¿ã‚¹ã‚¯ã®é¸æŠž]ãŒç¾ã‚Œã‚‹ã®ã§[次ã¸(N)]をクリック
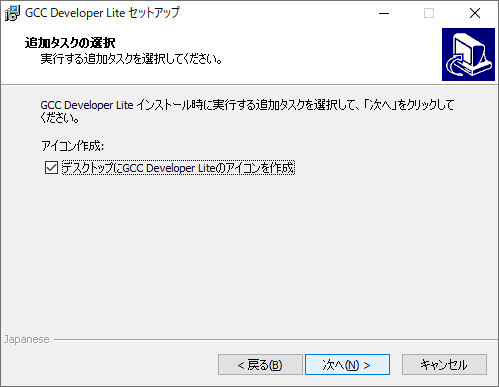
- [インストール準備完了]ãŒç¾ã‚Œã‚‹ã®ã§[インストール(I)]をクリック
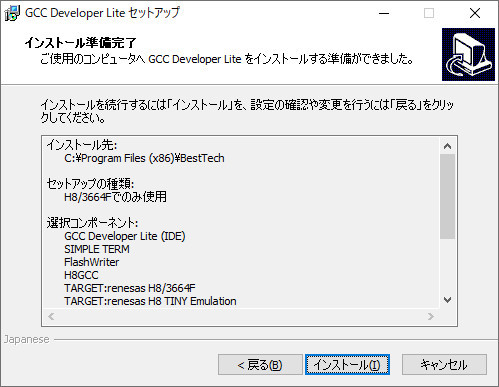
ã™ã‚‹ã¨[インストール状æ³]ã®ç”»é¢ãŒç¾ã‚Œã‚‹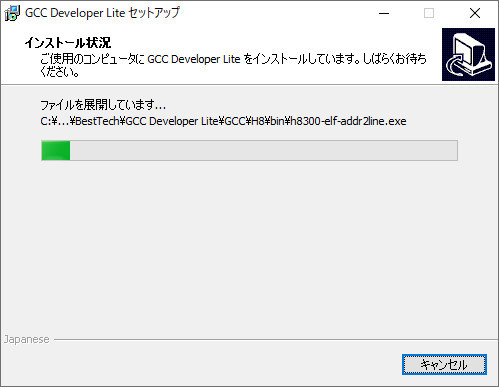
- [GCC Developer Lite セットアップウィザードã®å®Œäº†]ãŒç¾ã‚Œã‚‹ã®ã§[完了(F)]をクリック
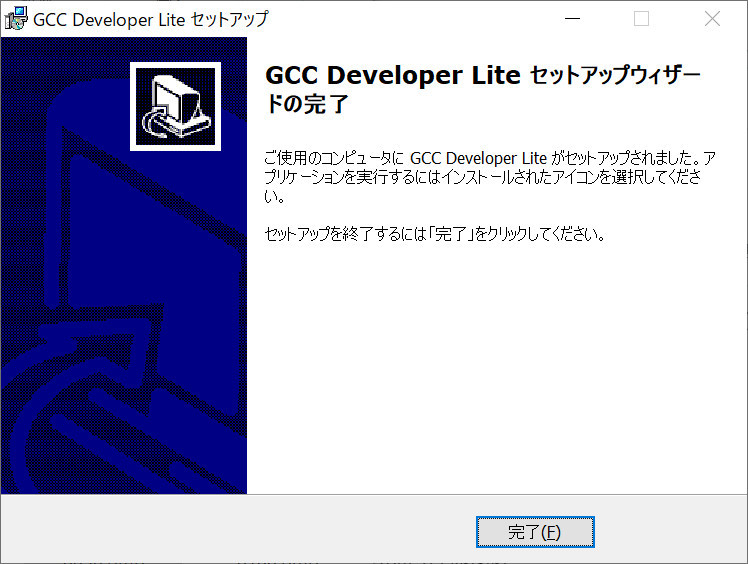
以上ã§GDLã®ã‚¤ãƒ³ã‚¹ãƒˆãƒ¼ãƒ«ã¯çµ‚了。H8-3664Fã¨Windows(x64)ã®ä¸¡æ–¹ã‚’インストールã™ã‚‹å ´åˆã«ã¯ã€ã“ã®ä½œæ¥ã‚’2回行ã†ï¼ˆã“ã®ã¨ãå…ˆã«ã‚¤ãƒ³ã‚¹ãƒˆãƒ¼ãƒ«ã•ã‚ŒãŸã‚‚ã®ãŒæ¶ˆã•ã‚Œã‚‹ã“ã¨ã¯ãªã„)。
C言語プãƒã‚°ãƒ©ãƒŸãƒ³ã‚°ã¨ãƒ—ãƒã‚°ãƒ©ãƒ ã®å®Ÿè¡Œ
注æ„:ã“ã“ã®èª¬æ˜Žã¯ Windows(x64) ãŒã‚¤ãƒ³ã‚¹ãƒˆãƒ¼ãƒ«ã—ã¦ã‚ã‚‹ã‚‚ã®ã¨ã—ã¦æ›¸ã‹ã‚Œã¦ã„る。
- デスクトップ上ã®[GCC Developer Lite]ã®ã‚¢ã‚¤ã‚³ãƒ³ã‚’クリックã—GDLã‚’èµ·å‹•ã™ã‚‹
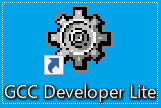
GDLãŒèµ·å‹•ã™ã‚‹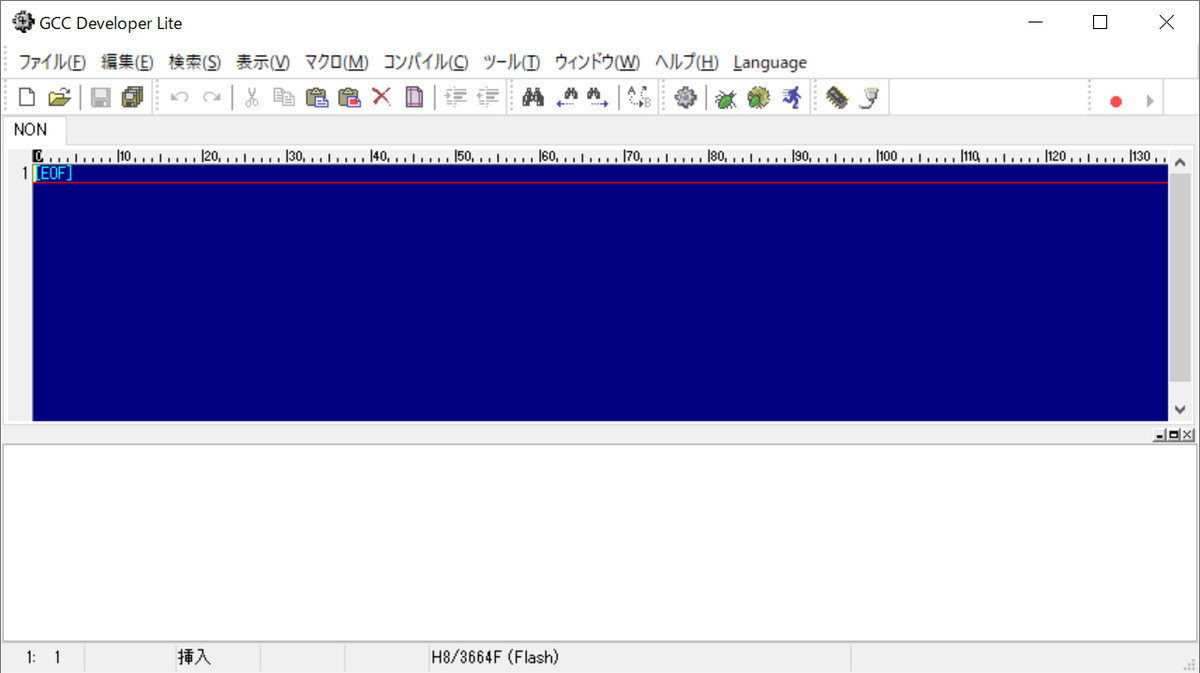
- hello world 用ã®è¨å®šï¼šã‚³ãƒ³ã‚½ãƒ¼ãƒ«ãƒ—ãƒã‚°ãƒ©ãƒ (コマンドプãƒãƒ³ãƒ—ト上ã§å‹•ä½œã™ã‚‹ãƒ—ãƒã‚°ãƒ©ãƒ )作æˆç”¨ã®è¨å®š
- [ツール(T)]→[コンパイルオプション(O)...]ã‚’é¸æŠž
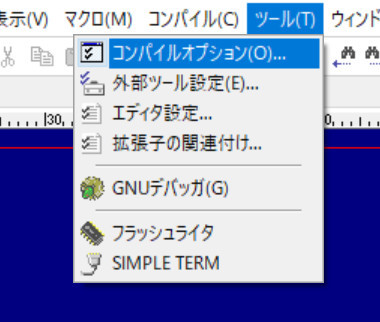
- [è¨å®šãƒªã‚¹ãƒˆ]ã‹ã‚‰[x64 (Console)]ã‚’é¸æŠž
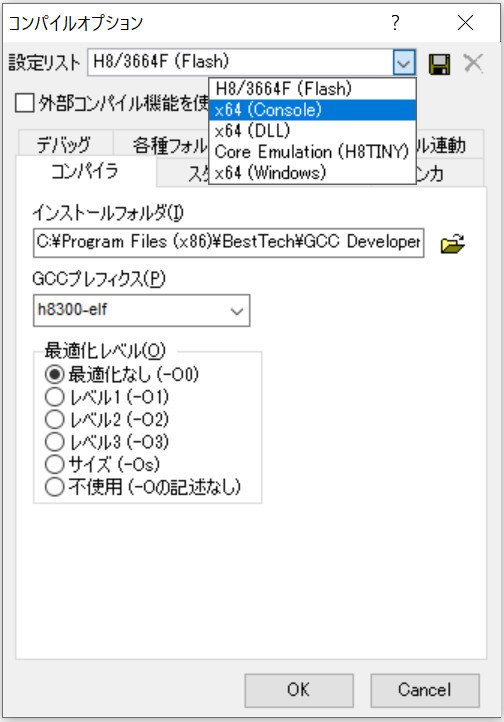
- [外部ツール連動]タブを開ã„ã¦[コンパイル時ã«å¤–部ツールを起動(D]ã®ãƒã‚§ãƒƒã‚¯ãƒœãƒƒã‚¯ã‚¹ã‚’オンã€[外部ツール(P)]ボックス㫠C:\Windows\System32\cmd.exe を書ãè¾¼ã¿ã€[OK]をクリック
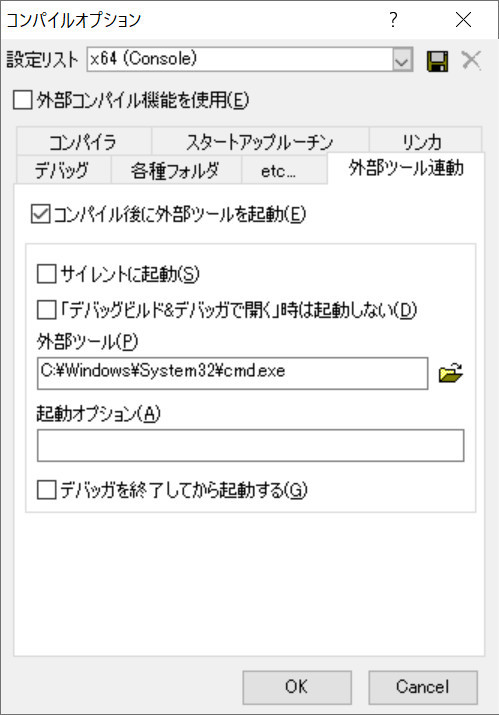
- [ツール(T)]→[コンパイルオプション(O)...]ã‚’é¸æŠž
- hello world プãƒã‚°ãƒ©ãƒ ã®ä½œæˆ
GDLã®é’ã„部分ã«æ¬¡ã®ãƒ—ãƒã‚°ãƒ©ãƒ (ソースコード)を書ãコピペã™ã‚‹*3
#include <stdio.h>
int main (void) {
printf("hello, world!");
return 0;
}
- プãƒã‚°ãƒ©ãƒ (ソースコード)ã‚’ä¿å˜ã™ã‚‹ã€‚今回ã¯ãƒ‡ã‚¹ã‚¯ãƒˆãƒƒãƒ—ã«"C"ã¨ã„ã†ãƒ•ã‚©ãƒ«ãƒ€ã‚’作æˆã™ã‚‹ã€‚
- [ファイル(F)]→[åå‰ã‚’付ã‘ã¦ä¿å˜(A)...]
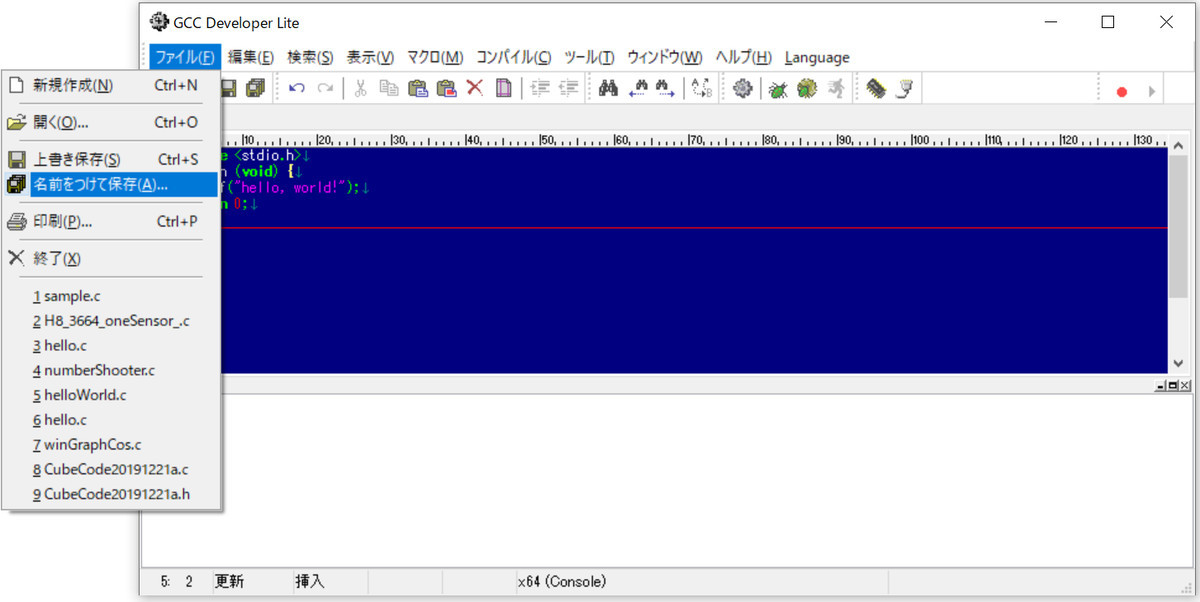
- [ä¿å˜ã™ã‚‹ã‚½ãƒ¼ã‚¹ãƒ•ã‚¡ã‚¤ãƒ«åã®æŒ‡å®š]ã®å·¦å´ã®[デスクトップ]をクリックã™ã‚‹
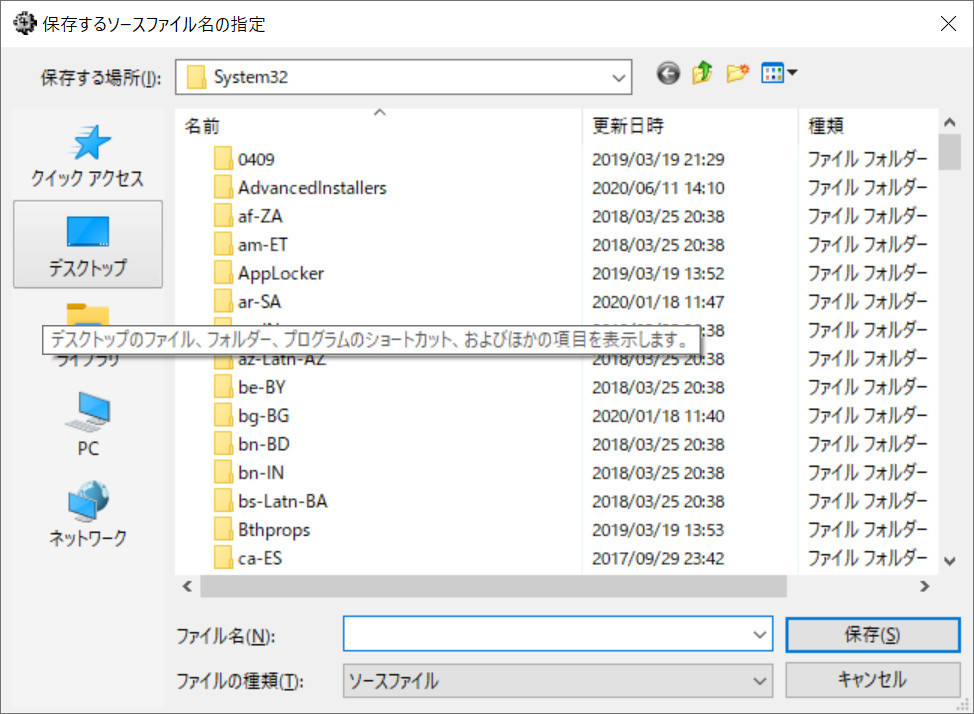
デスクトップã®ãƒ•ã‚©ãƒ«ãƒ€ãŒè¡¨ç¤ºã•ã‚Œã‚‹ã€‚ - [ä¿å˜ã™ã‚‹ã‚½ãƒ¼ã‚¹ãƒ•ã‚¡ã‚¤ãƒ«åã®æŒ‡å®š]ã®å³ä¸Šã®[æ–°ã—ã„フォルダーã®ä½œæˆ](下図ã®å³ä¸Šã®èµ¤æž ã®ä¸ã®ã‚¢ã‚¤ã‚³ãƒ³)をクリック
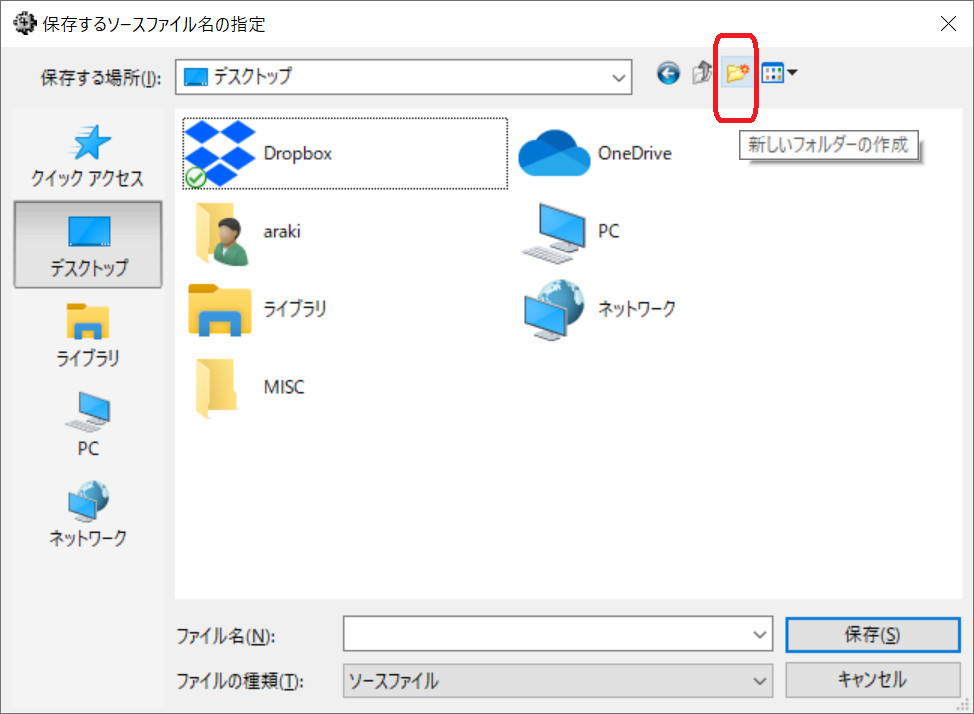
[æ–°ã—ã„フォルダー]ãŒä½œæˆã•ã‚Œã‚‹
- フォルダーåã‚’"C"ã«æ›¸ãæ›ãˆã‚‹ã€‚
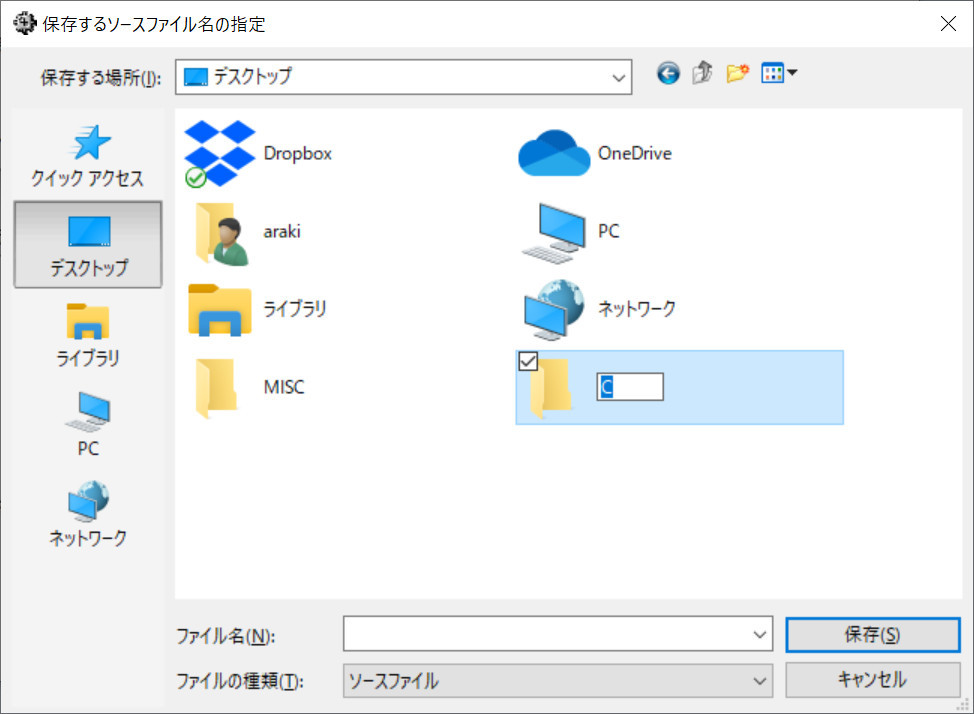
ãã®ã‚ã¨"C"フォルダーをクリックã™ã‚‹ã€‚ - "hello.c"ã¨ã„ã†åå‰ã§ä¿å˜ã™ã‚‹ï¼šå›³ã®èµ¤æž ã®éƒ¨åˆ†ã«"hello.c"ã¨æ›¸ã„ã¦[ä¿å˜(s)]をクリック。
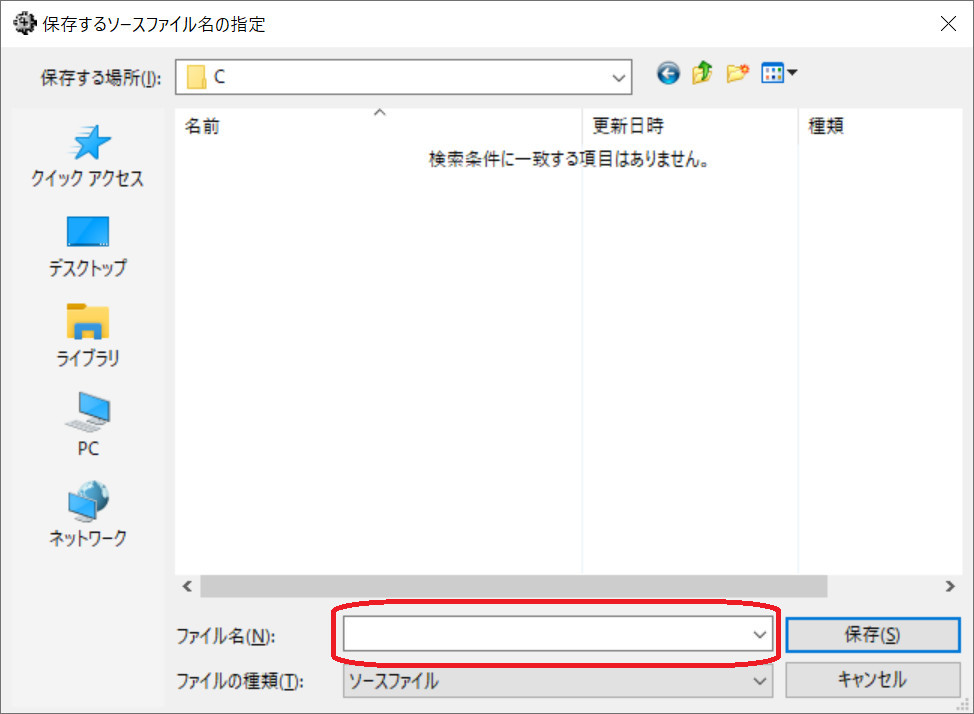
- [ファイル(F)]→[åå‰ã‚’付ã‘ã¦ä¿å˜(A)...]
- プãƒã‚°ãƒ©ãƒ (ソースコード)をビルドã—ã¦ã€ãƒ—ãƒã‚°ãƒ©ãƒ (実行ファイル)を作æˆã™ã‚‹
- [コンパイル(C)]→[ビルド(B) F9]をクリックã™ã‚‹ã€‚
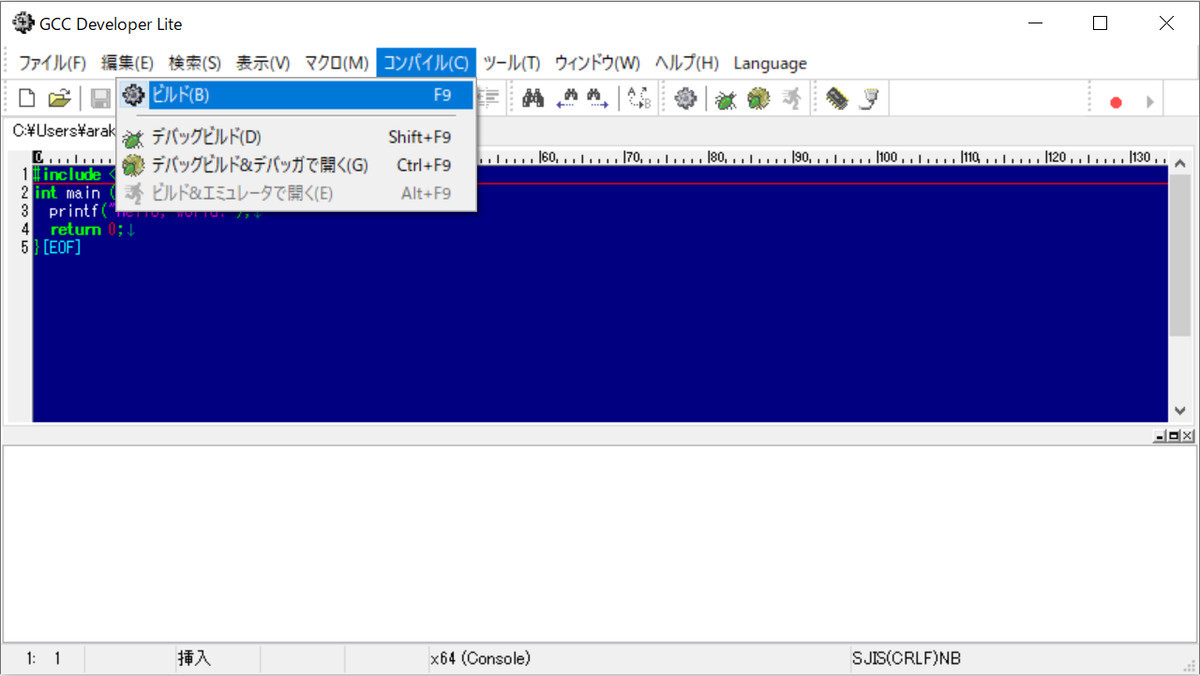
- プãƒã‚°ãƒ©ãƒ ãŒæ£ã—ã„ãªã‚‰ã°ã€[コンパイラ動作ãƒã‚°](é’ã„部分ã®ä¸‹ã®ç©ºæ¬„)ã«ã€Œã‚³ãƒ³ãƒ‘イル<æˆåŠŸ>ã€ãŒè¡¨ç¤ºã•ã‚Œã‚‹

- [コンパイル(C)]→[ビルド(B) F9]をクリックã™ã‚‹ã€‚
- プãƒã‚°ãƒ©ãƒ (実行ファイル)を実行ã™ã‚‹
- コンパイルã«æˆåŠŸã—ãŸã‚‰ã€[INFORMATION]ãŒç¾ã‚Œã‚‹ã®ã§[OK]をクリック

- コマンドプãƒãƒ³ãƒ—トãŒç¾ã‚Œã‚‹ã®ã§ã€"hello.exe"ã¨å…¥åŠ›ã—ã¦[enter]ã‚ーを押ã™ã¨ã€"hello, world!"ã¨è¡¨ç¤ºã•ã‚Œã‚‹ã€‚

- コンパイルã«æˆåŠŸã—ãŸã‚‰ã€[INFORMATION]ãŒç¾ã‚Œã‚‹ã®ã§[OK]をクリック
*1:PCã«ä½™è£•ãŒã‚ã‚Œã°[フルインストール]ã®é¸æŠžã‚‚ã‚り。
*2:[x86]ã¯32bitã®ãƒ—ãƒã‚°ãƒ©ãƒ , x64ã¯64bitã®ãƒ—ãƒã‚°ãƒ©ãƒ を作æˆã™ã‚‹ï¼š32bit 64bit プログラミング 違い - Google 検索
*3:プãƒã‚°ãƒ©ãƒŸãƒ³ã‚°ã®æœ€åˆæ©ã®å‹‰å¼·ã§ã¯ã€ãƒŸã‚¹ã‚¿ã‚¤ãƒ—ã«ã‚ˆã‚‹ã‚¨ãƒ©ãƒ¼ãŒã‚ˆã生ã˜ã‚‹ã®ã§ã€
ã¨ã„ã†ã‚¹ãƒ†ãƒƒãƒ—ã‚’è¸ã‚€ã®ãŒç¢ºå®Ÿãªã‚“ã˜ã‚ƒãªã„ã‹ãªã€‚