ã‚‚ã£ã¨ç°¡å˜ã«coLinuxを。andLinuxã®ã‚¤ãƒ³ã‚¹ãƒˆãƒ¼ãƒ«æ‰‹é †

以å‰ã«coLinuxã®ç´¹ä»‹ã‚’ã—ã¾ã—ãŸãŒã€ã‚„ã¯ã‚Šã¾ã 若干ã®å°Žå…¥ã®é¢å€’ã•ã‚’æ„Ÿã˜ãŸäººã‚‚ã„ã‚‹ã®ã§ã¯ãªã„ã§ã—ょã†ã‹ï¼Ÿ
ãã‚“ãªæ–¹ã®ãŸã‚ã«ã€coLinuxをイãƒã‹ã‚‰è¨å®šã™ã‚‹ã“ã¨ãªã利用ã™ã‚‹ã“ã¨ã®ã§ãã‚‹andLinuxを紹介ã—ãŸã„ã¨æ€ã„ã¾ã™ã€‚
andLinuxã£ã¦ä½•ï¼Ÿ
coLinuxをベースã«ã—ã€xmingç‰ã‚’å«ã‚ãŸãƒ‘ッケージã§Windows上ã§å‹•ä½œã—ã¾ã™ã€‚ãªãŠã€ä½¿ç”¨ã•ã‚Œã¦ã„るディストリビューションã¯ubuntu7.10ã§ã™ã€‚
売りã¨ã—ã¦ã¯ã€Windowsã¨LinuxãŒã‚·ãƒ¼ãƒ レスã«ä½¿ãˆã‚‹ã¨ã„ã†ã“ã¨ãªã®ã§ã™ãŒã€Xmingを使ã£ã¦ã„ã‚‹æ–¹ã«ã¨ã£ã¦ã¯ã‚¤ãƒžã‚¤ãƒç›®æ–°ã—ã•ã¯æ„Ÿã˜ãªã„ã§ã—ょã†ã€‚
ã‚„ã¯ã‚Šå€‹äººçš„ã«æ„Ÿã˜ã¦ã„るメリットã¨ã—ã¦ã¯ã€ä»®æƒ³ç’°å¢ƒã®Linuxを手軽ã«å°Žå…¥ã§ãã‚‹ã¨ã„ã†ç‚¹ã ã¨æ€ã£ã¦ã„ã¾ã™ã€‚
注æ„äº‹é …
ã•ã¦ã€andLinuxをインストールã™ã‚‹å‰ã«æ°—ã‚’ã¤ã‘ã¦ãã ã•ã„。インストールを完了ã™ã‚‹ã¾ã§ã«ã¯ã€æœ€ä½Ž1回ã®Windowsã®å†èµ·å‹•ãŒå¿…è¦ã«ãªã‚Šã¾ã™ã€‚
何ã‹ä½œæ¥ã‚’ã—ãªãŒã‚‰ã‚„ã‚‹éš›ã¯æ°—ã‚’ã¤ã‘ã¦ãã ã•ã„。
早速ダウンãƒãƒ¼ãƒ‰ï¼
ãã‚Œã§ã¯ã€æ—©é€Ÿãƒ€ã‚¦ãƒ³ãƒãƒ¼ãƒ‰ã«ã¨ã‚Šã‹ã‹ã‚Šã¾ã—ょã†ã€‚
å…¬å¼ãƒšãƒ¼ã‚¸ã‹ã‚‰ãƒ‘ッケージをダウンãƒãƒ¼ãƒ‰ã—ã¾ã—ょã†ã€‚
http://www.andlinux.org/
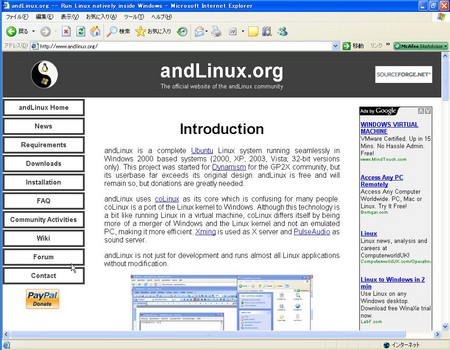
ãã‚Œã§ã¯Downloadをクリックã—ã¦ãã ã•ã„。

LatestStableã¨ã„ã†ãƒšãƒ¼ã‚¸ã«ã„ãã¨æ€ã„ã¾ã™ã€‚
ã“ã¡ã‚‰ã®ãƒšãƒ¼ã‚¸ã®ã€minimal/XFCE version, 131MBã®ä¸ã«ã‚るリンクをクリックã—ã¦ãã ã•ã„。ãªãŠã€è‡ªåˆ†ã¯SourceForgeã‹ã‚‰ãƒ€ã‚¦ãƒ³ãƒãƒ¼ãƒ‰ã—ã¾ã—ãŸã€‚回線ã®çŠ¶æ³ç‰ã«ã‚‚よりã¾ã™ãŒã€ãƒ–ãƒãƒ¼ãƒ‰ãƒãƒ³ãƒ‰ã§ã‚ã‚Œã°ï¼“ï¼åˆ†ã»ã©ã§ãƒ€ã‚¦ãƒ³ãƒãƒ¼ãƒ‰ãŒå®Œäº†ã™ã‚‹ã¨æ€ã„ã¾ã™ã€‚
andlinux-beta1rc6-minimal.exeã¨ã„ã†ãƒ•ã‚¡ã‚¤ãƒ«åã§ãƒ€ã‚¦ãƒ³ãƒãƒ¼ãƒ‰ã•ã‚Œã‚Œã°æˆåŠŸã§ã™ã€‚
ãªãŠã€ä¸Šè¨˜ã®ãƒãƒ¼ã‚¸ãƒ§ãƒ³ã¯2008å¹´5月25æ—¥ç¾åœ¨ã®ã‚‚ã®ã§ã™ã€‚
インストール
ダウンãƒãƒ¼ãƒ‰ãŒå®Œäº†ã—ãŸã‚‰å®Ÿè¡Œã—ã¾ã—ょã†ã€‚

上記ã®ã‚ˆã†ãªç”»é¢ãŒå‡ºã‚‹ã¨æ€ã„ã¾ã™ã€‚ã“ã¡ã‚‰ã¯ãã®ã¾ã¾Nextをクリックã—ã¦ãã ã•ã„。
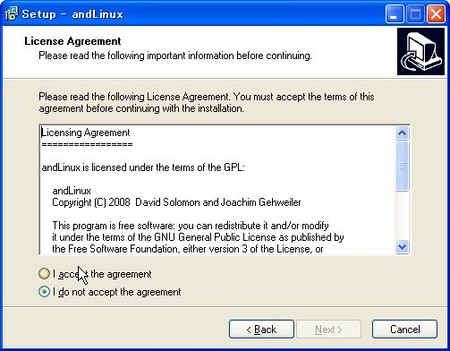
ライセンスã®ç¢ºèªã§ã™ã€‚GPLライセンスã«ãªã‚‹ã®ã§ã€èªã‚“ã 上ã§ç‰¹ã«å•é¡ŒãŒãªã‘ã‚Œã°I Accept the agreement をクリックã—ã¦æ¬¡ã®ç”»é¢ã«é€²ã‚“ã§ãã ã•ã„。
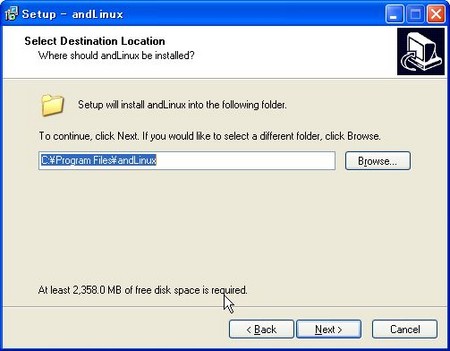
インストール先ã®ãƒ‡ã‚£ãƒ¬ã‚¯ãƒˆãƒªã§ã™ã€‚注æ„ã™ã¹ããªã®ã¯ã€ã‚¤ãƒ³ã‚¹ãƒˆãƒ¼ãƒ«å¾Œã®Linuxã®ãƒ‡ã‚£ã‚¹ã‚¯ã‚¤ãƒ¡ãƒ¼ã‚¸ã®ãƒ•ã‚¡ã‚¤ãƒ«ã‚‚ã“ã¡ã‚‰ã«ã‚¤ãƒ³ã‚¹ãƒˆãƒ¼ãƒ«ã•ã‚Œã‚‹ã®ã§ã€ã‚る程度容é‡ã«ä½™è£•ã®ã‚るパーティションをé¸æŠžã—ã¾ã—ょã†ã€‚
ãªãŠã€ã‚¤ãƒ³ã‚¹ãƒˆãƒ¼ãƒ«å¾Œã®Linuxã®ãƒ‡ãƒ•ã‚©ãƒ«ãƒˆã®ã‚µã‚¤ã‚ºã¯2GBã§ã™ã€‚インストール後ã«ã‚¤ãƒ¡ãƒ¼ã‚¸ã®ç½®ãå ´æ‰€ã‚’å¤‰ãˆã‚‹ã“ã¨ã‚‚å¯èƒ½ã§ã™ã€‚

Linuxã«å‰²ã‚Šå½“ã¦ã‚‹ãƒ¡ãƒ¢ãƒªã®é‡ã‚’é¸æŠžã—ã¾ã™ã€‚ã“ã¡ã‚‰ã¯ãŠä½¿ã„ã®ãƒžã‚·ãƒ³ã§ã©ã‚Œã ã‘ã®ãƒ¡ãƒ¢ãƒªã‚’æŒã£ã¦ã„ã‚‹ã‹æ¬¡ç¬¬ã ã¨æ€ã„ã¾ã™ã€‚ãªãŠã€ç§ã®æŒã£ã¦ã„ã‚‹Windowsマシンã¯512MBã¨å‰²ã‚Šã¨è²§å¼±ãªã®ã§ã€192MBã‚’é¸æŠžã—ã¾ã—ãŸã€‚ã“ã‚Œã¯ã‚¤ãƒ³ã‚¹ãƒˆãƒ¼ãƒ«å¾Œã§ã‚‚変更å¯èƒ½ã§ã™ã€‚

サウンド機能を使ã†ã‹ã©ã†ã‹ã®è¨å®šã§ã™ã€‚特ã«å¿…è¦æ€§ã¯æ„Ÿã˜ãªã„ã®ã§ã€Noã‚’é¸æŠžã—ã¾ã™ã€‚

起動方法をé¸æŠžã—ã¾ã™ã€‚手軽ã•ã‚’優先ã•ã›ã‚‹ã®ã§ã€ã“ã“ã¯è‡ªå‹•èµ·å‹•ã®è¨å®šã‚’ã—ã¾ã™ã€‚

次ã¯ã€Windowsã¨ã®ãƒ•ã‚¡ã‚¤ãƒ«å…±æœ‰ã®æ–¹æ³•ã®é¸æŠžã§ã™ã€‚coLinuxを使ã†ä¸Šã§ã€coLinuxå´ã‹ã‚‰ãƒ›ã‚¹ãƒˆOSã¨ãªã‚‹Windowså´ã®ãƒ•ã‚£ã‚¢ãƒ«ã‚·ã‚¹ãƒ†ãƒ をマウントã™ã‚‹ã“ã¨ãŒã§ãã¾ã™ã€‚
デフォルトã§ã¯SambaãŒé¸æŠžã•ã‚Œã¦ã„ã¾ã™ãŒã€CoFSã®æ–¹ãŒè¨å®šãŒãƒ©ã‚¯ãªã®ã§ã“ã¡ã‚‰ã‚’é¸æŠžã—ã¾ã™ã€‚

ã“ã¡ã‚‰ã§ä¸Šè¨˜ã§é¸æŠžã—ãŸãƒžã‚¦ãƒ³ãƒˆå…ˆã‚’è¨å®šã—ã¾ã™ã€‚図ã§ã¯C:\ã§Windowsã®ãƒˆãƒƒãƒ—ã®ãƒ‡ã‚£ãƒ¬ã‚¯ãƒˆãƒªã‹ã‚‰ãƒžã‚¦ãƒ³ãƒˆã—ã¦ã„ã¾ã™ã€‚ã“ã¡ã‚‰ã¯æ€ã‚ã¬ãƒˆãƒ©ãƒ–ルを発生ã™ã‚‹å¯èƒ½æ€§ã‚‚ã‚ã‚Šã¾ã™ã®ã§ã€ã‚‚ã†ã¡ã‚‡ã£ã¨ãƒžã‚¦ãƒ³ãƒˆã™ã‚‹ãƒ‡ã‚£ãƒ¬ã‚¯ãƒˆãƒªã‚’絞ã£ãŸã»ã†ãŒã„ã„ã‹ã‚‚ã—ã‚Œã¾ã›ã‚“。
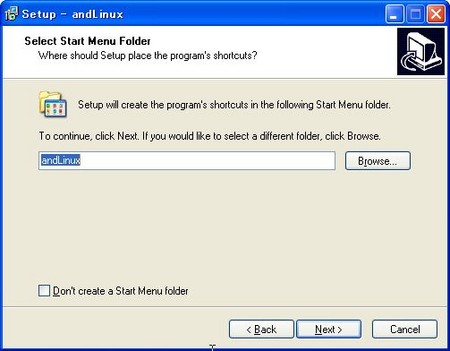
スタートメニューã¸ã®ç™»éŒ²ã§ã™ã€‚特ã«å•é¡ŒãŒãªã„ã¨æ€ã„ã¾ã™ã®ã§ã€ã“ã®ã¾ã¾Nextをクリックã—ã¦ãã ã•ã„。
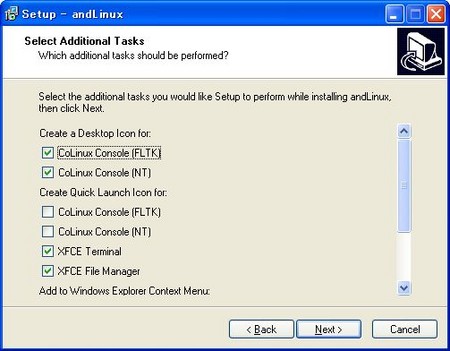
ã“ã¡ã‚‰ã¯Windowså´ã¸ã®ã‚·ãƒ§ãƒ¼ãƒˆã‚«ãƒƒãƒˆã®ç™»éŒ²ã§ã™ã€‚後ã»ã©ä½¿ç”¨ã™ã‚‹éƒ¨åˆ†ã§ã™ãŒã€ã“ã®æ™‚点ã§ã¯ç‰¹ã«å¤‰æ›´ã™ã‚‹å¿…è¦ã¯ãªã„ã®ã§ã€ã“ã®ã¾ã¾Nextをクリックã—ã¦ãã ã•ã„。

最後ã®ç¢ºèªç”»é¢ã§ã™ã€‚一通り確èªã—ã¦å•é¡ŒãŒå†…容ãªã‚‰ã€Installをクリックã—ã¾ã—ょã†ï¼

インストールä¸ã§ã™ã€‚5分ãらã„時間ãŒã‹ã‹ã‚‹ã¨æ€ã„ã¾ã™ã®ã§ã®ã‚“ã³ã‚Šå¾…ã¡ã¾ã—ょã†ã€‚
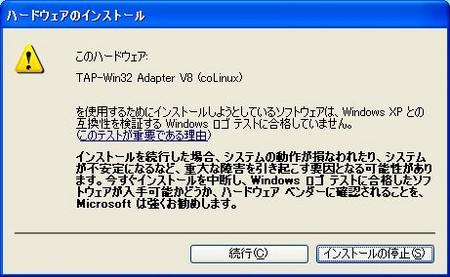
インストールã®å®Œäº†ç›´å‰ã«ã€ä¸Šè¨˜ã®ã‚ˆã†ãªã‚¢ãƒ©ãƒ¼ãƒˆãŒå‡ºã¾ã™ã€‚ã¡ã‚‡ã£ã¨å«Œãªè¦å‘Šã§ã™ãŒã€ã“ã¡ã‚‰ã¯ç¶šè¡Œã‚’クリックã—ã¦ã™ã™ã‚“ã§ãã ã•ã„。

ã“ã‚Œã§å®Œäº†ã§ã™ï¼ãã‚Œã§ã¯ã‚¯ãƒªãƒƒã‚¯ã—ã¦å†èµ·å‹•ã‚’ã—ã¾ã—ょã†ã€‚ãªãŠã€ã‚¯ãƒªãƒƒã‚¯ã—ãŸçž¬é–“ã«å†èµ·å‹•ãŒã‹ã‹ã‚Šã¾ã™ã®ã§ã€ä½œæ¥ä¸ã®æ–¹ã¯æ³¨æ„ã—ã¦ãã ã•ã„。
インストールã®ç¢ºèªã‚’ã™ã‚‹
ã•ã¦ã€ã‚¤ãƒ³ã‚¹ãƒˆãƒ¼ãƒ«ãã—ã¦å†èµ·å‹•ãŒå®Œäº†ã—ãŸã‚‰ç’°å¢ƒã®è¨å®šã‚’ã—ã¾ã—ょã†ã€‚ã¨ã„ã£ã¦ã‚‚ã€æœ¬å½“ã«ç°¡å˜ãªè¨å®šã ã‘ã§ã™ã€‚
ã¾ãšLinux自体ã¯ã“ã®ã¾ã¾èµ·å‹•ã§ãるよã†ã«ãªã£ã¦ã„ã¾ã™ã€‚andLinux Console (FLTK)ã¨ã„ã†ã‚·ãƒ§ãƒ¼ãƒˆã‚«ãƒƒãƒˆãŒãƒ‡ã‚¹ã‚¯ãƒˆãƒƒãƒ—ã«ã§ãã¦ã„ã¾ã™ã®ã§ã€ãれをクリックã—ã¦ãã ã•ã„。

上記ã®ã‚ˆã†ãªç”»é¢ãŒè¡¨ç¤ºã•ã‚Œã‚‹ã¨ãŠã‚‚ã„ã¾ã™ã€‚ãªãŠã€ã“ã¡ã‚‰ãŒLinuxã®ã‚³ãƒ³ã‚½ãƒ¼ãƒ«ç”»é¢ã«ãªã‚Šã¾ã™ã€‚rootã®ãƒ‘スワードã¯è¨å®šã•ã‚Œã¦ã„ã¾ã›ã‚“ã®ã§ã€rootã¨å…¥åŠ›ã—ã¦ãƒã‚°ã‚¤ãƒ³ã—ã¦ãã ã•ã„。
æ£å¸¸ã«ãƒã‚°ã‚¤ãƒ³ã§ãã‚Œã°OKã§ã™ï¼
環境è¨å®šã‚’ã™ã‚‹
ãã‚Œã§ã¯ç’°å¢ƒã®è¨å®šã‚’ã—ã¾ã—ょã†ã€‚ã¨ã„ã£ã¦ã‚‚ã»ã¨ã‚“ã©è¨å®šæ¸ˆã¿ãªã®ã§ã„ã˜ã‚‹éƒ¨åˆ†ã¯ã‚ã¾ã‚Šã‚ã‚Šã¾ã›ã‚“。若干ã„ã˜ã‚‹å¿…è¦ãŒã‚ã‚‹ã®ã¯ã€Xを飛ã°ã™å¿…è¦ãŒã‚ã‚‹ãŸã‚飛ã°ã—å…ˆã®è¨å®šå¤‰æ›´ã«ãªã‚Šã¾ã™ã€‚
ã§ã¯ã€ä¸‹è¨˜ã®æ‰‹é †ã§IPアドレスã®å¤‰æ›´ã‚’è¡Œã„ã¾ã—ょã†ã€‚ãªãŠã€æ—¥æœ¬èªžã‚ーボードをãŠä½¿ã„ã®æ–¹ã¯ã¾ãšã‚ーé…列ã®è¨å®šã‚’変ãˆã¾ã™ã€‚
$ loadkeys ja106 ## 日本語ã‚ーボードを使ã£ã¦ã„ã‚‹æ–¹ã¯å®Ÿè¡Œã™ã‚‹
$ cp -ip /etc/profile{,.`date +%Y%m%d`}
$ vi /etc/profile
-> IPアドレスã®ã€192.168.11.1ã‚’ã€10.0.2.2ã«å¤‰æ›´ã™ã‚‹
[変更å‰]
export DISPLAY=192.168.11.1:0.0
export ESPEAKER=192.168.11.1:16001
export PULSE_SERVER=192.168.11.1
[変更後]
export DISPLAY=10.0.2.2:0.0
export ESPEAKER=10.0.2.2:16001
export PULSE_SERVER=10.0.2.2
$ source /etc/profile
動作確èªã‚’ã—よã†
ãã‚Œã§ã¯ã€xãŒé£›ã°ã›ã‚‹ã‹ã®ç¢ºèªã‚’ã—ã¾ã—ょã†ã€‚コンソールã«å…¥ã£ãŸçŠ¶æ…‹ã§ä»¥ä¸‹ã®ã‚³ãƒžãƒ³ãƒ‰ã‚’打ã£ã¦ãã ã•ã„。
$ xlogo

上記ã®ã‚ˆã†ãªãƒã‚´ãŒè¡¨ç¤ºã•ã‚Œã‚Œã°æˆåŠŸã§ã™ï¼
続ã„ã¦ã€ãƒ©ãƒ³ãƒãƒ£ãƒ¼ã‹ã‚‰ã®ç¢ºèªã‚’ã—ã¦ã¿ã¾ã—ょã†ã€‚Windowsã®ç”»é¢ã«æˆ»ã£ã¦ã€andLinuxをインストールã—ãŸã¨ãã«è¿½åŠ ã•ã‚ŒãŸã€ã€ŒTerminalã€ã‚’クリックã—ã¦ãã ã•ã„。

上記ã®ã‚ˆã†ã«ã‚¿ãƒ¼ãƒŸãƒŠãƒ«ãŒèµ·å‹•ã™ã‚Œã°ã‚¤ãƒ³ã‚¹ãƒˆãƒ¼ãƒ«ã¯å®Œäº†ã§ã™ï¼
注æ„äº‹é …
ã•ã¦ã€ã‚¤ãƒ³ã‚¹ãƒˆãƒ¼ãƒ«ï¼†è¨å®šã¯ä¸€é€šã‚Šå®Œäº†ã§ã™ãŒï¼‘点å•é¡Œç‚¹ãŒã‚ã‚Šã¾ã™ã€‚ランãƒãƒ£ãƒ¼ã‹ã‚‰èµ·å‹•ã—ãŸéš›ã¯ã€rootã§ã‚ãŒã£ã¦ã—ã¾ã†ã“ã¨ã§ã™ã€‚
ã“ã‚Œã¯ãƒ©ãƒ³ãƒãƒ£ãƒ¼è‡ªä½“ã«ã‚³ãƒžãƒ³ãƒ‰è‡ªä½“ãŒçµ„ã¿è¾¼ã¾ã‚Œã¦ã—ã¾ã£ã¦ã„ã‚‹ã®ã§ã€è¨å®šã§å¤‰æ›´ã¯ã§ããªã„よã†ã§ã™ã€‚
ãŸã ã—ã€${andLinuxInstallDir}/Launcher/menu.txtを変更ã™ã‚Œã°ã€å¸¸é§ã—ã¦ã„ã‚‹andLinuxã®menuã®èµ·å‹•Scriptã¯æŒ‡å®šã™ã‚‹ã“ã¨ãŒã§ãã‚‹ã®ã§ã€ã“ã£ã¡ã‚’変更ã™ã‚‹ã®ãŒã‚ˆã„ã¨æ€ã„ã¾ã™ã€‚
最後ã«
今回ã¯ã€ã‚ˆã‚Šç°¡å˜ã«andLinuxを手軽ã«ä½¿ã†ãŸã‚ã®æ‰‹é †ã‚’記載ã„ãŸã—ã¾ã—ãŸã€‚考ãˆæ–¹ã«ã‚ˆã£ã¦ã¯VMwareよりも手軽ã«ã‚¤ãƒ³ã‚¹ãƒˆãƒ¼ãƒ«ã§ãã‚‹ã¨æ€ã„ã¾ã™ã€‚
ã„ã¾ã¾ã§é¢å€’ãã†ã«æ„Ÿã˜ã¦ã„ãŸæ–¹ã‚‚ã“れを機会ã«è©¦ã—ã¦ã¿ã¦ã¯ã„ã‹ãŒã§ã—ょã†ã‹ï¼Ÿ