iPhone User Guide
- Welcome
- What’s new in iOS 12
-
- Wake and unlock
- Learn basic gestures
- Learn gestures for iPhone X and later
- Use 3D Touch for previews and shortcuts
- Explore the Home screen and apps
- Change the settings
- Take a screenshot
- Adjust the volume
- Change the sounds and vibrations
- Search for content
- Use and customize Control Center
- View and organize Today View
- Access features from the Lock screen
- Travel with iPhone
- Set screen time, allowances, and limits
- Sync iPhone using iTunes
- Charge and monitor the battery
- Learn the meaning of the status icons
-
- Accessories included with iPhone
- Connect Bluetooth devices
- Stream audio and video to other devices
- Control audio on multiple devices
- AirPrint
- Use Apple EarPods
- Apple Watch
- Use Magic Keyboard
- Wireless charging
- Handoff
- Use Universal Clipboard
- Make and receive Wi-Fi calls
- Use iPhone as a Wi-Fi hotspot
- Share your iPhone Internet connection
- Transfer files with iTunes
-
-
- Get started with accessibility features
- Accessibility shortcuts
-
-
- Turn on and practice VoiceOver
- Change your VoiceOver settings
- Learn VoiceOver gestures
- Operate iPhone using VoiceOver gestures
- Control VoiceOver using the rotor
- Use the onscreen keyboard
- Write with your finger
- Control VoiceOver with Magic Keyboard
- Type onscreen braille using VoiceOver
- Use a braille display
- Use VoiceOver in apps
- Speak selection, speak screen, typing feedback
- Zoom in on the screen
- Magnifier
- Display settings
- Face ID and attention
-
- Guided Access
-
- Important safety information
- Important handling information
- Get information about your iPhone
- View or change cellular settings
- Learn more about iPhone software and service
- FCC compliance statement
- ISED Canada compliance statement
- Class 1 Laser information
- Apple and the environment
- Disposal and recycling information
- Copyright
Make a call on iPhone
To start a call in the Phone app ![]() , dial the number on the keypad, tap a favorite or recent call, or choose a number in your Contacts list.
, dial the number on the keypad, tap a favorite or recent call, or choose a number in your Contacts list.
Dial manually
-
Tap Keypad.
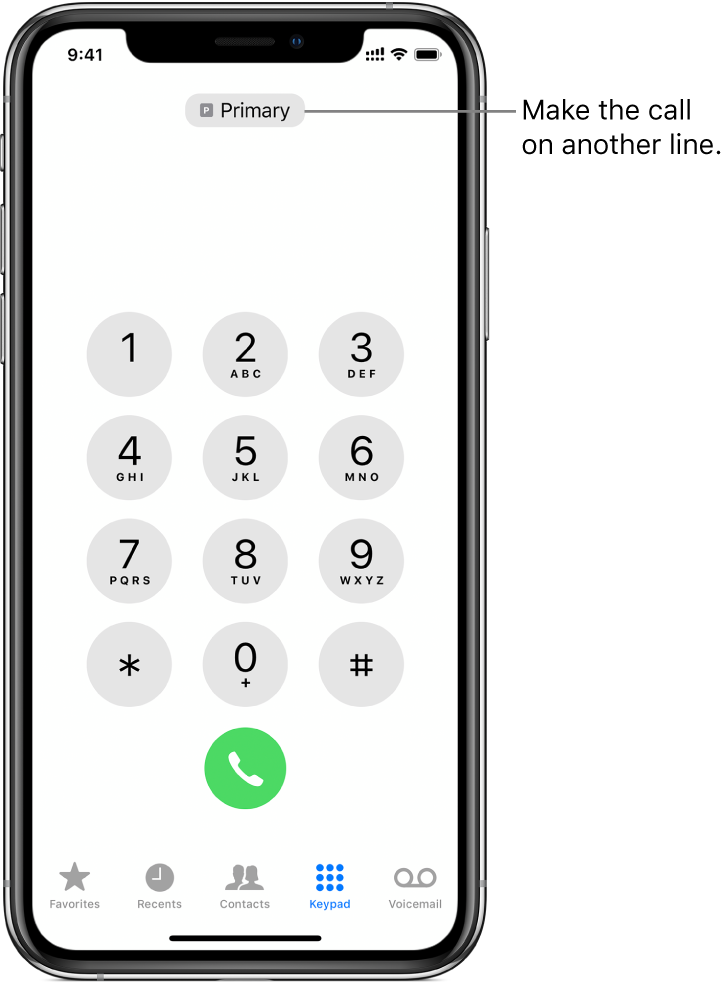
-
Do any of the following:
Use a different line: On models with Dual SIM, tap the line at the top, then choose a line.
Enter the number using the keypad: If you make a mistake, tap
 .
.Redial the last number: Tap
 to see the last number you dialed, then tap
to see the last number you dialed, then tap  to call that number.
to call that number.Paste a number you’ve copied: Tap the phone number field above the keypad, then tap Paste.
Enter a soft (2-second) pause: Touch and hold the star (*) key until a comma appears.
Enter a hard pause (to pause dialing until you tap the Dial button): Touch and hold the “#” key until a semicolon appears.
Enter a “+” for international calls: Touch and hold the “0” key until “+” appears.
Tap
 to start the call.
to start the call.
To end the call, tap ![]() .
.
Call your favorites
Tap Favorites, then tap one to make a call.
On models with Dual SIM, iPhone chooses the line for the call in the following order:
The preferred line for this contact (if set)
The line used for the last call to or from this contact
The default voice line
To manage your Favorites list, do any of the following:
Add a favorite: Tap
 , then choose a contact.
, then choose a contact.Rearrange or delete favorites: Tap Edit.
Return a recent call
Ask Siri. Say something like: “Return my last call.” Learn how to ask Siri.
You can also do the following:
Tap Recents, then tap one to make a call.
To get more info about a call and the caller, tap
 .
.A red badge indicates the number of missed calls.
Call someone on your Contacts list
In the Phone app, tap Contacts.
Tap the contact, then tap the phone number you want to call.
On models with Dual SIM, the default voice line is used for the call unless you’ve set a preferred line for this contact.
Make a call with Siri or Voice Control
Summon Siri or show the Voice Control screen, then do any of the following:
Dial a number with your voice: Say “call” or “dial” followed by a number. Speak each digit separately—for example, “four one five, five five five….” For the 800 area code in the U.S., you can say “eight hundred.”
Call someone in your contacts list: Say “call” or “dial” followed by a name. You can add “at home,” “work,” or “mobile.” Say something like: “Call Eliza’s mobile.”
Call the last number you dialed: Say something like: “Redial that last number.”
Change your outgoing call settings
Go to Settings
 > Phone.
> Phone.Do any of the following:
Turn on Show My Caller ID: (GSM) Your phone number is shown in My Number. For FaceTime calls, your phone number is displayed even if caller ID is turned off.
Turn on Dial Assist for international calls: (GSM) When Dial Assist is turned on, iPhone automatically adds the correct international or local prefix when you call your contacts and favorites.
For information about making international calls (including rates and other charges that may apply), contact your carrier.
WARNING: For important information about avoiding distractions that could lead to dangerous situations, see Important safety information for iPhone.