Photoshop(フォトショップ)のフォトプランとIllustrator(イラストレーター)の単体プランのみを「個人」で購入し、MACにインストールする方法を説明していきます。
大前提として、Photoshop、Illustratorを使用する為には、Adobe Creative Cloudサービスの契約をする必要があります。
契約プランにより手順などは変わってきますが、大まかな流れは同じですので、「契約するか迷っている方」「プランを検討されている方」「Windowsユーザーの方」でも参考になるかと思います。
まずは、どのプランを購入するかを決めておく必要がありますので、以下の記事を参考に、購入するプランは事前に決めておきましょう。
-

Photoshop、Illustratorのみを利用する最安のお得なおすすめプランは?[Adobe Creative Cloud]
続きを見る

Photoshopを使う最安値のフォトプラン
フォトプランを導入をされる場合は、上記理由でこちらからの購入ページへの移動を推奨します。リンク遷移後の「無料で始める」からお進みください
PhotoshopとIllustratorの導入方法
今回はPhotoshopとIllustratorのみを導入していこうと思います。
各ソフト購入前には、必ず自分のPCのスペックで各ソフトが動作するか動作環境の確認は必ずしておきましょう。
Photoshop(フォトプラン)の購入方法
プラン検討の記事でも書いておりますが、Photoshop単体プランより安いフォトプランを購入すると、なぜかPhotoshopも安く使えてしまうので、Photoshopを使用する為にフォトプランの購入をする事にします。
フォトプランを購入したからといって、Photoshopの性能が劣化したり、何か制限がかかったりする事はありませんのでご安心ください。この後出てきます、無料体験版でも同様です。
購入の為、フォトプラン購入ページへいきましょう。
Photoshopを使う最安値のフォトプラン
フォトプランを導入をされる場合は、上記理由でこちらからの購入ページへの移動を推奨します。リンク遷移後の「無料で始める」からお進みください
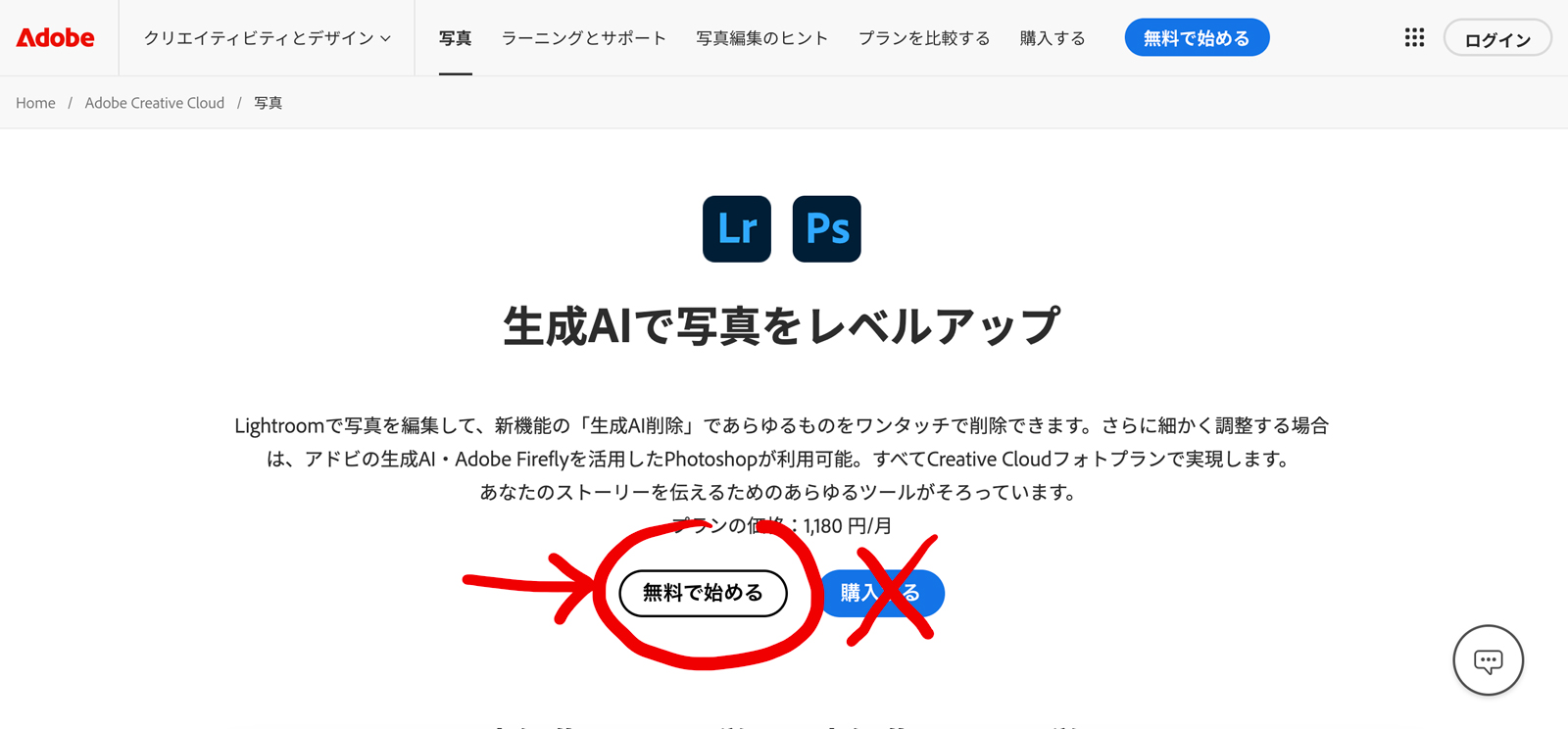
「無料で始める」と「購入する」のどちらでも最安値のプランの選択はできるようになりますが、ここでは「無料で始める」を押すパターンでの解説をしていきます。
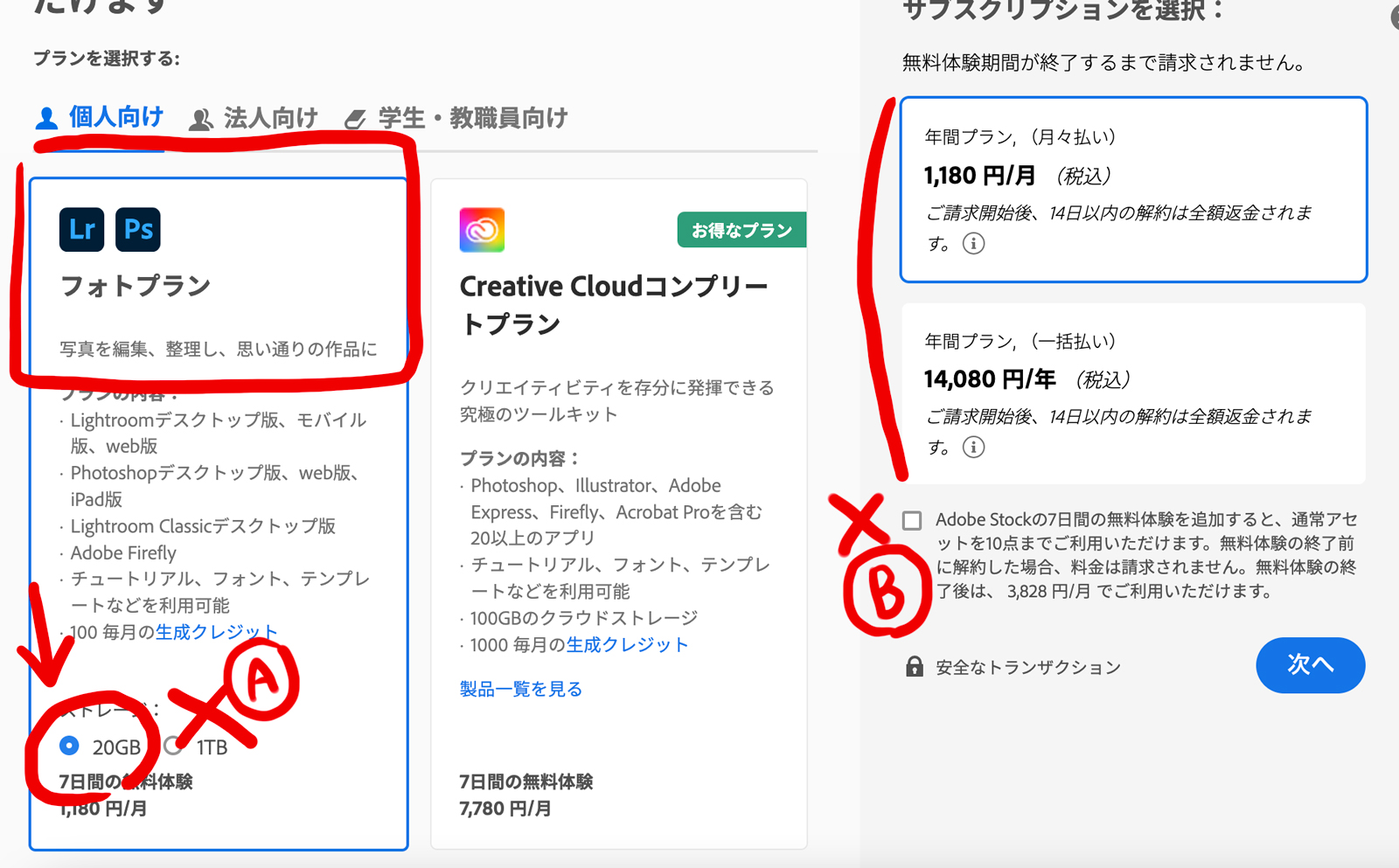
次に、ストレージの選択をできる画面になるのですが、ここで「20GB」を選ぶようにしましょう!デフォルトでは1TB(Aの箇所)の設定になっており、非常にわかりにくくなっております。
プランに関しては、上記考察しておりますので、ご自身にあったプランをご選択ください。Bの箇所については、Photoshopだけ使いたい場合は不要ですので、チェックせず、「次へ」へ進みましょう。
いろいろ初見者にはわかりずらい勧誘が出てきますが、スクロールして「次へ」へ進みましょう。
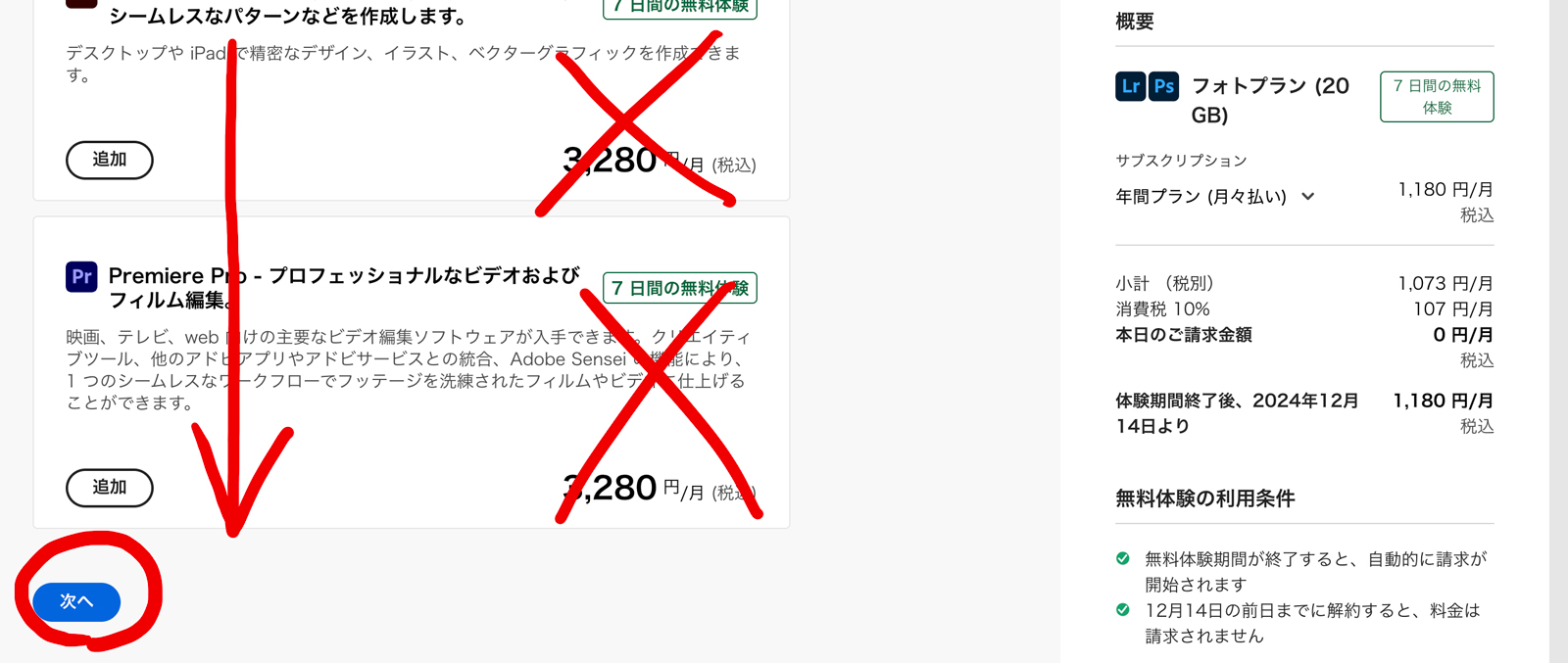
ここで、メール登録が出てきます。こちらは画像でも確認できるように、Adobe IDというものへのメール登録になります。
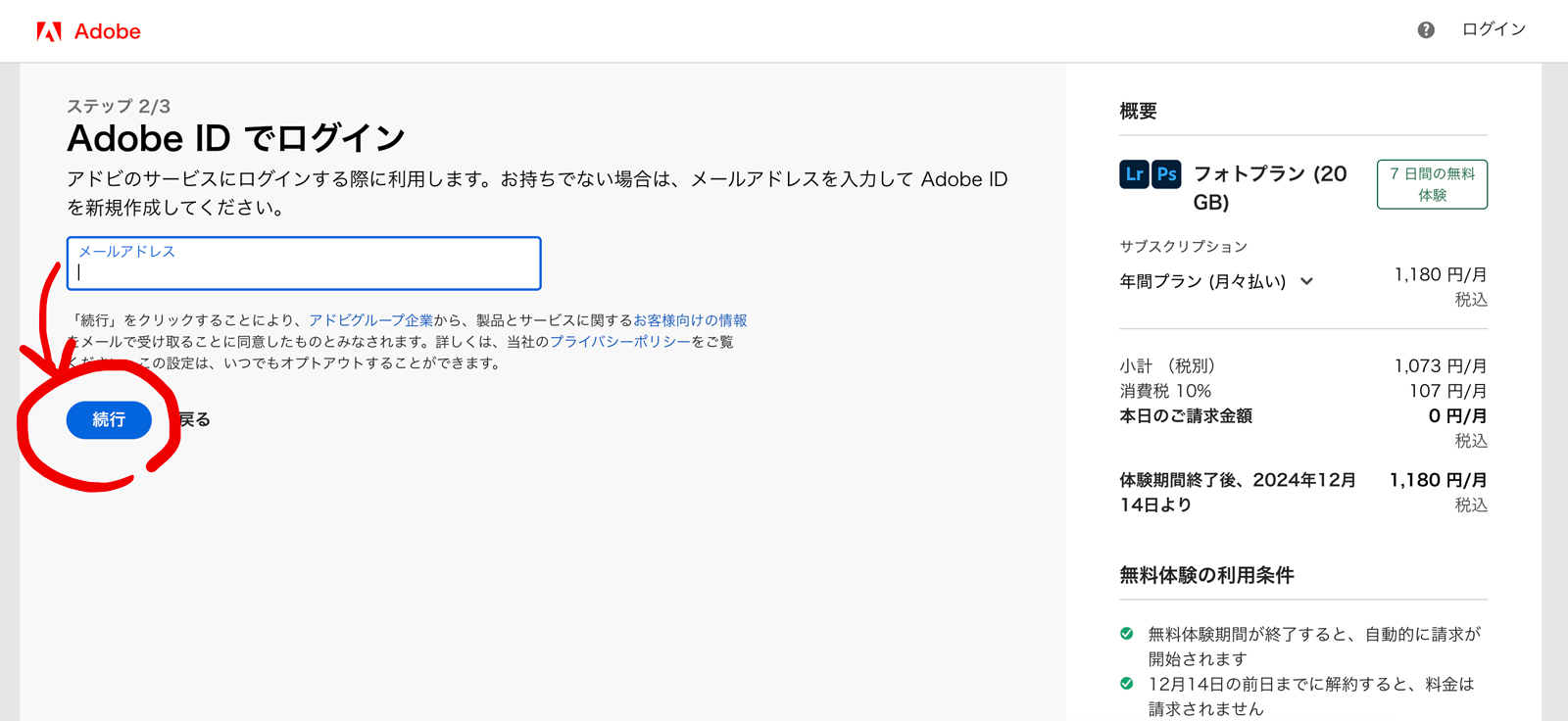
Adobe IDというのは、このあと出てきます、Adobe Creative Cloudという、Adobe製品の契約であったり、ソフトのインストール状況などを一括管理する管理画面にログインするための非常に重要な登録になります。今後も頻繁に使うものですので、必ず覚えておきましょう。フォトプラン限定のものではありませんので、その点ご注意下さい。
支払い情報を入力していきます。クレジットカードとペイパルの2種類で選ぶことができます。
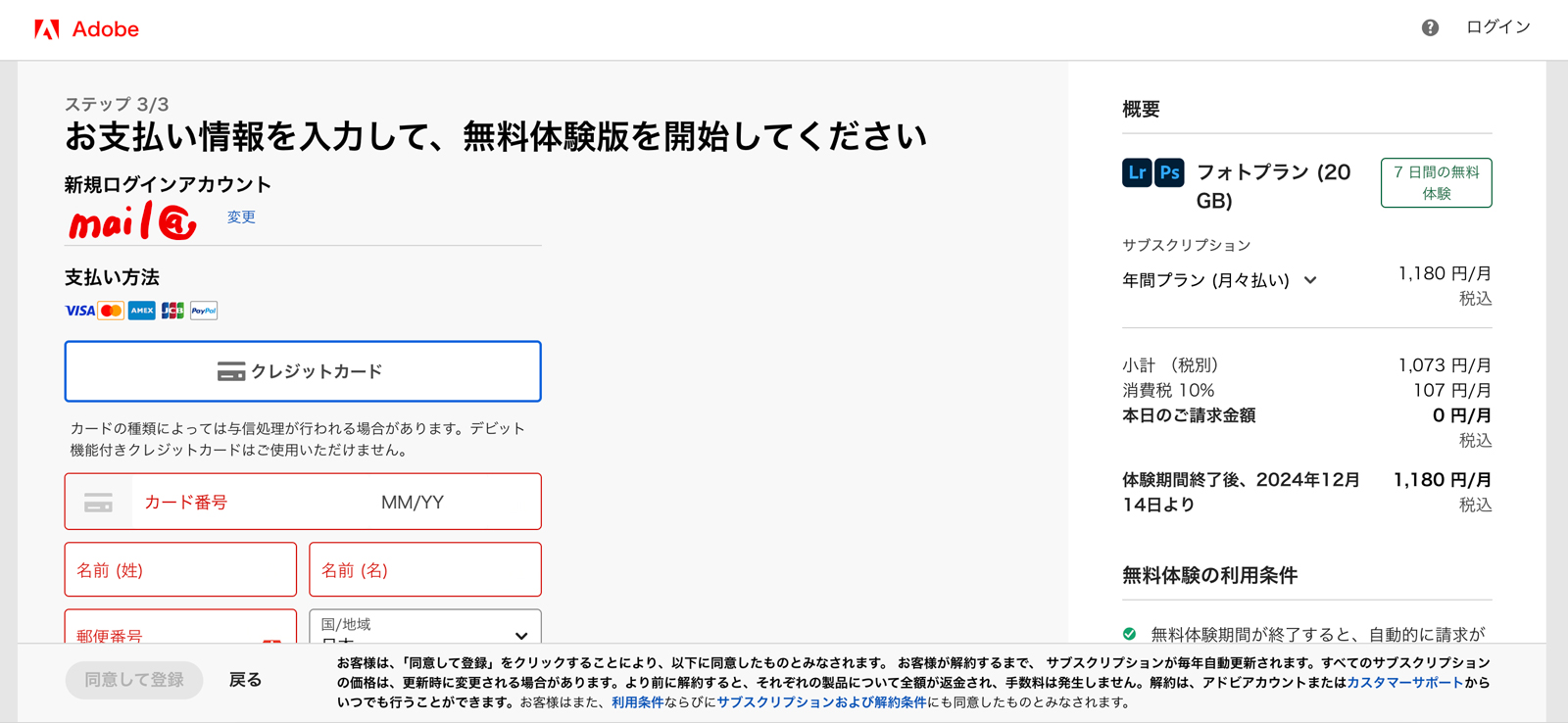
問題なく決済が完了すると、先ほどのAdobe IDに対してのパスワードの設定になります。
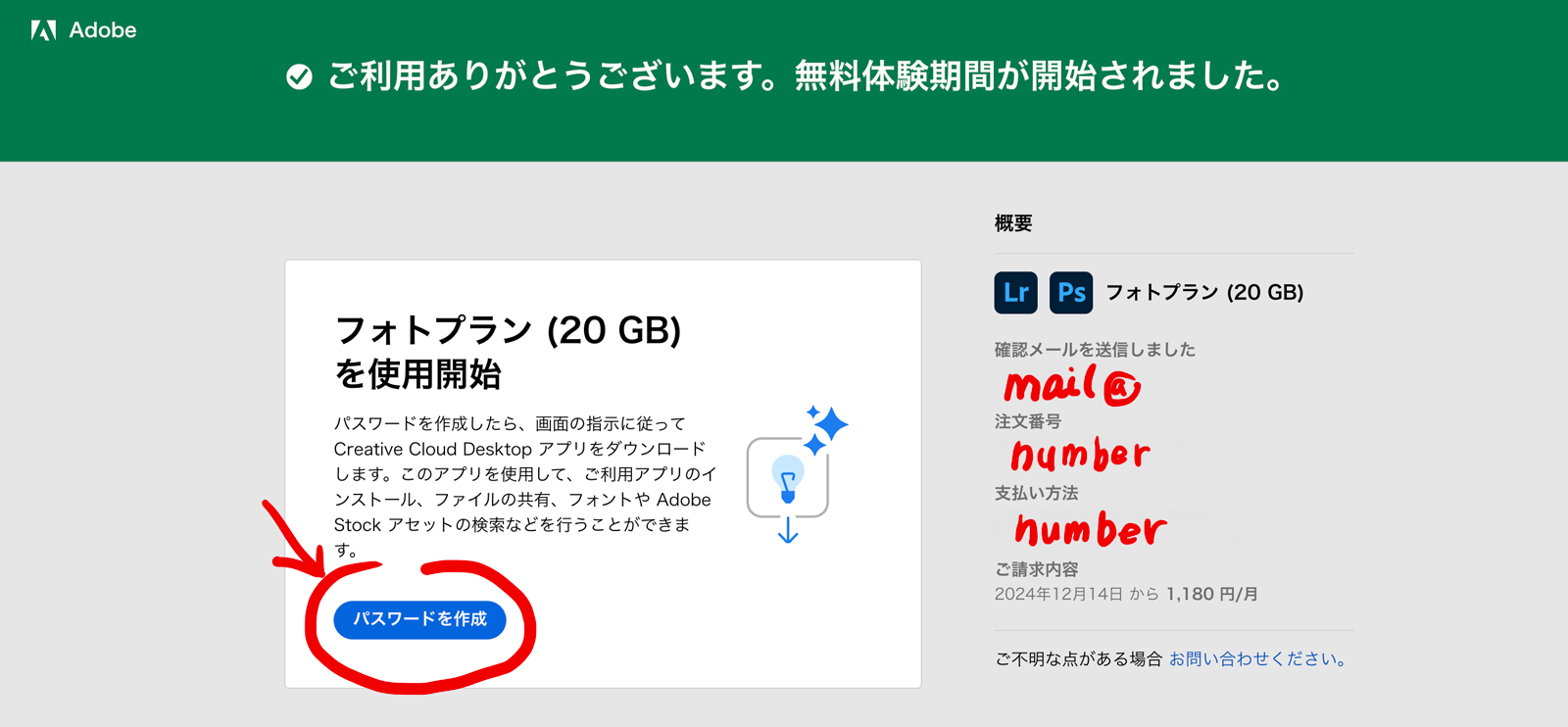
こちらは、Adobe Creative Cloud(Adobe製品の管理画面)へログインするために必要となる、非常に重要なものですので、必ず覚えておきましょう。念の為再度言いますが、。フォトプラン限定のものではありませんので、その点ご注意下さい。
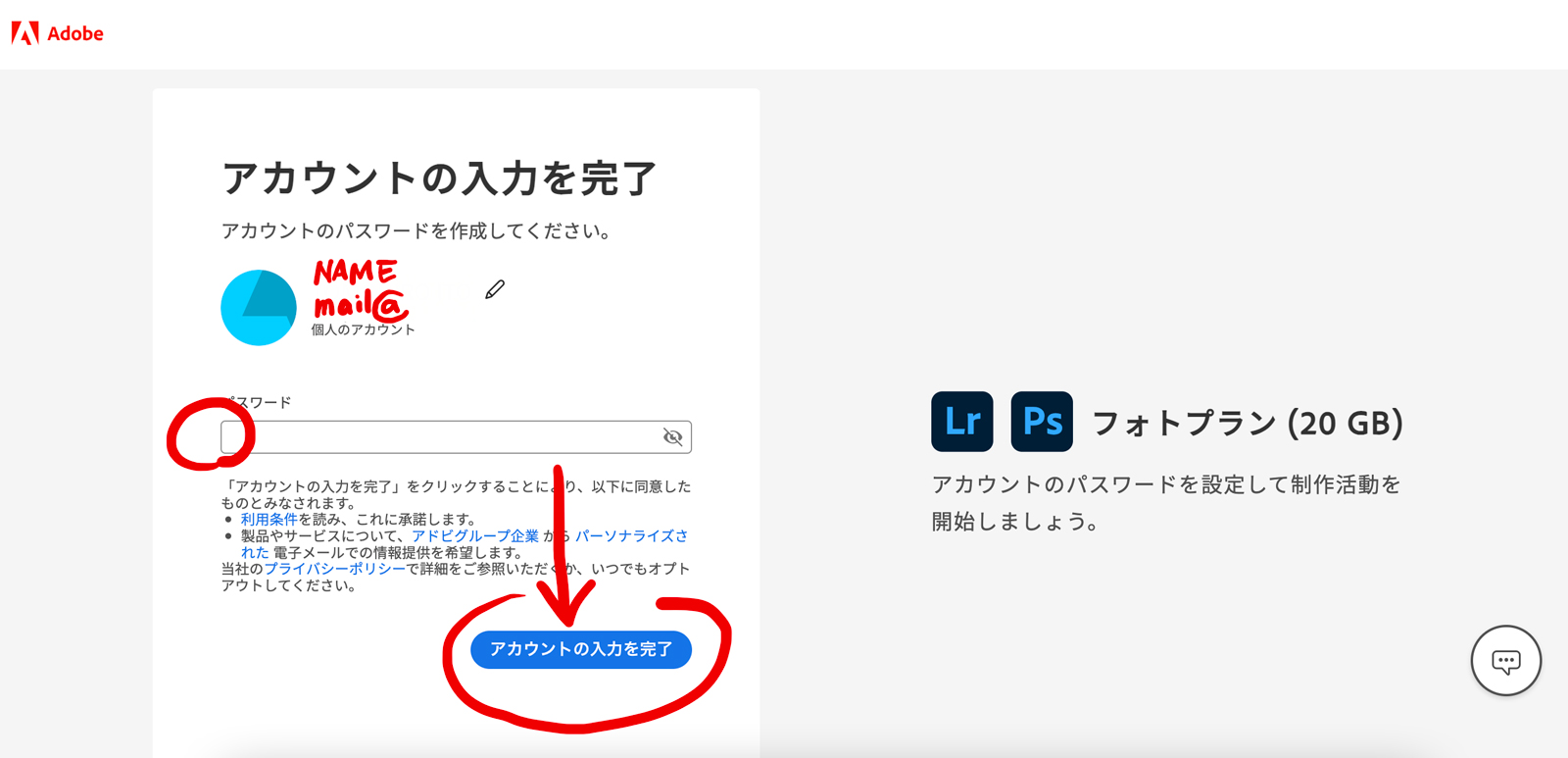
登録が完了しましたら、画面が遷移し、自動でLightroomというアプリのインストールを始める準備をします。Lightroomというのは、Photoshopとは全く関係のない別アプリですので、これはあまり重要ではありませんが、何故か自動的にこのような流れになります。Photoshopのインストールではありませんのであしからず。
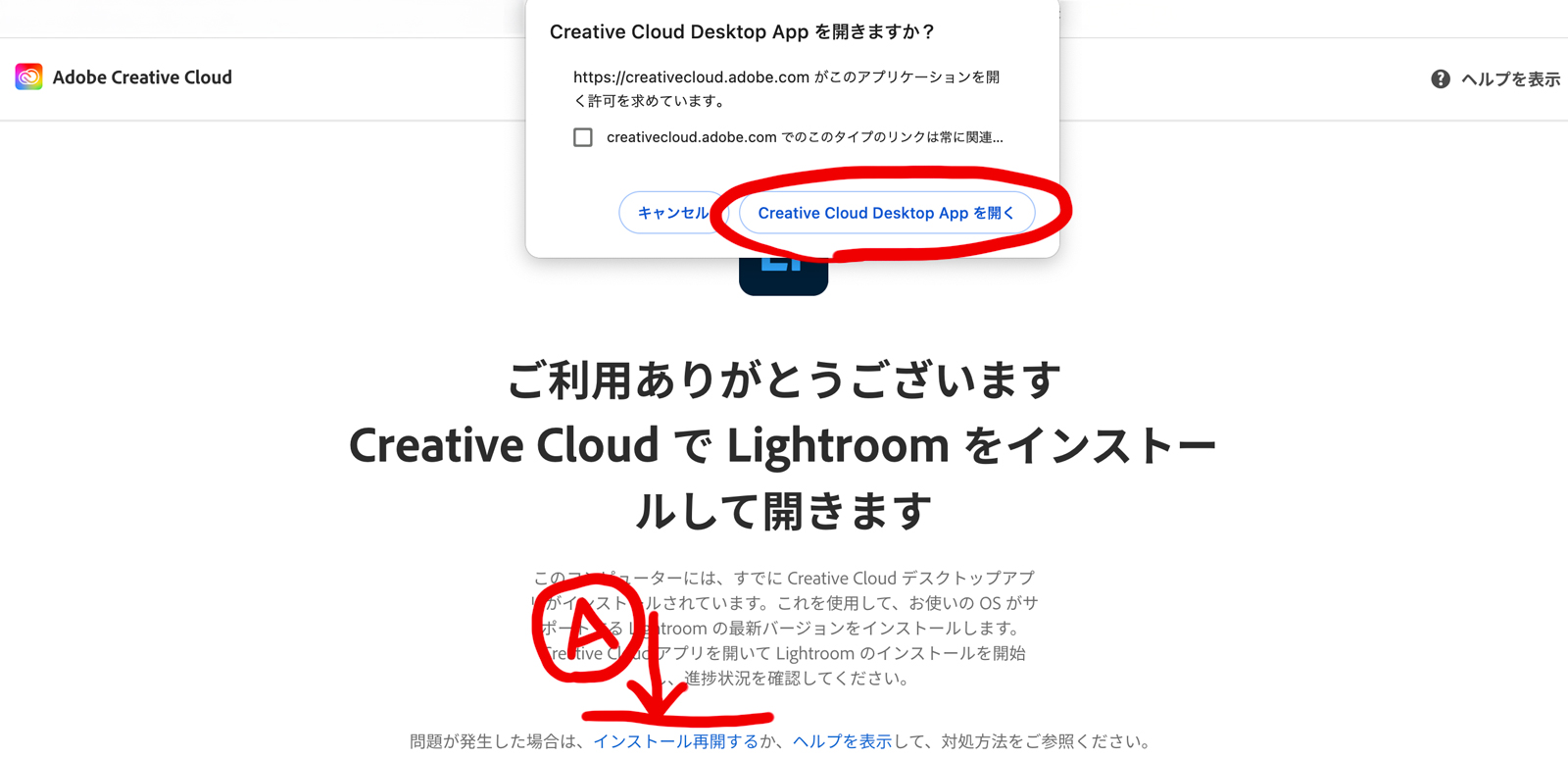
私の場合は、このような画面になりましたので、ポップアップダイアログの「Creative Cloud Desktop Appを開く」を押せば問題ありませんでした。もし、このようなダイアログが出てない場合は、Aの「インストールを再開する」を押してみましょう。
もしかすると、ここでAdobe Creative Cloud(Adobe製品の管理画面)のインストールも要求されるかもしれませんが、インストールしても問題ないアプリです。
注意ポイント
Lightroomのダウンロードがメインになっており、Photoshopのダウンロードがないと思われるかも知れませんが、Photoshopは後からインストールできますので安心してください。
Adobe Creative Cloudのログインを促されますので、登録したID(メールアドレス)を入力しましょう。
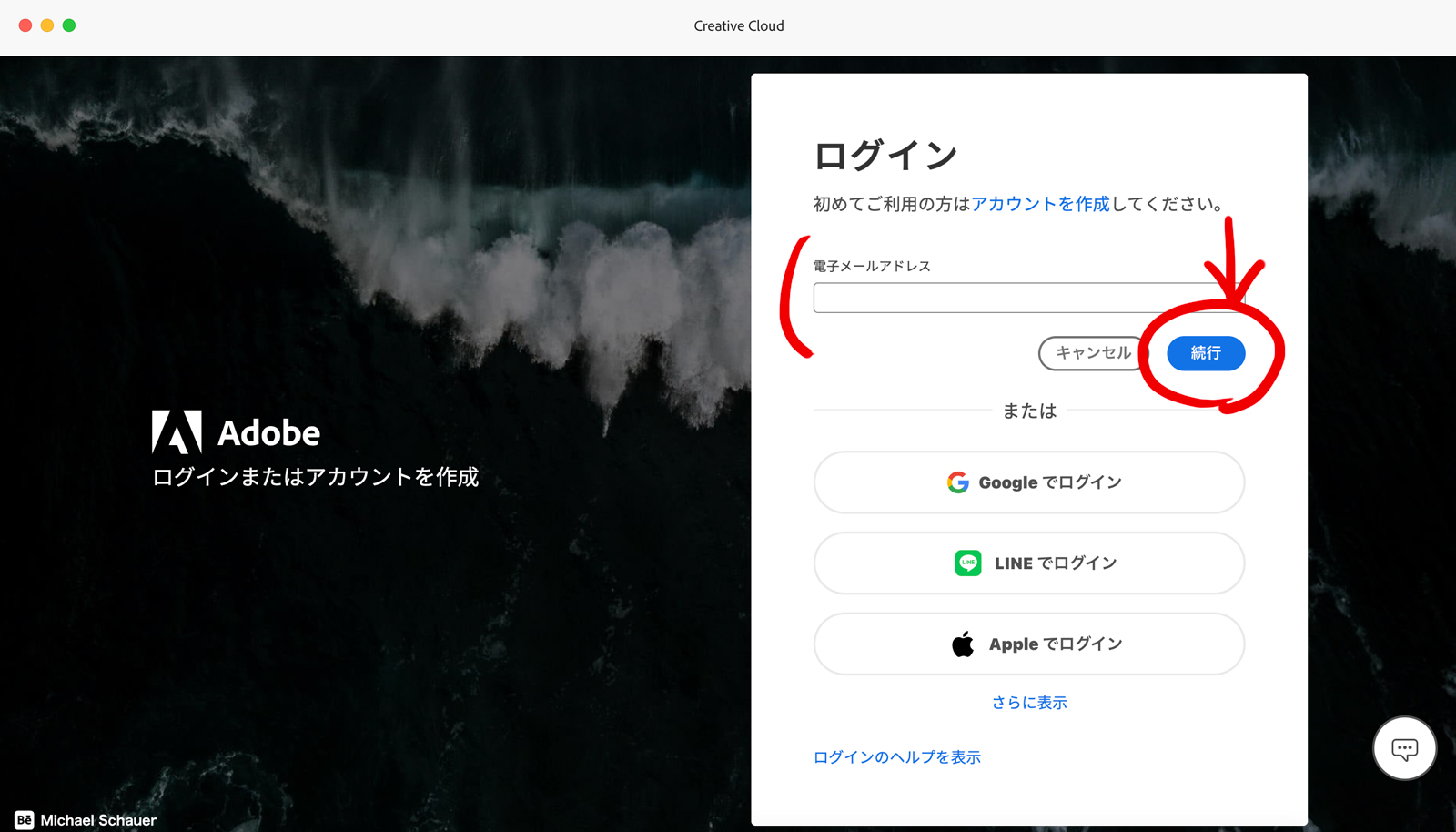
登録したパスワードを入力しましょう。

ログインに成功すると、Adobe Creative Cloudのユーザー案内が始まりますが、そこまで重要ではありませんので、どんどん進みましょう。
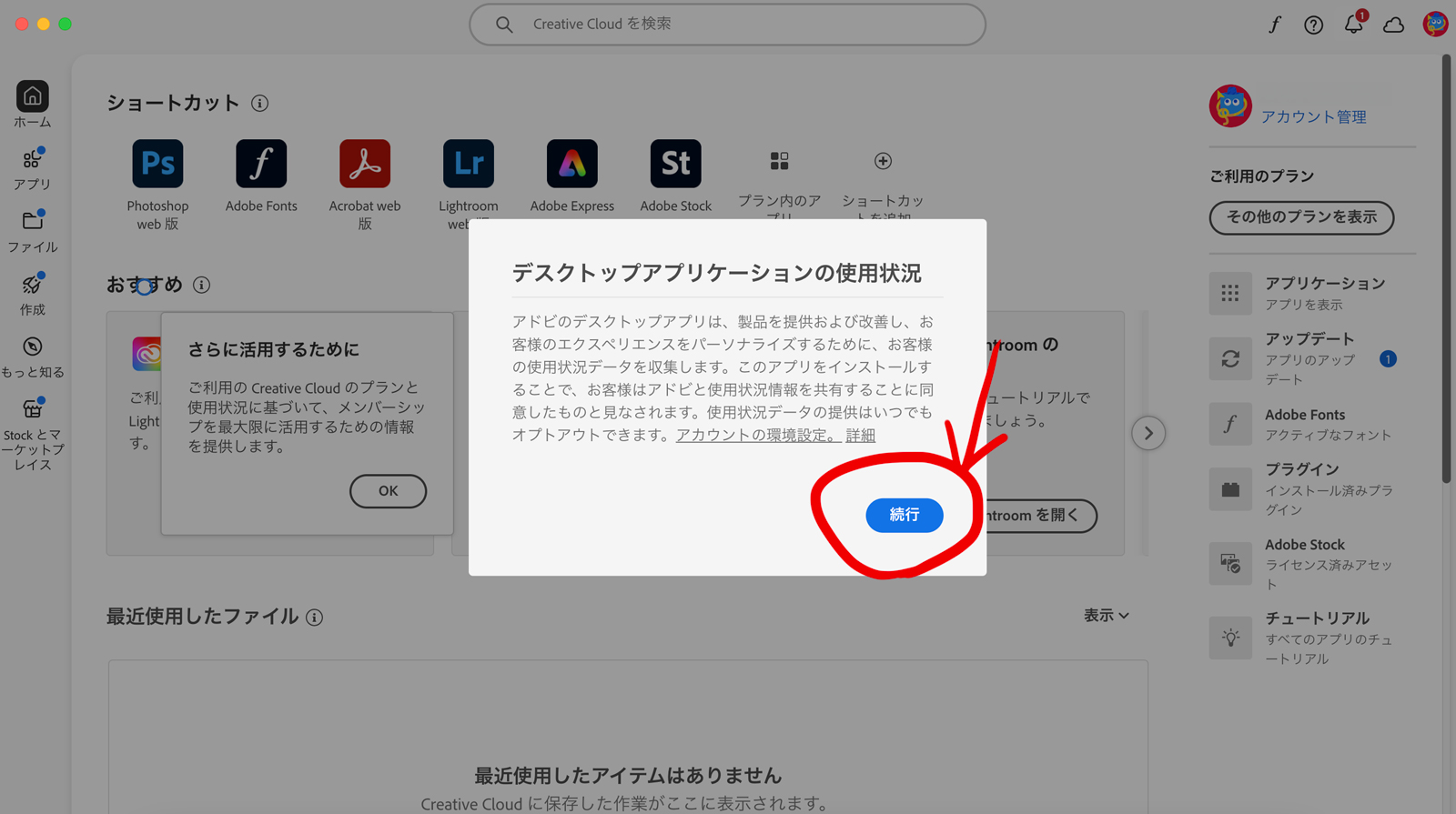
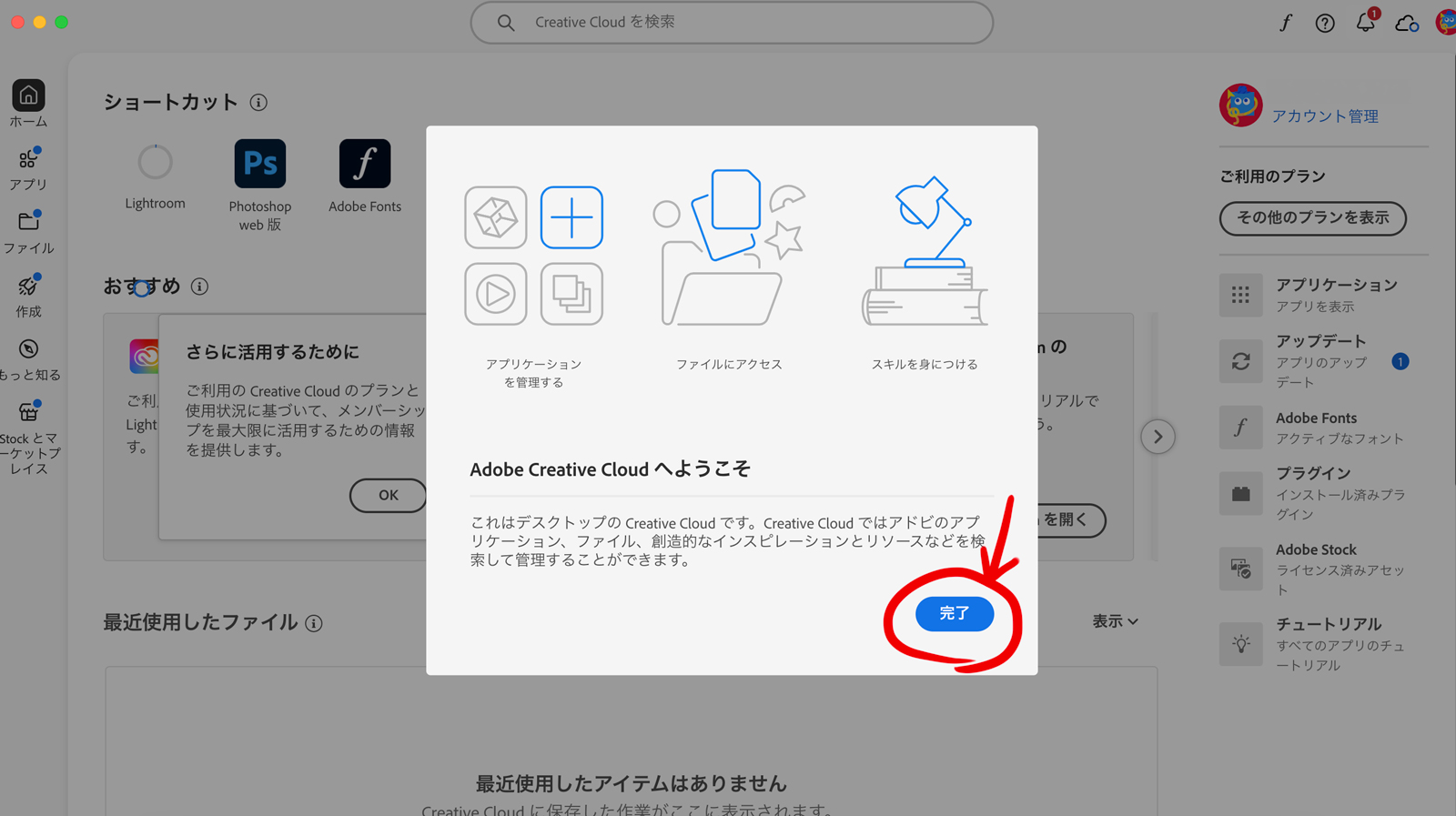
案内が終了すると、Adobe Creative Cloudのメイン画面を操作できます。特に操作せずと、Lightroomのインストールは自動で始まっています。Aは特に関係ないので、無視しても大丈夫です。
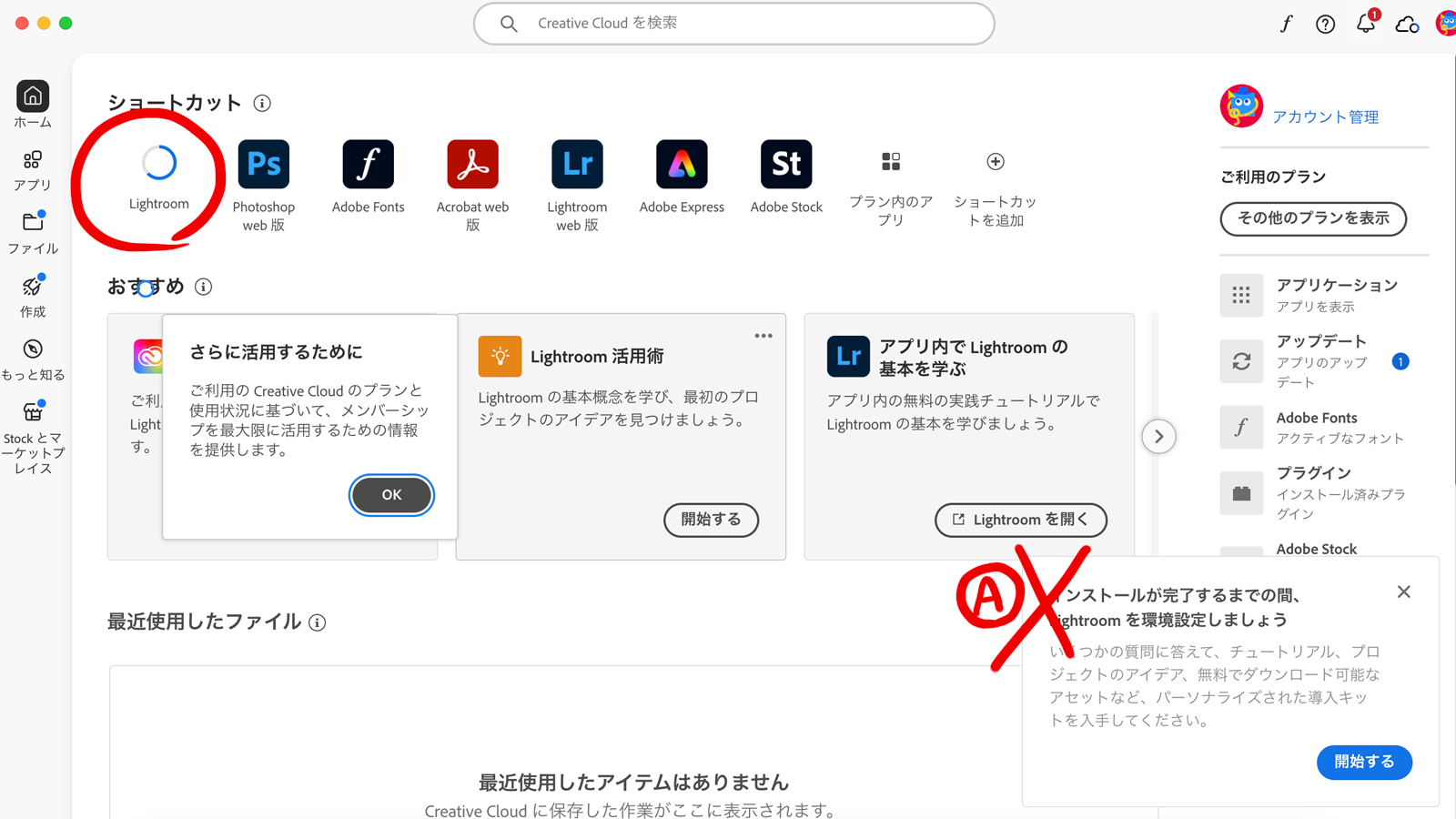
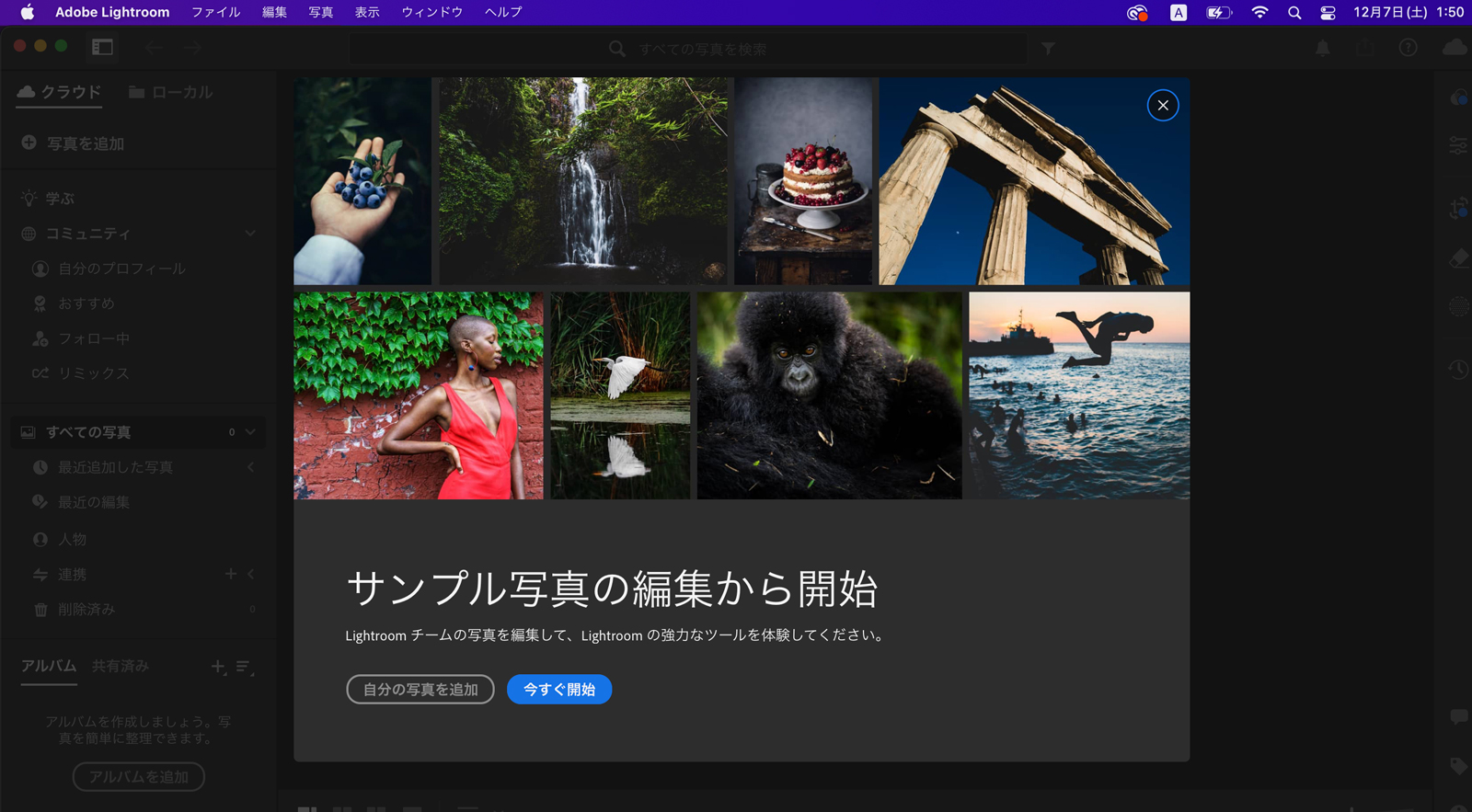
Lightroomのインストールが完了したら、自動的にLightroomが立ち上がりますので、なにもせずそっとアプリを終了させればOKです。MACの場合は、command + Q のショートカット。
ここからがPhotoshopの正式なインストールになります。Adobe Creative Cloudのサイドバーより、「アプリ」というものを押しましょう。
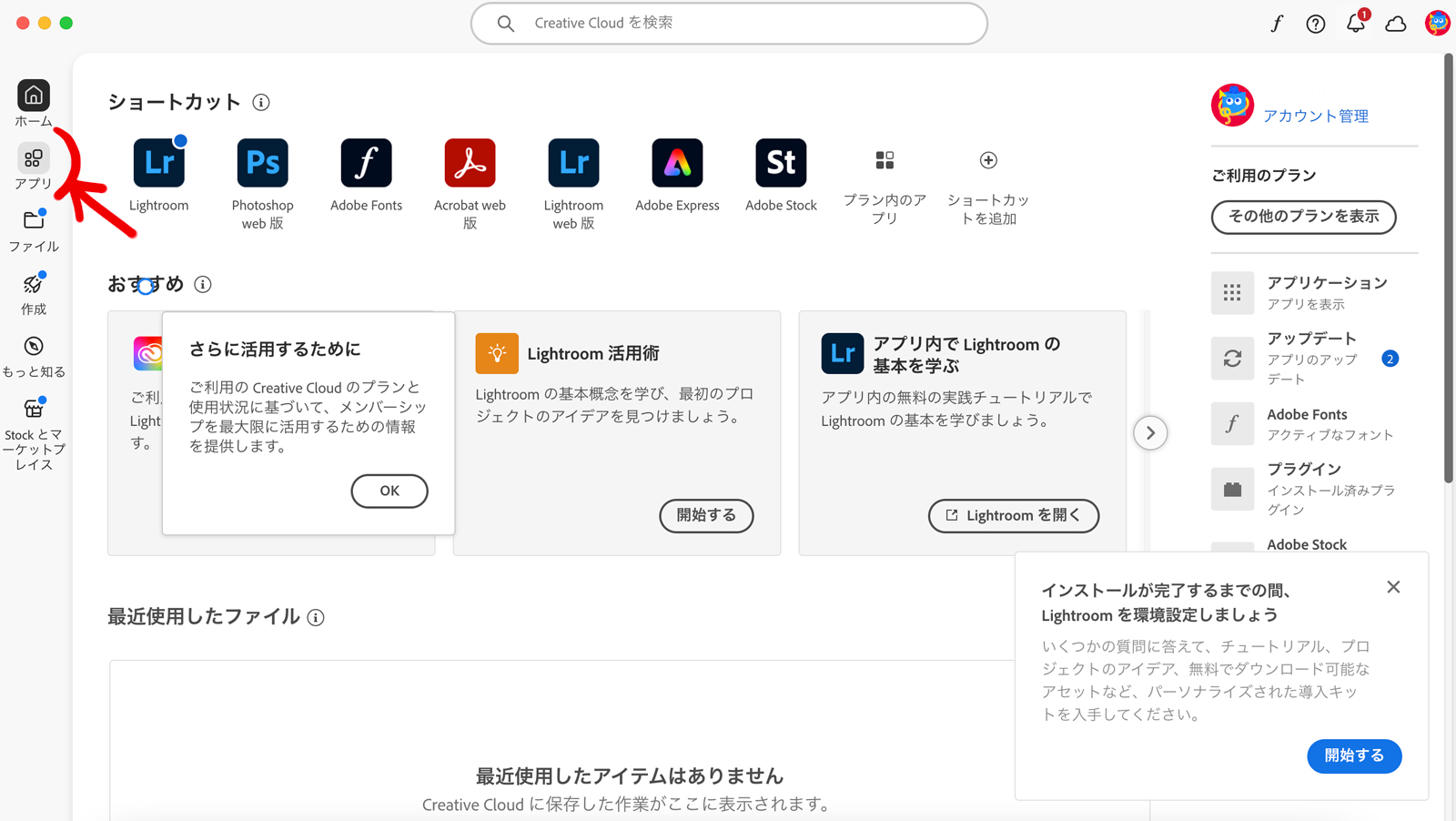
Photoshopのところが、「インストール」というボタンで押せるようになりますので、押しましょう。
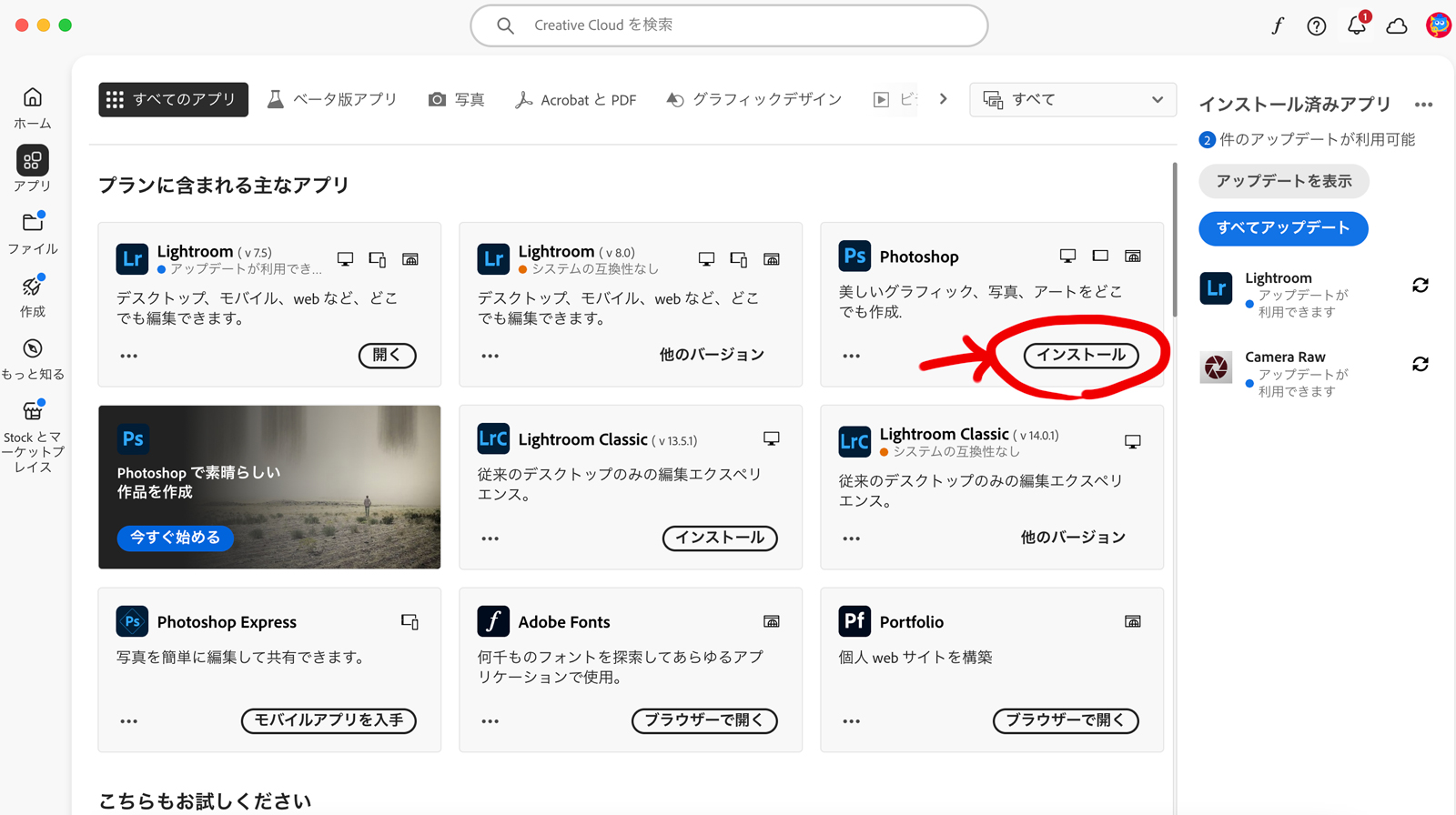
以下のように、残り時間が表示されていけば問題ありません。
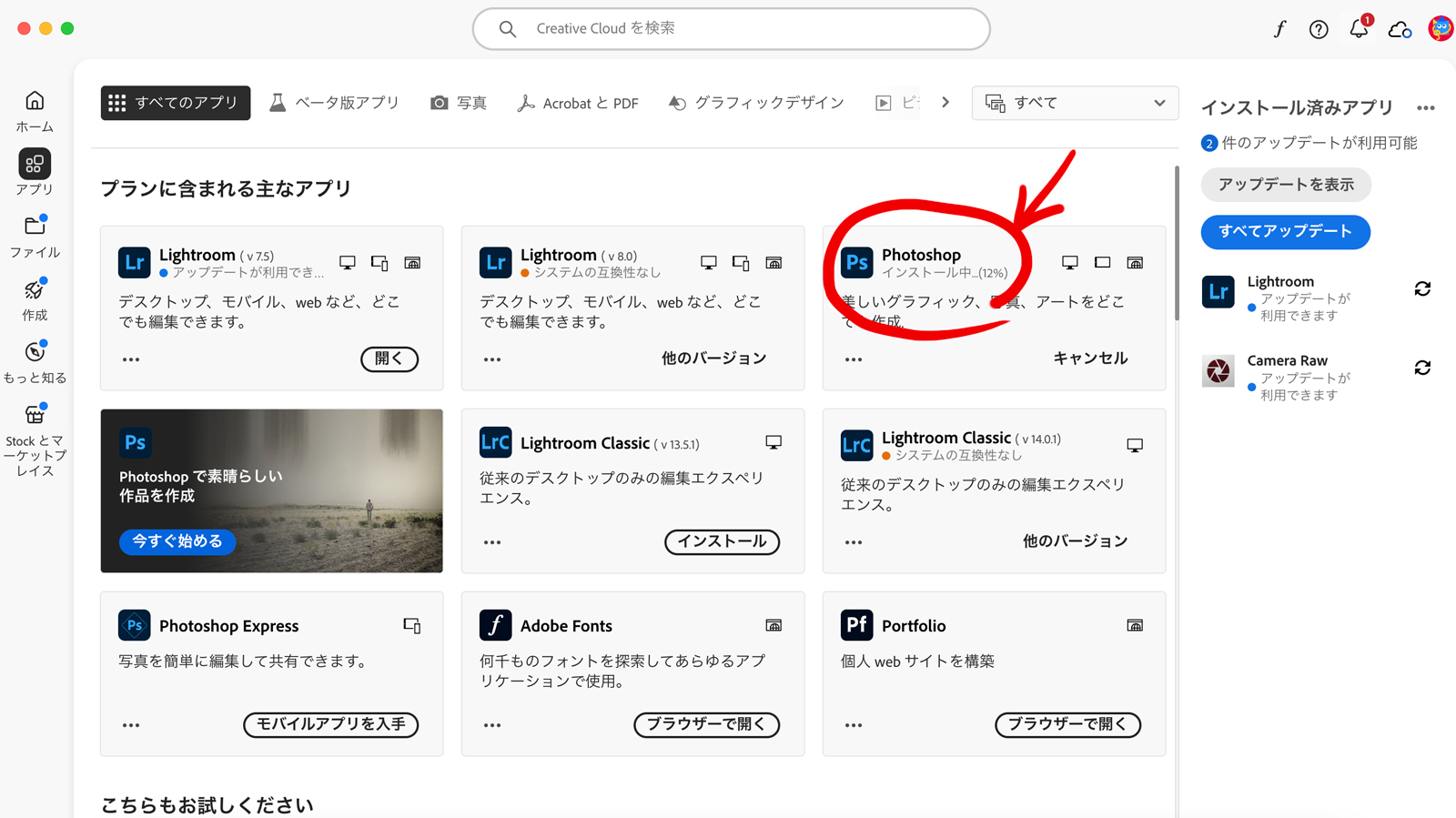
インストールが完了しましたら、「開く」を押しましょう。
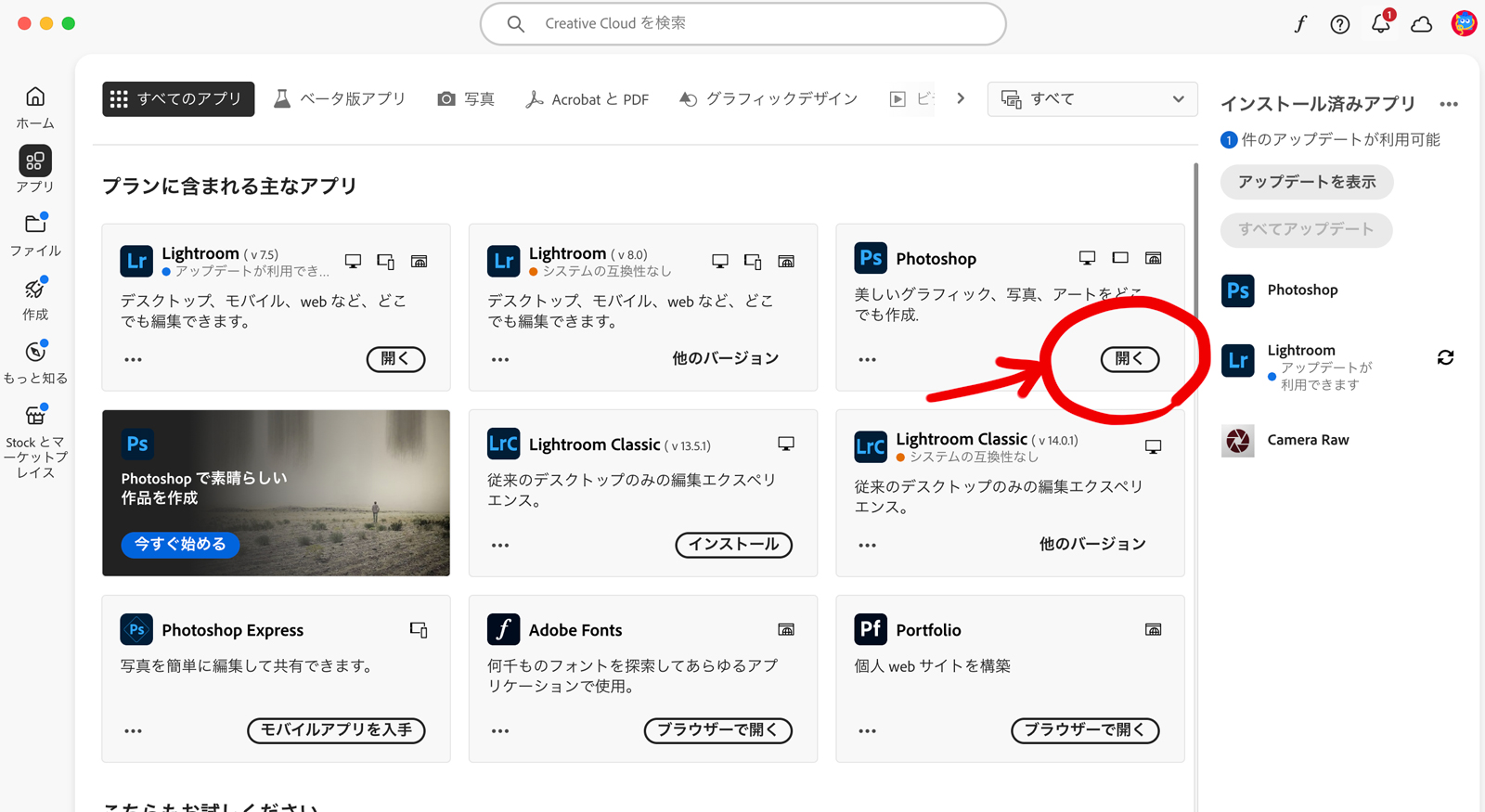
以下ようにPhotoshopが立ち上がりますので、そのまま通常利用が可能となります。
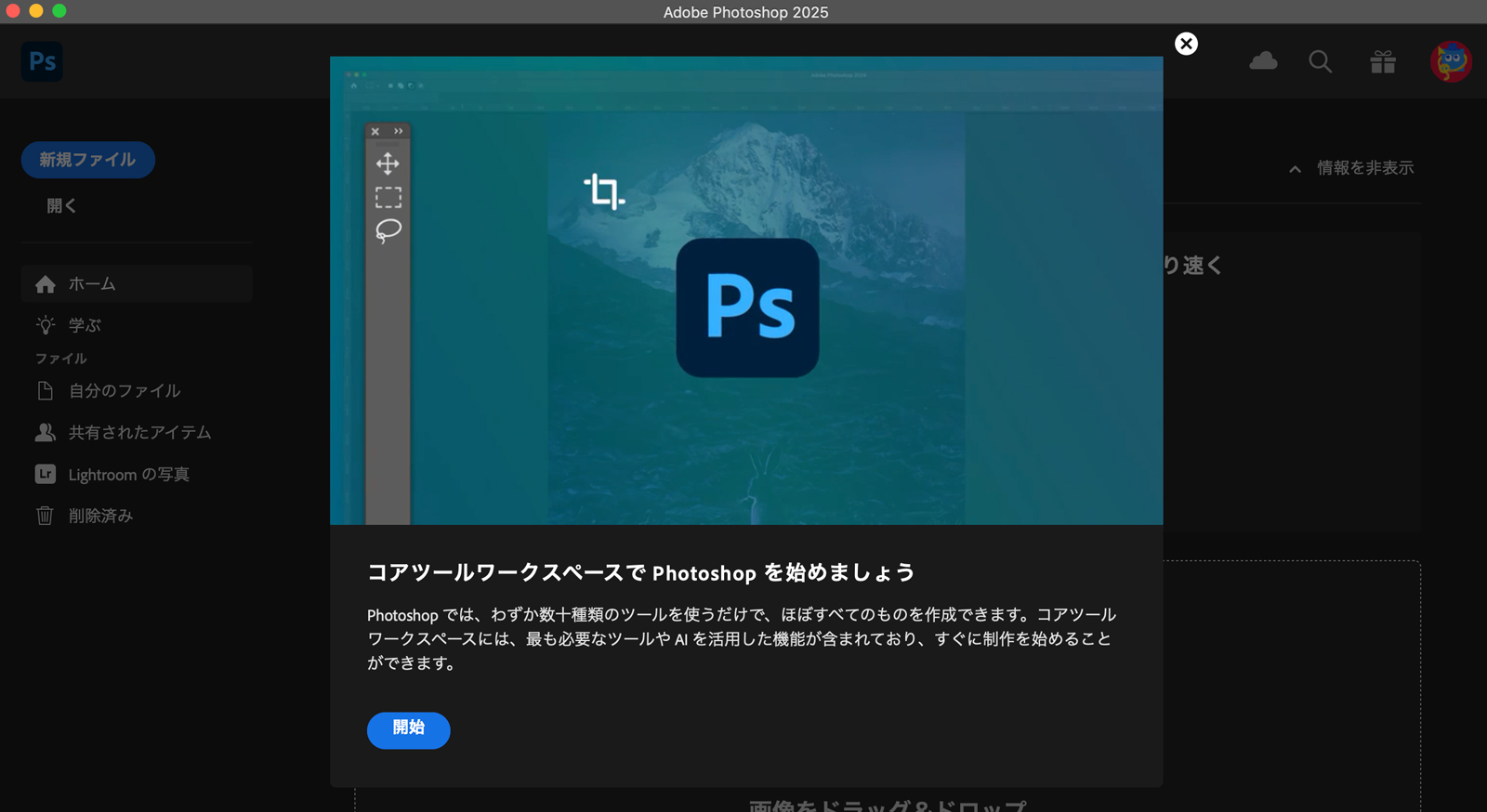
補足ですが、アプリ画面右にて、アップデートの情報が出ていたりすることもあります。基本的にはバージョンは高い方が高性能ですので、気づいた時はアップデートしていきましょう。
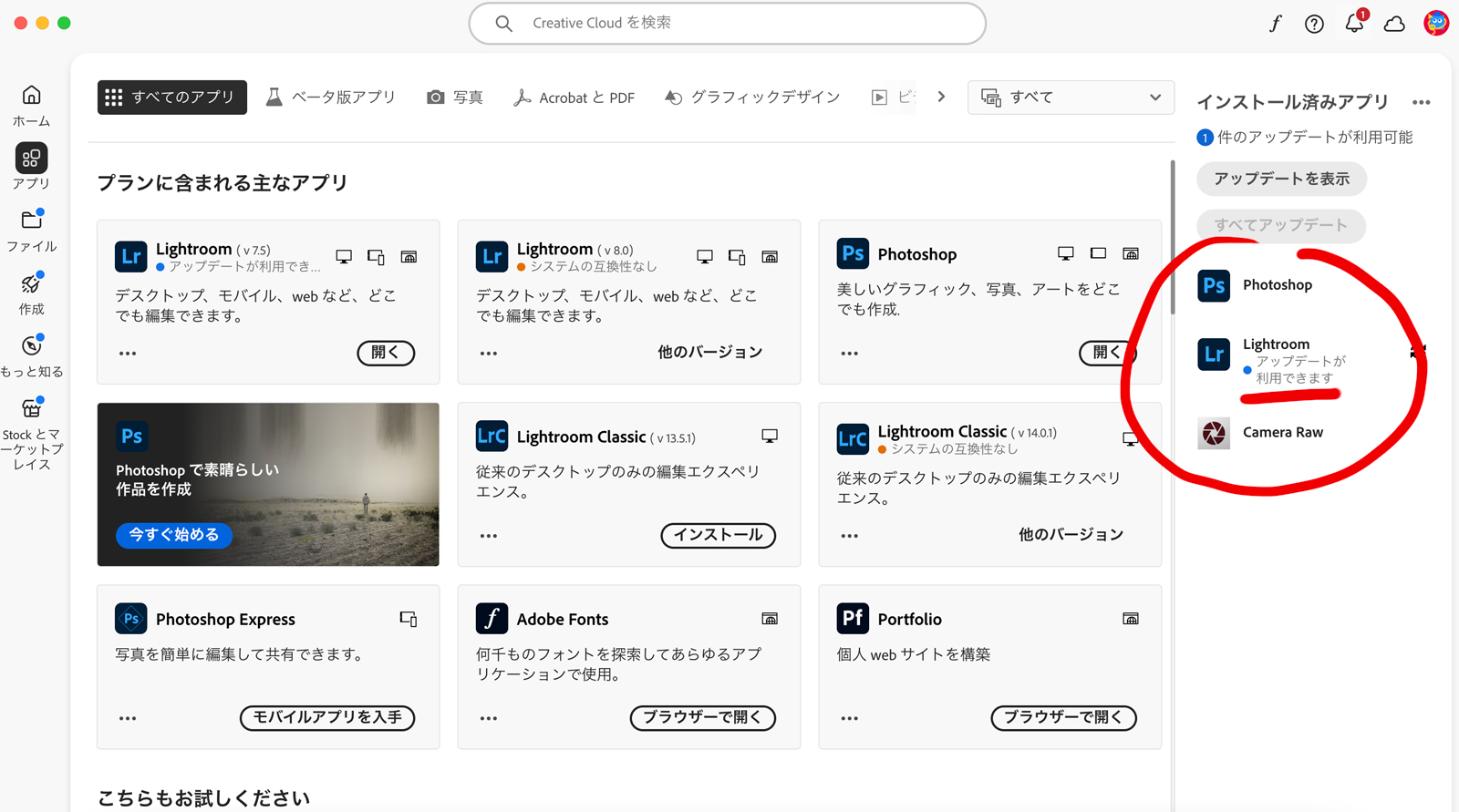
また、Adobe IDを発行した際に、このようなメールが届いてくると思いますので、忘れずに承認しておきましょう。
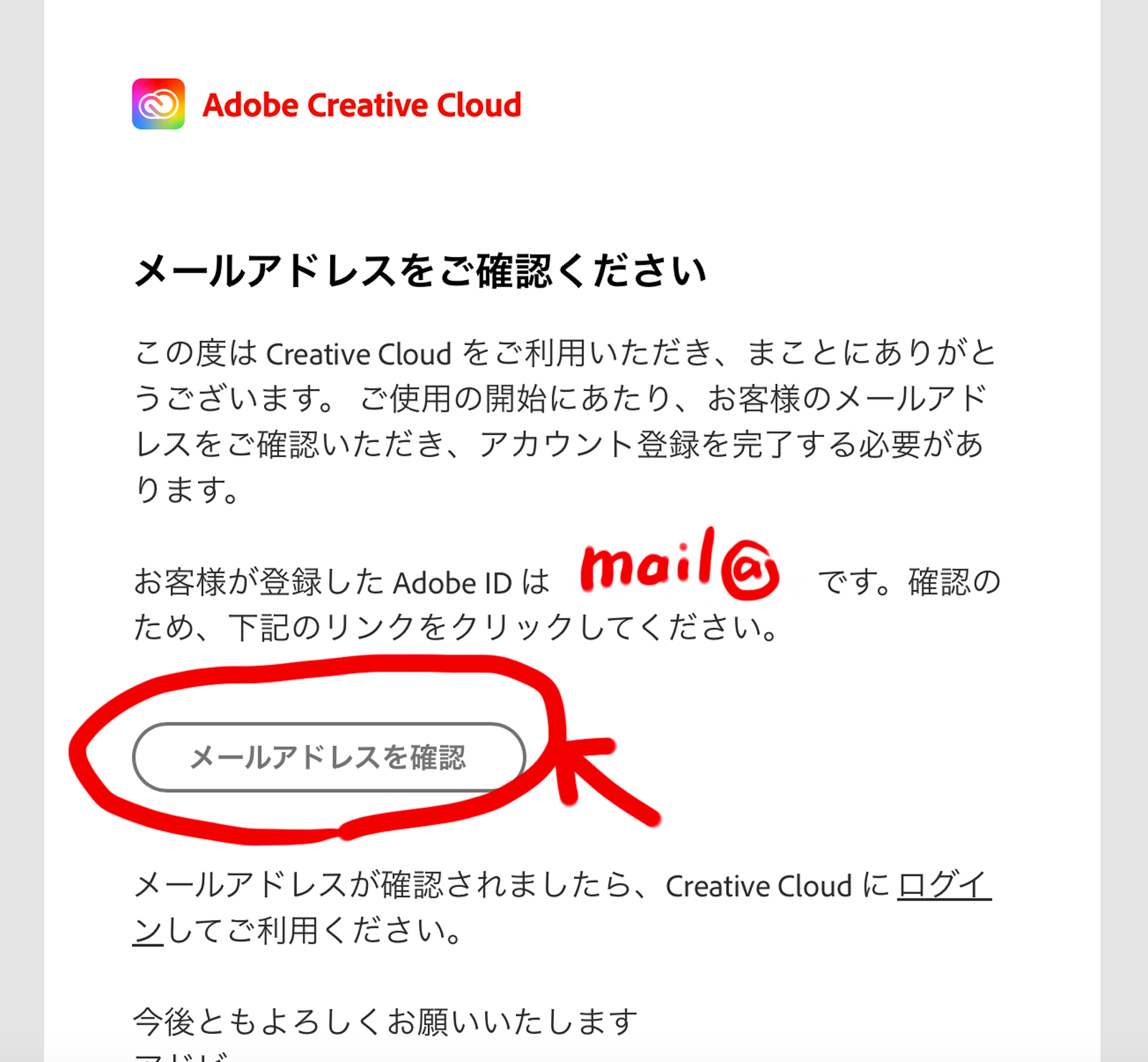
Photoshopの実践的な利用方法は、以下の記事からご確認ください。
-

Photoshopで、デザイン制作を始める前に確認しておきたいおすすめ設定[初心者講座]
続きを見る
Illustrator(単体プラン)の購入方法
フォトプランの導入が終わりましたら、続いてIllustratorの購入を行っていきましょう。
Illustratorの導入は「単体プラン」か「コンプリートプラン」の購入になりますが、今回は「単体プラン」の購入にて導入していきます。
上記リンクの遷移画面から、少しスクロールするとIllustratorが出てきます。「購入する」を押しましょう。
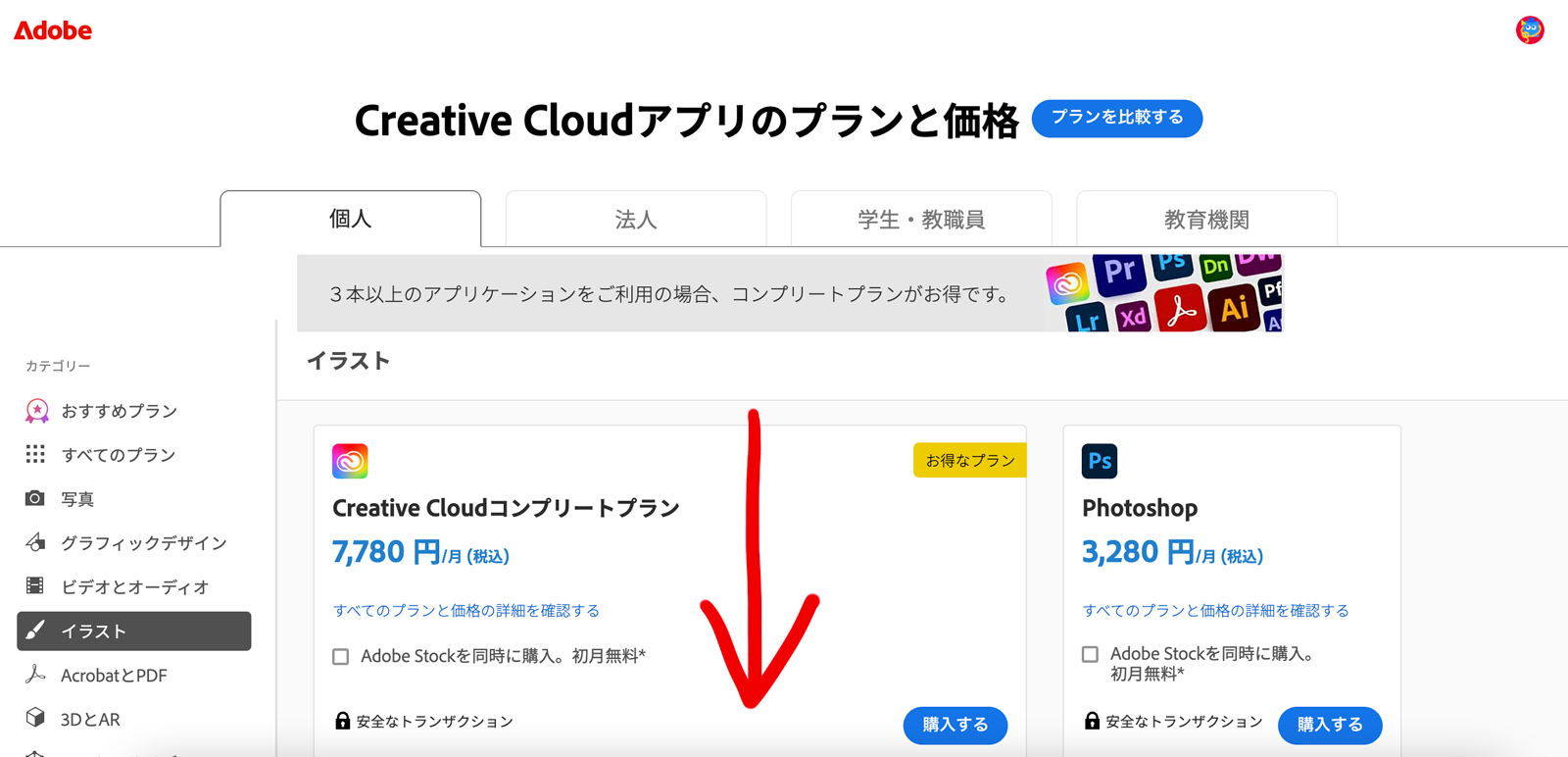

上記、プラン考察を参考にご自身にあったプランをお選び下さい。また、Illustratorの使用にAの項目は関係ありませんので、チェックはせずに「購入する」へ進んでいただければOKです。
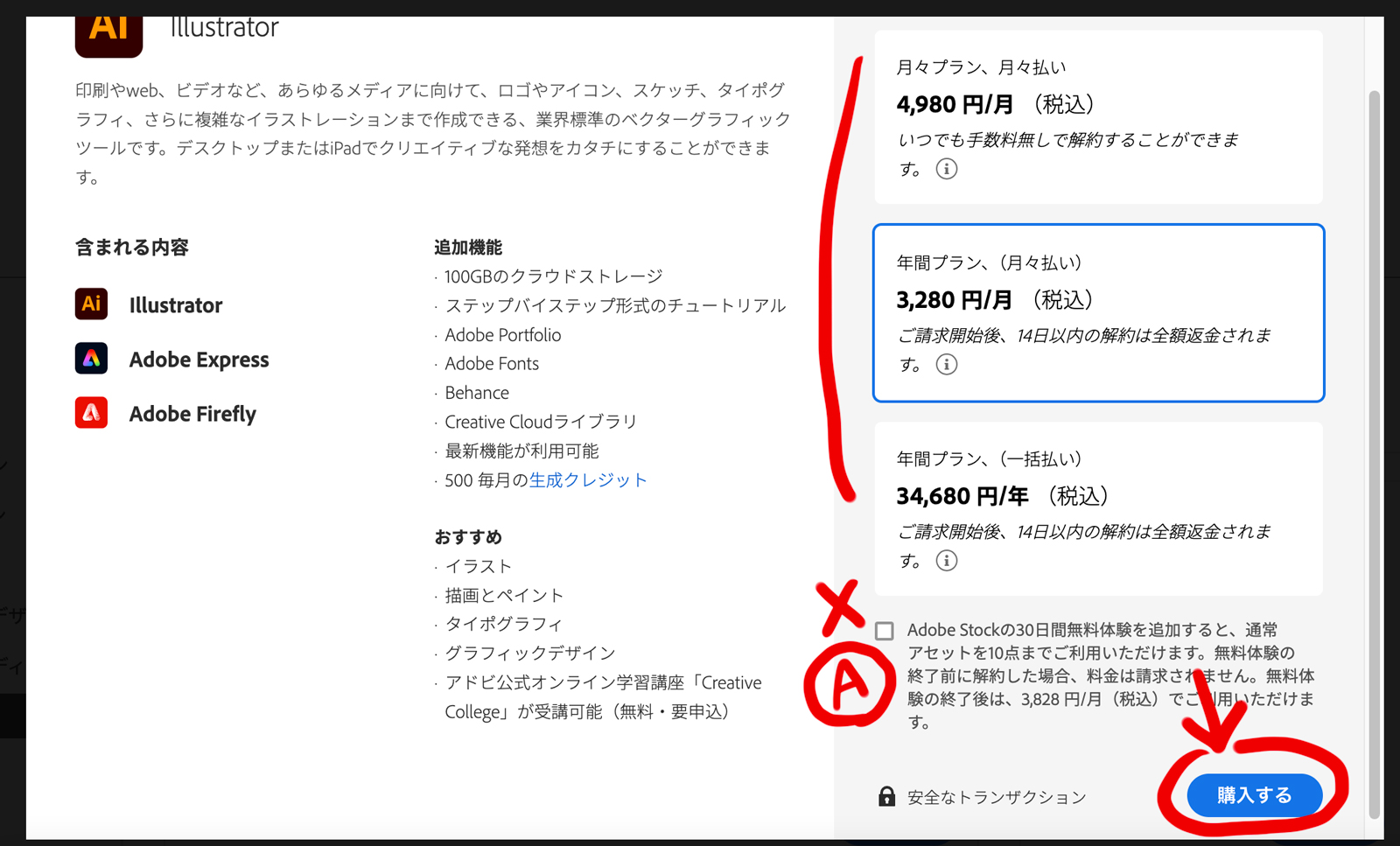
勧誘系が出てきますが、ほっとき「次へ」へ進みましょう。
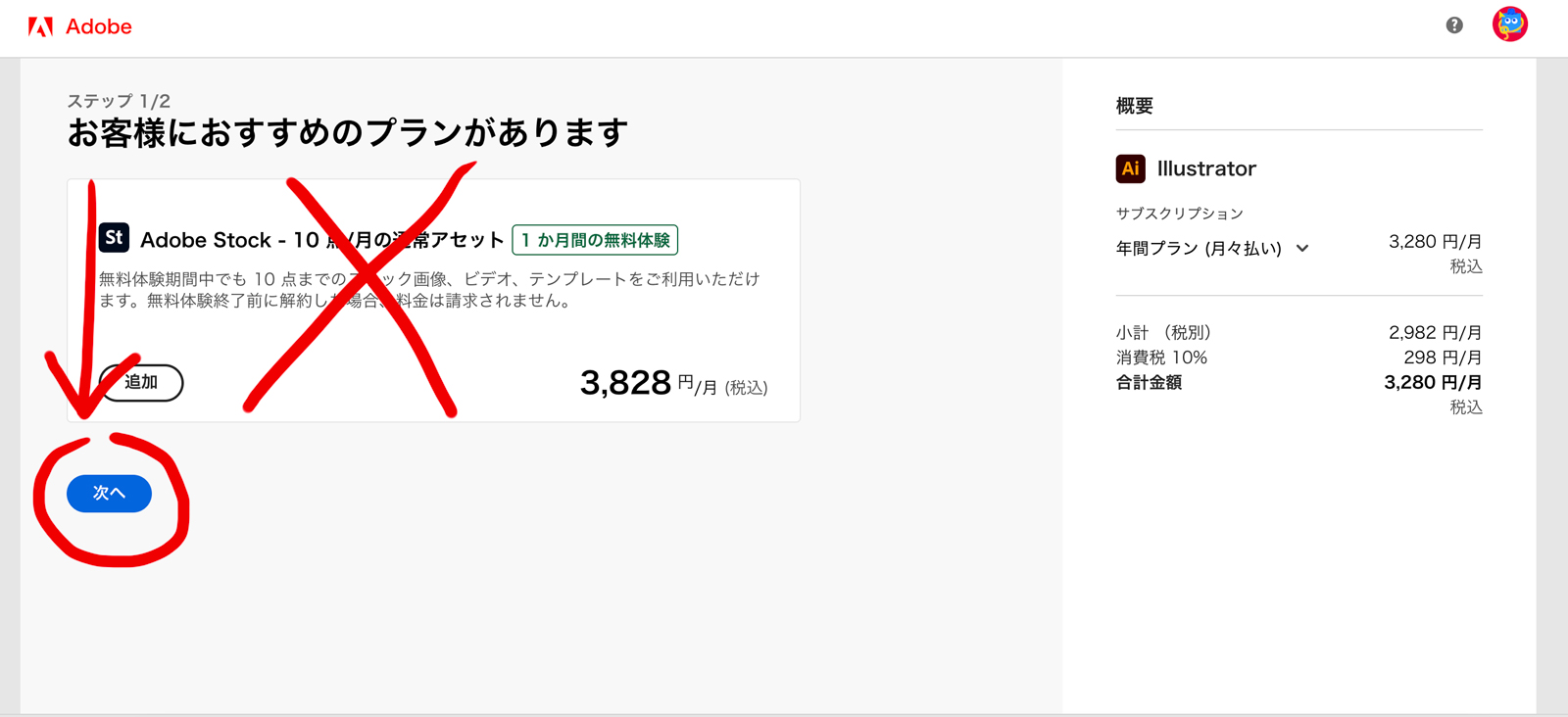
フォトプラン導入から引き続き行っている方は、Adobe IDのログイン関係や支払い情報が前回のまま引き継がれて進みます。そのままで問題ない場合は、「同意して購入」だけ押せばOKです。
今回フォトプランを導入せず、Illustratorの導入から始めた方は、上記フォトプランの流れを確認しながら進めてみて下さい。
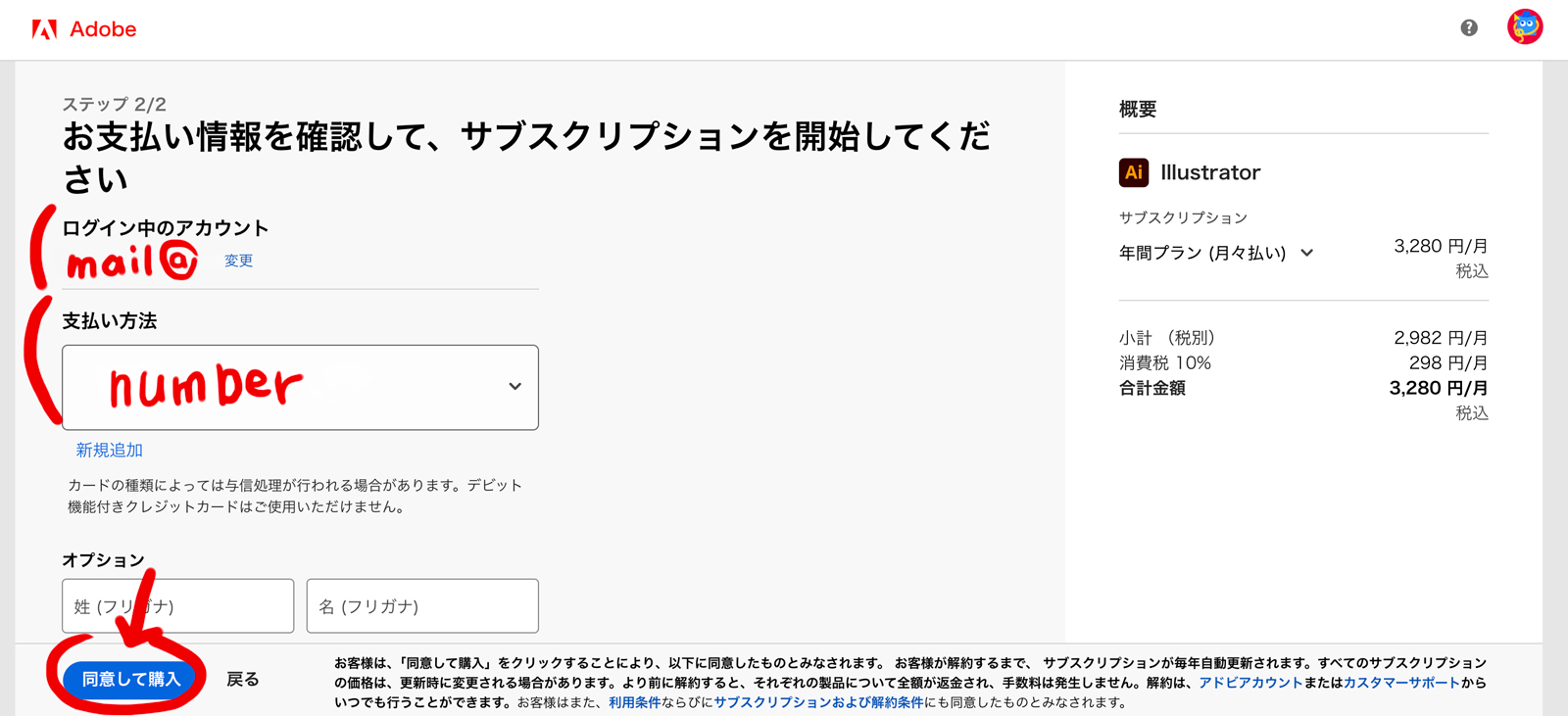
支払いが問題なく完了できましたら、「今すぐ開始」を押しましょう。
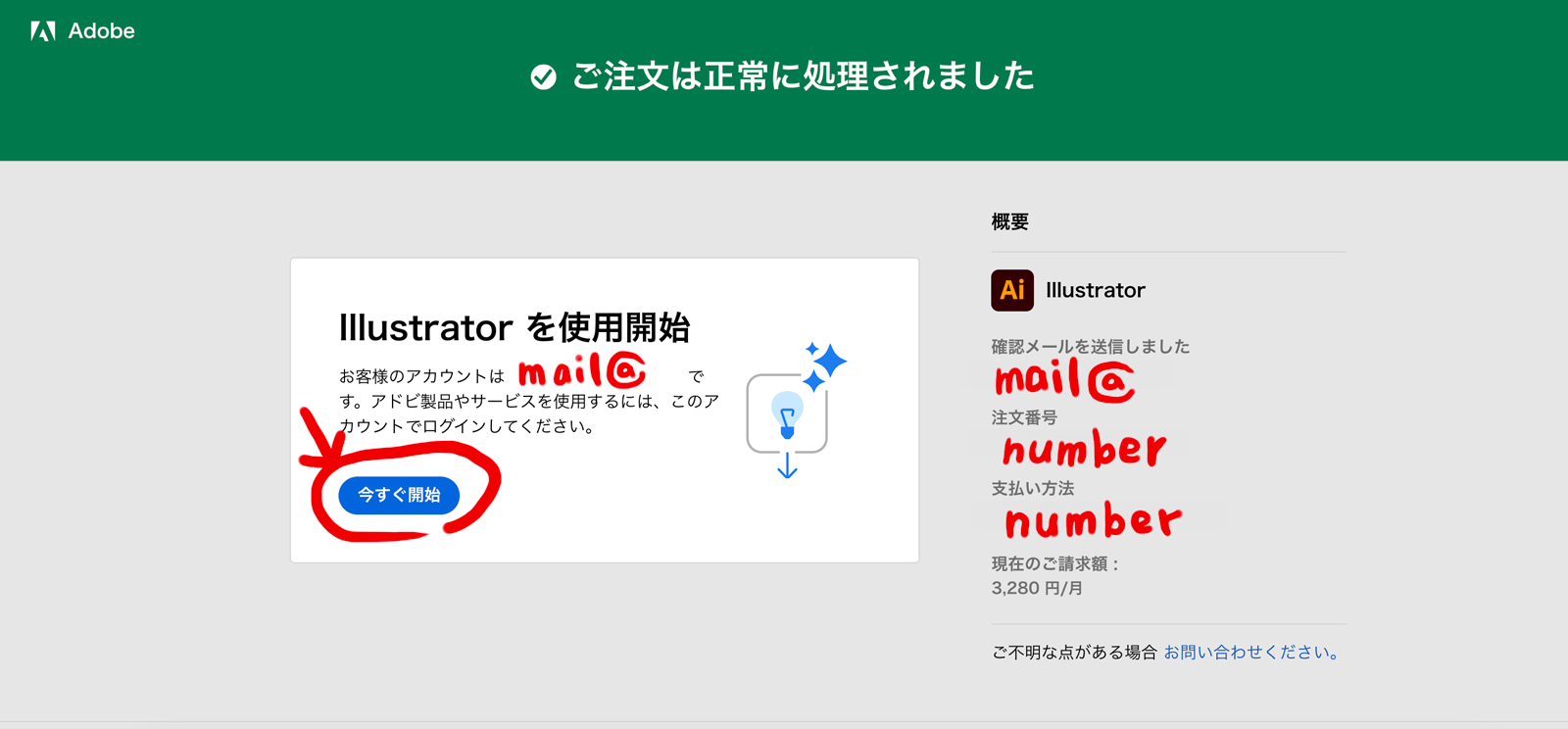
また、Illustratorの自動インストール準備画面ができますので、「Creative Cloud Desktop Appを開く」を押しましょう。
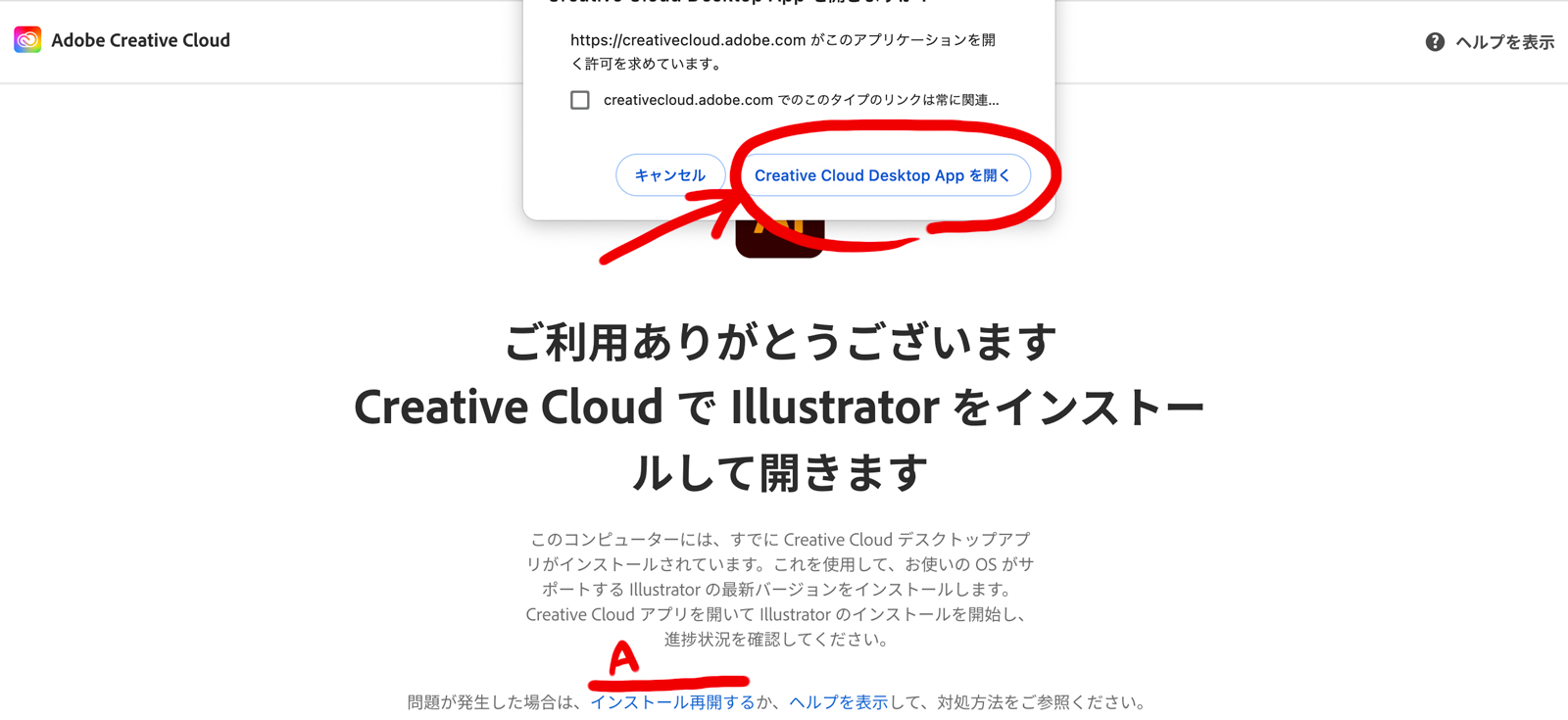
Adobe Creative Cloudの画面に遷移すると、また案内が始まりますので、適当に流していただいてOKです。
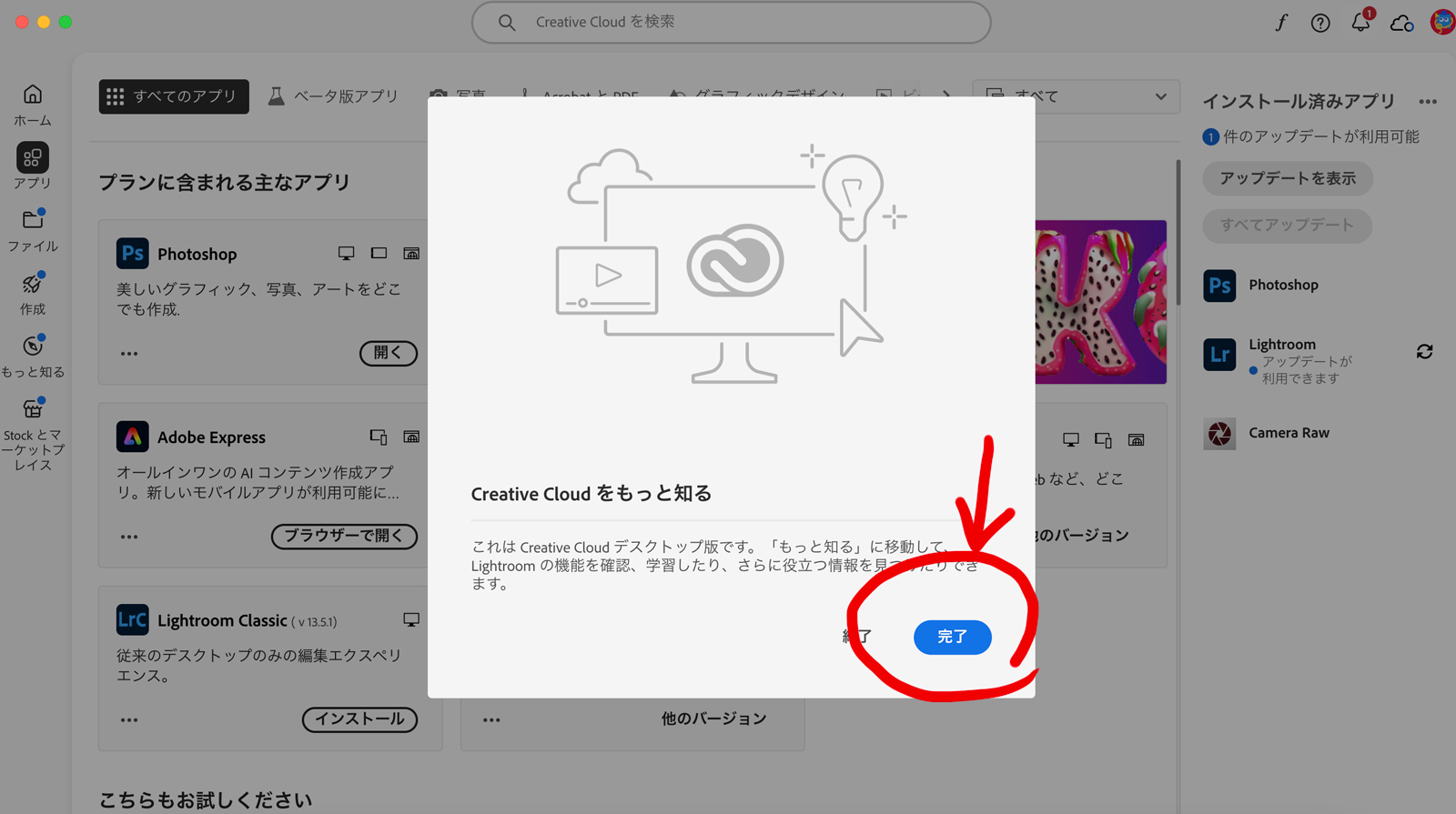
問題なければ、自動でインストールが開始されているはずです。
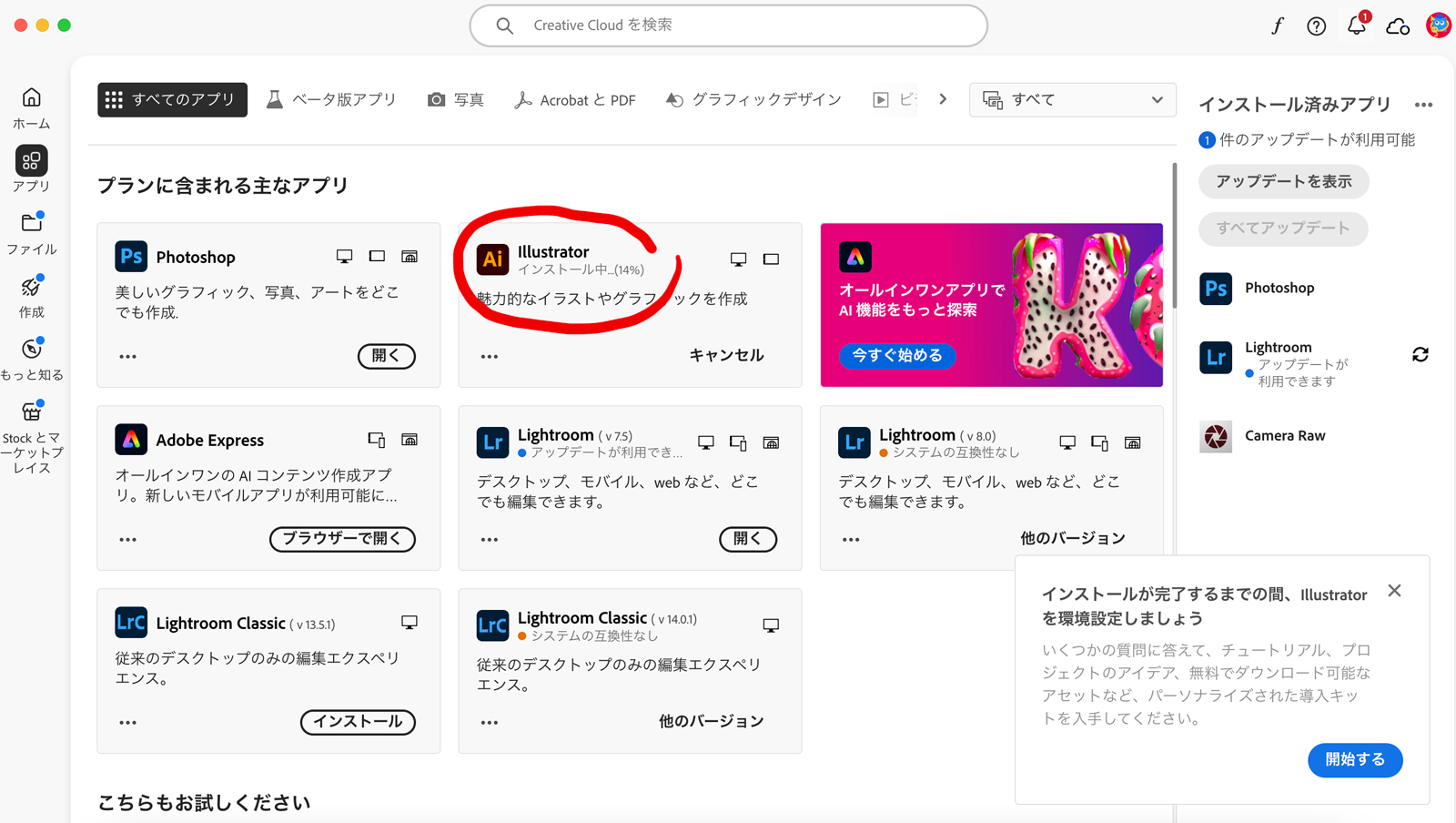
完了次第、以下のようにIllustratorが自動で立ち上がりますので、通常通り使えるようになります。
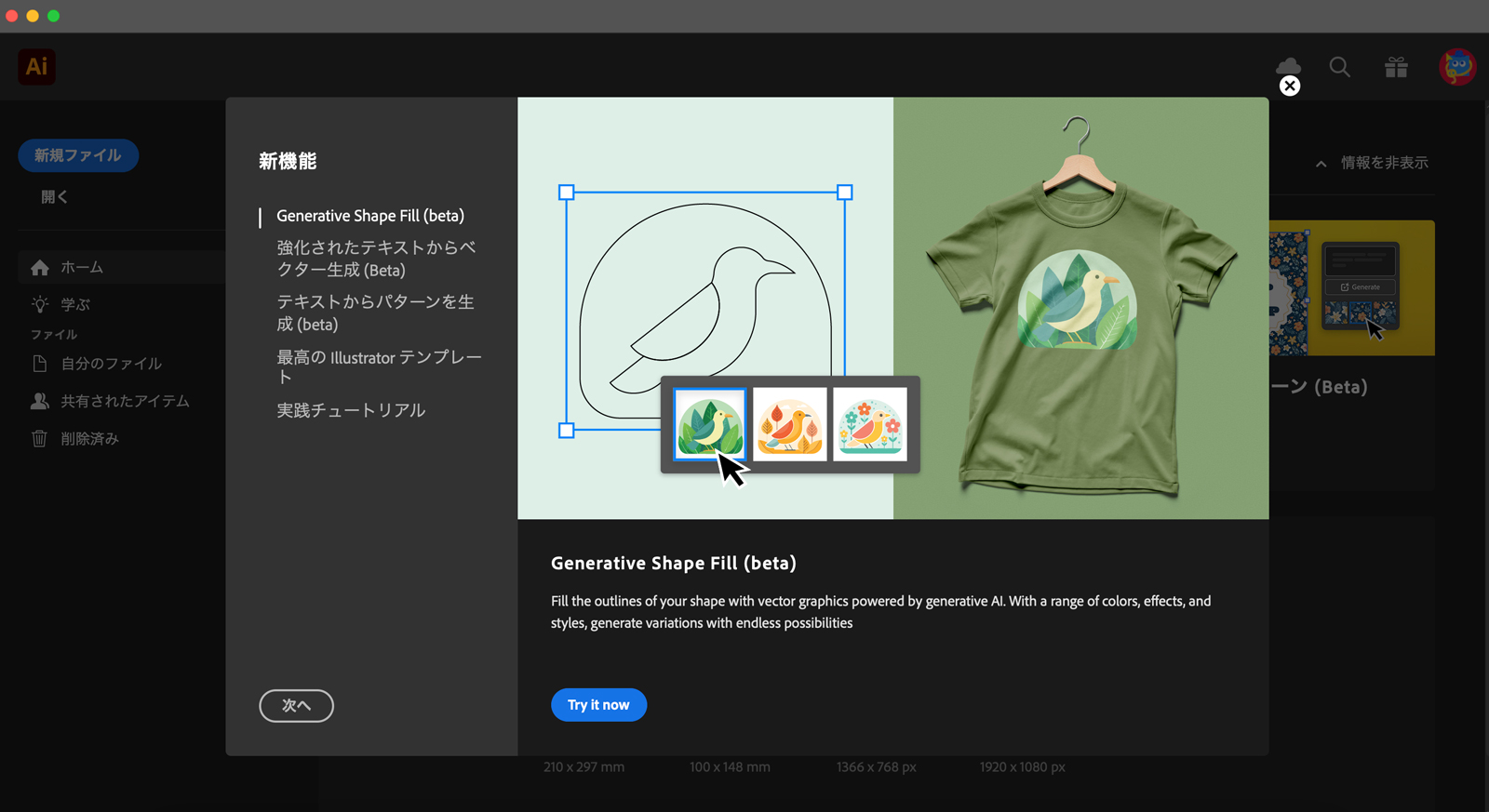
Photoshop同様に、アップデート情報がないかは念のためにチェックしておきましょう。
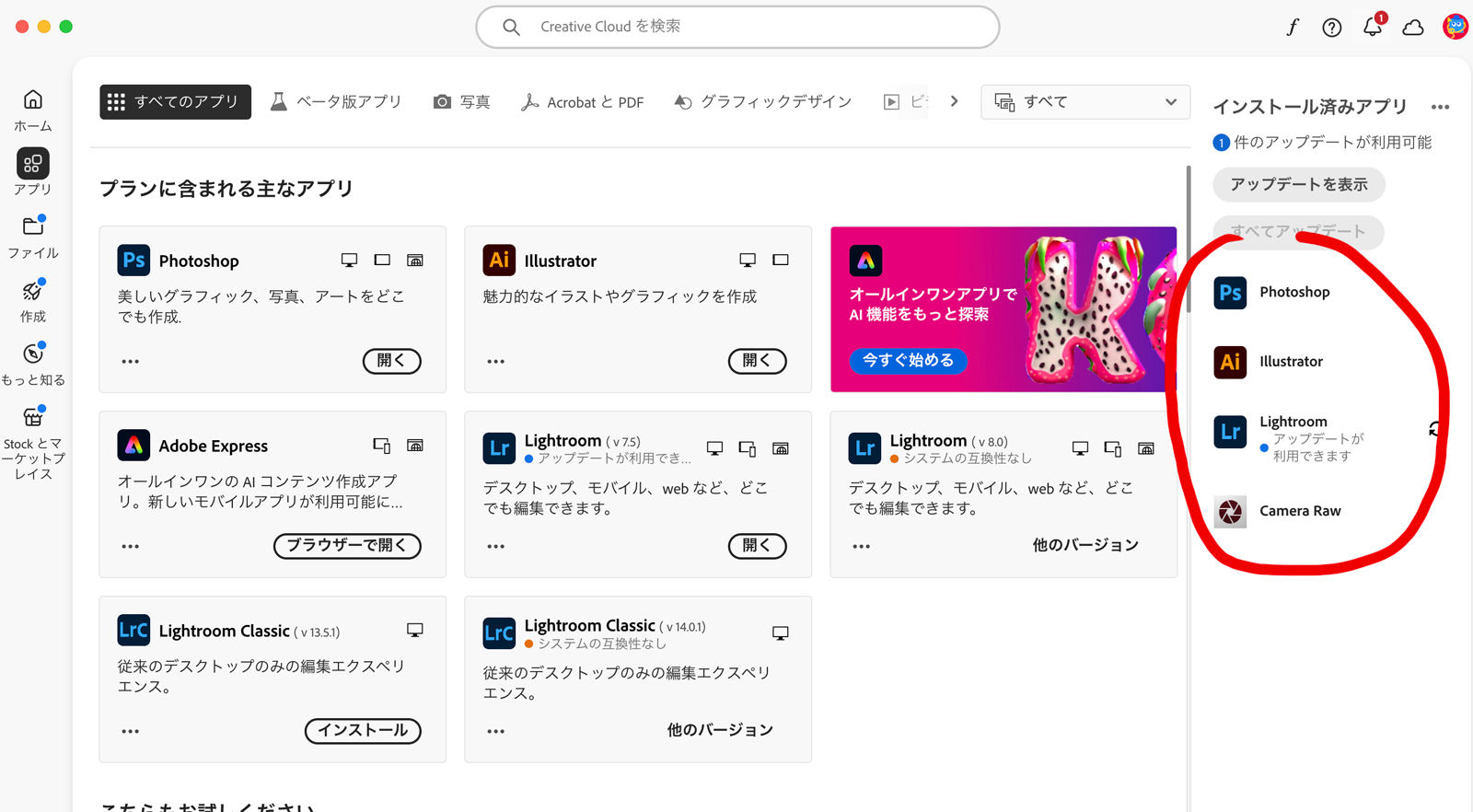
また、これからグラフィックデザインを始められる方は、当サイトが運営しております「イラレの使い方練習100問ドリル・初心者編」というのがありますので、そちらをぜひ、ご活用ください。
-

イラレの使い方練習100問ドリル・初心者編
続きを見る
Adobe問い合わせ先
Adobe Creative Cloudは有料サービスなので、契約したのにうまくインストールできなかった場合などは、すごく不安になりますよね。しかし、Adobe Creative Cloudにはしっかりとサポート対応がありますので、有人で電話対応をしてくれます。困った時はそちらに頼るようにしましょう。
Adobe 問い合わせ電話番号
購入前相談・見積り・購入のサポート: 0120-921-104
気軽にチャットで質問もできますので、そちらを利用するのもいいですね。
まとめ
いかがでしたでしょうか??Adobe Creative Cloudのサービス契約をして、クリエイターの必須ツールPhotoshopとIllustratorのみを購入し、インストールしていく方法を説明していきました。
特に難しい操作などはありませんので、簡単に導入していけるかと思いますが、プランのところで悩んでしまうかも知れませんので、プランの検討記事を参考に、事前にどのプランにして、どの支払い方法にするか考えておきましょう。
PhotoshopとIllustratorの操作をした事がない初心者の方は、各アプリのチュートリアルのページで少しややこしさを感じるかも知れません。また、IllustratorのダウンロードリンクがAdobe Creative Cloudからになりますので、その点も迷いを感じるかも知れませんね。
Photoshopを使う最安値のフォトプラン
フォトプランを導入をされる場合は、上記理由でこちらからの購入ページへの移動を推奨します。リンク遷移後の「無料で始める」からお進みください










