
auのAndroidスマホ「INFOBAR A03」から、iPhoneへ連絡先を移行しました。
Googleアカウントを使っての移行がなぜかうまくいかなかったので、VCard形式での移行を試してみることに。
結果、文字化けもせずに連絡先を移行できたので、やり方をメモします。
Androidで保存したVCard形式の連絡先データはiPhoneで文字化けする
Androidで連絡先をSDカードに保存するとVCard形式で保存されます。
iPhoneはVCard形式のデータを読み込むことはできますが、Androidで保存したデータをそのまま送ると文字化けしてしまいます。AndroidとiPhoneでは文字コード(テキストエンコーディング)が違うからです。
文字化けせずにiPhoneへ連絡先を移行するには、いったんパソコンに連絡先データを送って文字コードを変更する必要があります。
文字化けせずにAndroidからiPhoneに連絡先を移行する流れ
- Android側で連絡先をSDカードに保存する
- VCard形式(拡張子vcf)で保存されるので、メールでパソコンに送る
- パソコンでvcfデータをエディタで開く
- 文字コード(テキストエンコーディング)をShift-JISからUTF-8に変更する
- 改行コードを「CR+LF(Windows)」から「CR(Mac)」に変更する
- データ内に記載されている「SHIFT-JIS」をすべて「UTF-8」に置換する
- 保存してiPhoneにメールで送信する
- タップして読み込む
Macのエディタ「mi」を使ってやり方を解説
- 使ったエディタ → mi - テキストエディタ

miでvcfデータを開くと、上記のような状態です。
まずは、上のツール部分でテキストエンコーディングを「Shift-JIS」から「UTF-8」にします。
そして、改行コードを「CR+LF(Windows)」から「CR(Mac)」に変更します。

次に、「⌘+F」キーを押して検索・置換ツールを出します。
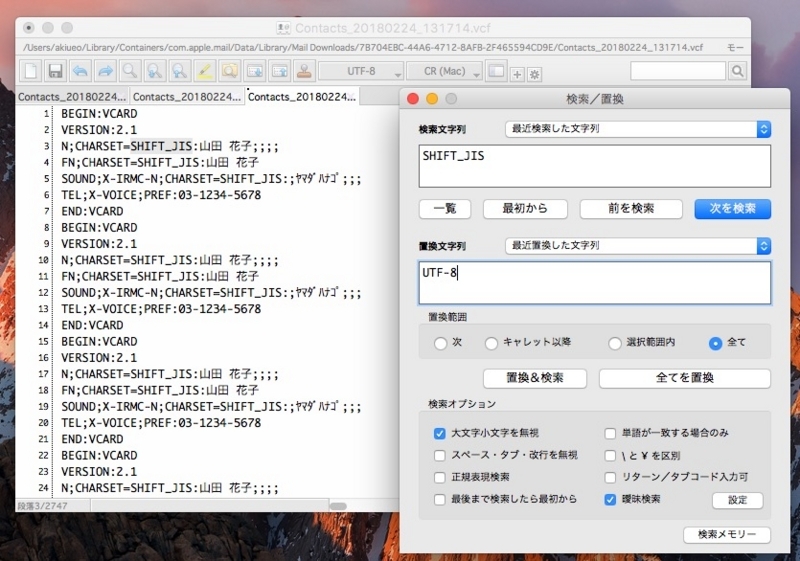
検索文字列に「Shift-JIS」、置換文字列に「UTF-8」と入力して、置換範囲を「全て」にチェックしたら「全てを置換」ボタンをクリックします。

置換が完了したメッセージが出ると、データ内の「Shift-JIS」だった部分が「UTF-8」にすべて一括で変更されたのが確認できます。
保存したら、メールなどでiPhoneに送信します。iPhoneで受信したら添付データをタップします。メールで送ると下記の用にvcfデータが添付されています。

タップすると、下の画像の左側のように連絡先データが表示されます。それぞれの名前をタップすると、右の画面のように中身を確認することができます。
文字化けしていないのを確認したら、上部にある「◯◯件すべての連絡先を追加」をタップすれば、連絡先がiPhoneに登録されます。
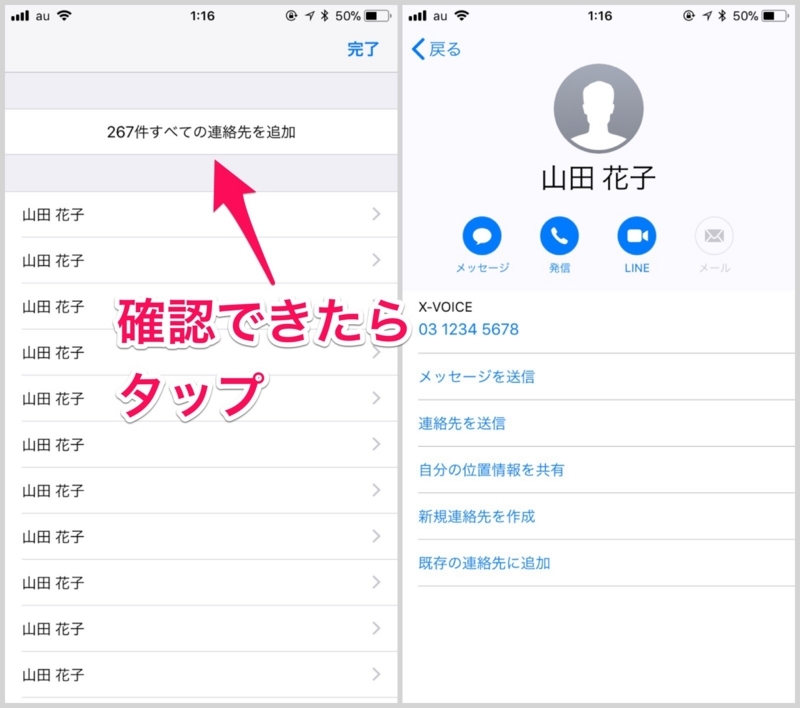
あとがき
これで文字化けを一切おこさずに、AndroidからiPhoneへ連絡先を移行できました。 連絡先をうまく移行できない時は試してみてください。