Appleは、私たちにサヨナラを言わせたくて仕方がないようです。iOS 11は非常にバグが多く、最近でも、iPhoneがほとんど使い物にならなくなる障害が発生していました。macOSの最新版はユーザーを大きな脆弱性にさらしました。iPhone Xは、最も洗練されたiPhoneですが、Androidの最上位機種にまだ追いついていません。
いっそのことApple製品を卒業してしまおうかと思いはじめているのは、あなた1人ではありません。とはいえ、言うは易し行なうは難し。Appleはデジタルライフのあらゆる場面に魅力的な製品を投入しており、同社のエコシステムから抜け出すのは容易なことではありません。
今回は、このことを念頭に置きながら、Appleの製品、アプリ、サービスから完全に卒業するためのヒントやトリック、ガイドをインターネットから厳選して集めてみました。準備はいいですか? でははじめましょう。
iPhoneからAndroid端末に乗り換える

OK、大物から片付けましょう。Appleから離れるつもりなら、真っ先に手放したいのはiPhoneのはずです(でもしばらくは手放さないでください。この記事で解説するほかの作業に必要です)。ありがたいことに、最も人気のあるAndroid携帯の中には、個人情報を全く失うことなくiPhoneから簡単に乗り換えられるものもあります。
Googleのスマートフォン「Pixel」シリーズは、iPhoneと直接競合するようにデザインされています。簡単に使えて、デザインもきれいで、魅力的な機能がたくさん搭載されています。それだけではありません。Pixelでは、画面の指示に従うだけで、iPhoneからデータを簡単に移行できる仕組みが準備されています。唯一気をつけるべきなのは、Androidへの乗り換え作業中にテキストメッセージが迷子にならないよう、iPhoneのiMessageをオフにしておくことだけです。
Samsungのベゼルレスなスマートフォン「Galaxy」も、『Smart Switch』アプリのおかげで、iPhoneから簡単にデータを移行することができます。必要な作業は、 iTunesでiPhoneをバックアップし、iMessageをオフにすることだけ。乗り換え先のAndroid端末をバックアップデータを保存したパソコンに接続すれば、残りの移行作業はSmart Switchアプリがすべてやってくれます。
あなたが乗り換えようとしているAndroid端末が、こうしたデータ移行サービスを提供していなくても、心配することはありません。Googleが、Googleドライブを使ってiPhoneのデータを簡単に移行できる方法を教えてくれています。
どのやり方でデータを移行してもかまいませんが、この段階ではまだiPhoneを手放さないでください。あとで写真やポッドキャストをAndroidに転送するために必要となります。
MacからWindowsに乗り換える
次はパソコンです。Appleから離れるということは、Appleの高すぎるノートパソコンやデスクトップにサヨナラを告げるということです。もっとも、Microsoftもハイエンドの高価なパソコンを出してはいます。高級なSurfaceであれ、安価なPCであれ、WindowsにMacのデータをすべて移動させるにはそれなりの作業が必要です。
最初にすべきなのは、Apple IDの代わりとなるMicrosoftアカウントをセットアップすることです。それができたら、Macを外付けハードディスクに接続して、ファイルをすべて保存します。かなり複雑な手順となりますので、Laptop Magazineのガイドを参考にしてください。ファイルをすべて保存しフォーマットしたら、外付けハードディスクを新しいパソコンに接続し、移行したいファイルをデスクトップにドラッグします。
なお、iPhoneと同じく、この段階ではまだMacを手放さないように。あとでiCloudキーチェーンからデータを移行するためにMacが必要となります。
iMessageを卒業する
多くの人をAppleから最も離れがたい気持ちにさせているものは、Appleの『メッセージ』(iMessage)かもしれません。アカウントを削除するのは簡単だし、過去のメッセージがすべて消えてしまうバグも解消されています。とはいえ、友人や家族がみんなiMessageを使っているとしたら、自分だけAppleの特別な機能が使えなくなることでさみしい気持ちになるかもしれません。
理想は、周囲のみんなにもiMessageを辞めてもらうことです。米国以外では、すでに『WhatsApp』のようなサードパーティのチャットアプリが主流となっています。『Facebook Messenger』でもかまいません(Facebookアカウントなら誰でも持っています)。どのアプリを選んでも、モバイルデータの使用量はそれほど変わりません。iMessageもWi-Fiに接続していないときはモバイルデータを使用します。
友人たちを改心させられなかった場合は、通常のSMSを使うこともできます。相手がiPhoneなら、あなたのメッセージは緑色の吹き出しで表示されることになるでしょう。現在の米国では、ほとんどの人がテキストメッセージ無制限のプランを利用していますので、追加料金のことを心配する必要はありません。
iCloud DriveからGoogleドライブにファイルを移行する
次の作業は、Appleのクラウドサービスに保存しているファイルをGoogleドライブに移動することです。これから『Google Apps』を使うつもりなら、この作業は必須となります。
Android Centralによれば、デスクトップアプリを使えば簡単にデータを移行できるそうです。GoogleドライブアプリとiCloud DriveアプリをMac(かWindows)にダウンロードし、両方のクラウドストレージサービスをそれぞれ別のFinder(かエクスプローラ)で開きます。あとは、iCloud Driveで移動したいファイルを選択し、Googleドライブにドラッグするだけです。
デスクトップアプリをダウンロードしたくない場合は、別のやり方があります。iCloudのウェブサイトを開いて、ファイルを1つずつ移動します。自分にとってやりやすい方法を選んでください。
iCloudメールからGmailへ移行する
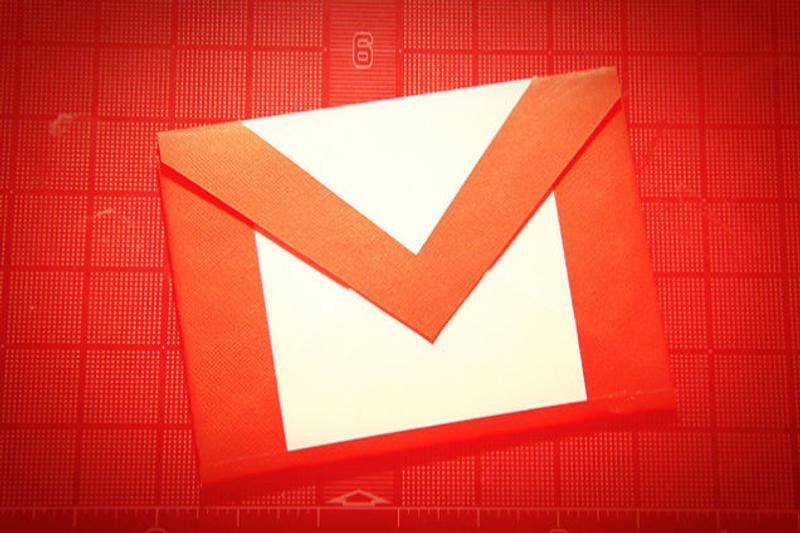
現在Appleのメールサービスを使っているなら、もっとよいサービスへの移行を検討するべきです。真面目な話、iPhoneやiMacを今後も使うつもりなのだとしても、メールサービスだけでもGmailへ乗り換えることを強くおすすめします。
移行作業は驚くほど簡単です。必要なのはサードパーティのメールクライアントだけ。プラットフォームの乗り換えをテーマとするテック系ブログ「KnightWise」は、『Thunderbird』をすすめています。アプリをダウンロードし、iCloud Mailのアカウントに接続すると、Thunderbirdにすべてのメールがダウンロードされます。Gmailアカウントに接続して、iCloudのメールをGoogleアカウントにドラッグしてください。これで、メールのデータはすべてGmailに移行され、ウェブからでもアクセスできるようになります。
iCloudキーチェーンからほかのパスワードマネージャへ移行する
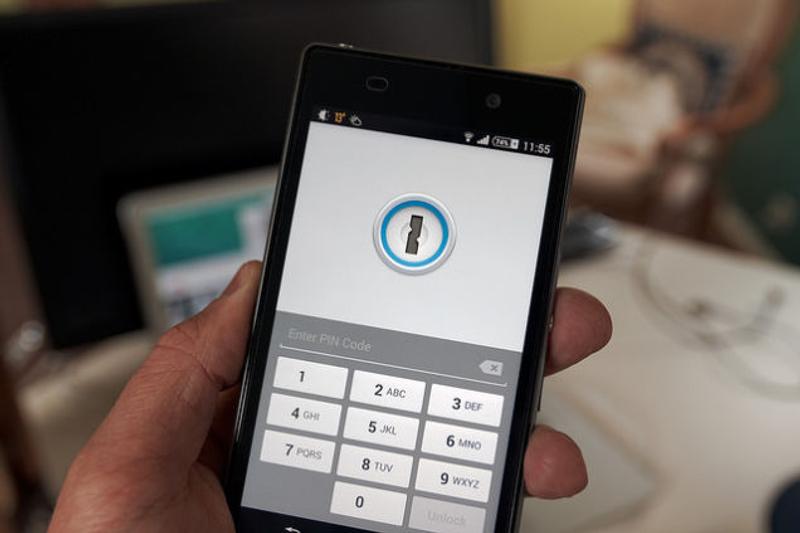
iCloudキーチェーンはパスワードマネージャの入門としては最適ですが、より優れたツールもあります。もっとも、今後一切のApple製品から離れるつもりなら、ほかのパスワードマネージャに乗り換えるしか選択肢はありません(iCloudキーチェーンはApple製品でしか動かない)。ありがたいことに、『1Password』をはじめとする、よりパワフルなサービスに簡単に乗り換えることができます。
iCloudキーチェーンのデータを1Passwordに移行するにはMacが必要です。条件を満たしていれば、こちらのインポートツールを使ってデータを移行できます。Testing Bitsバージョンをダウンロードして、新しいファイルをmacOSデスクトップにドラッグしてから、README.pdfに書いてある手順に従って作業を進めてください。
Appleの写真アプリからGoogleフォトへ移行する
この作業をはじめる前に、すべての写真をオリジナルの解像度で保存したいか、Googleの制限(写真は1600万画素まで、動画は1080pまで)に適合するようにダウンサイズするかを決めなければなりません。『Googleフォト』が無料で使えるのは、サイズ制限のある「高画質」までとなっています。
高解像度の写真や動画を「元のサイズ」で保存したいなら、毎月1.99ドル円からの有料プランが必要です。Pixel 2なら、2020年まで「元のサイズ」が無料で使えます。
残りの作業は簡単ですが、時間はかかります。まず、macOSとiOSの両方にGoogleフォトのアプリをダウンロードしてください。インストールが完了すると、デバイスに保存されているすべての写真のアップロードが開始されます。iCloudにアップロードしてデバイスからは削除してしまった写真があるなら、Macの『写真』アプリで環境設定を開き、[オリジナルをこのMacにダウンロード]を選択します。iOSなら[設定]>[iCloud]>[写真]>[オリジナルをダウンロード]を選択してください。
一度セットアップしてしまえば、写真や動画が自動的にGoogleフォトにアップロードされるようになります。オンラインに保存されるので、あらゆるデバイスからアクセスが可能です。
AppleのPodcastsアプリからStitcher Radioに移行する

この記事で紹介する乗り換え作業のうち1つだけを選ぶなら、これを選んでください。Appleの 『Podcasts』アプリは本当にひどいできですが、Appleは改善するつもりはなさそうです。だからといって、あなたまでそれに付き合う必要はありません。ポッドキャストのダウンロード、視聴、整理ができるツールはほかにもたくさんあります。
『Stitcher Radio』も素晴らしい代替ツールの1つです。Podcastsアプリからデータを移行するのも簡単。Stitcher RadioをiOSデバイスにインストールして、アカウントを登録すれば、自動的にPodcastsからデータをインポートしてくれます。Stitcher Radioにはデバイス間での同期機能がありますので、iPhoneからAndroidへの移行もデータを同期をするだけで完了します。
Apple MusicからSpotifyへ移行する

これは少し難易度が高めです。Appleは自社の音楽ストリーミングサービスにユーザーを縛り付けておきたいと考えているようです。とはいえ、やり方がないわけではありません。
Apple Musicに保存した音楽やプレイリストを移行する1つの方法は、Soundiizと呼ばれるプログラムを使うことです。Apple Musicからプレイリストをm3uファイルとしてエクスポートして、Soundiizのウェブサイトを通してSpotifyにアップロードします。
『Workflow』と呼ばれる自動化アプリを使うこともできます。WorkflowをAppStoreからダウンロードして、Workflowギャラリーで「Add playlist to Spotify」(Spotifyのプレイリストに追加)を探してください。あとの作業はアプリが自動でやってくれます。
ただし、この2つのやり方はどちらも完璧ではありません。移行中にいくつかの曲が失われることがあります。あるSpotifyユーザーがフォーラムでより確実な方法を提案していましたが、作業は少し複雑です。Apple Musicから楽曲をエクスポートして、macOSのターミナルでコーディングしてから、「PlayListConverter」と呼ばれるウェブサイトを介してSpotifyにアップロードするという手順になります。
Apple MusicからSpotifyにすべての楽曲を完璧に移行したいなら、この最後のやり方がベストです。Workflowなど若干確実性に劣るやり方でデータを移行した場合は、Spotifyのライブラリを使って、抜けた楽曲を穴埋めできます。
iTunesからGoogle Playに乗り換える

iTunesで音楽や映画、テレビ番組を購入した人もいるはずです。Appleから完全に離れるのだとしても、iTunesで買ったコンテンツが見られなくなるわけではありません。
iTunesの音楽をGoogle Playに移行するのは簡単です。パソコンからGoogle Playを開き、ログインして(あるいはアカウントを作成して)、[音楽をアップロード]を選択します。[Music Managerのダウンロード]をクリックして、パソコンにインストールしてください。これで、iTunesの音楽をGoogle Playに保存する準備が整いました。
画面の指示に従って作業すれば、2万曲までの楽曲をクラウドに無料で保存し、どのデバイスからでもアクセスできるようになります。また、Appleから離れないとしても、Google Playを音楽のバックアップに利用することもできます。
一方、残念なことに、iTunesで購入した映画やテレビ番組をGoogle Playへ移行するのは簡単ではありません。AppleがDRMを使用しているからです。DRMを解除するには、『TunesKit』(45ドル)などの有料プログラムを買わなければなりません。こうしたアプリにお金を払ってもいいなら、DRMを解除したあとブラウザでGoogle Playにログインして[映画&テレビ]を開けば、DRMフリーの動画をアップロードすることができます。あとは、どんなAndroidデバイスからでもアクセスが可能です。
FaceTimeの代替を見つける
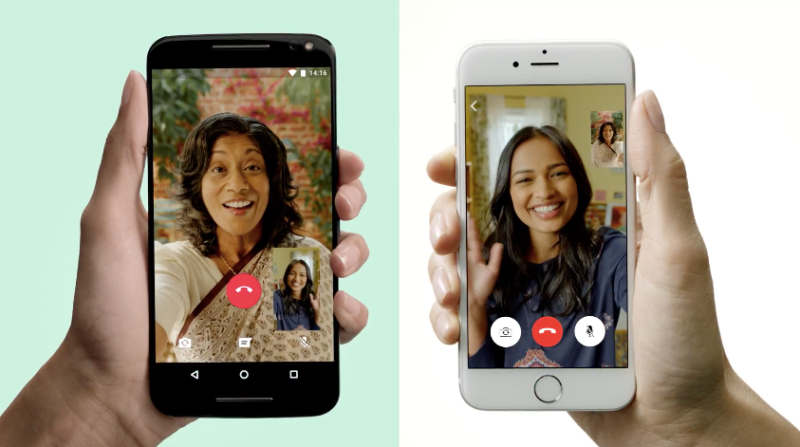
Appleを卒業すると決めたときに最も不安になるのは、FaceTimeを失うことかもしれません。でも、安心してください。FaceTimeの代りになる素晴らしいビデオチャットツールがたくさんあります。
MicrosoftとGoogleは、それぞれ『Skype』と『Duo』という優れた代替ツールを提供しています。友人たちにアプリを乗り換えさせることができなかった場合は、『Facebook Messenger』や『WhatsApp』などのアプリを使ってビデオチャットを楽しむこともできます。どのツールを使っても、FaceTimeが抜けた穴を埋めるには十分です。
Image: Gizmodo, Flickr(1, 2, 3, 4), Apple
Source: Samsung, Android, Microsoft, Laptop, Apple(1, 2, 3, 4), Android Central, Google(1, 2, 3, 4), Knight Wise, 1Password, Agile Bits, Dropbox, Stitcher, Soundiiz, Playlist Converter, Tuneskit, Skype
Jacob Kleinman - Lifehacker US[原文]






















