UniConverter User Guide
-
Get Started
-
Video Converter
- Convert DVD to Any Format | Wondershare UniConverter for Windows
- Add Media Files | Wondershare UniConverter for Windows
- Convert Video from Camcorder | Wondershare UniConverter for Windows
- Convert Videos for iPhone/iPad/Android Devices | Wondershare UniConverter for Windows
- Convert Videos for Social Network | Wondershare UniConverter for Windows
- Convert Videos from iOS & Android Devices | Wondershare UniConverter for Windows
- Convert Videos to Any Format | Wondershare UniConverter for Windows
- Convert Video to Audio | Wondershare UniConverter for Windows
- Mute Video | Wondershare UniConverter for Windows
- Add Audio to Video | Wondershare UniConverter for Windows
- Convert Multiple Video In Batches | Wondershare UniConverter for Windows
- Easily Convert 4K and 8K Videos | Wondershare UniConverter for Windows
-
Audio Converter
-
Video Compressor
-
Downloader
-
Screen Recorder
-
Merger
-
DVD Burner
-
Media Player
-
Video Editor
- Trim Video | Wondershare UniConverter for Windows
- Add Watermark | Wondershare UniConverter for Windows
- Crop Video | Wondershare UniConverter for Windows
- Apply Effect | Wondershare UniConverter for Windows
- Add Subtitle | Wondershare UniConverter for Windows
- Audio Track Volume | Wondershare UniConverter for Windows
-
Tools
- Image Converter | Wondershare UniConverter for Windows
- GIF Maker | Wondershare UniConverter for Windows
- Fix Video Metadata | Wondershare UniConverter for Windows
- CD Burner | Wondershare UniConverter for Windows
- Convert CD to MP3 | Wondershare UniConverter for Windows
- Convert Video to VR | Wondershare UniConverter for Windows
- Transfer Video/Audio Files to iOS Device | Wondershare UniConverter for Windows
- Transfer Video/Audio to Android Device | Wondershare UniConverter for Windows
- Subtitle Editor | Wondershare UniConverter for Windows
- Watermark Editor | Wondershare UniConverter for Windows
- Smart Trimmer | Wondershare UniConverter for Windows
- Background Remover | Wondershare UniConverter for Windows
- Auto Crop Video | Wondershare UniConverter
- AI Portrait | Wondershare UniConverter
- Intro & Outro | Wondershare UniConverter
- Vocal Remover | Wondershare UniConverter for Windows
- Noise Remover | Wondershare UniConverter for Windows
- Video Stabilization | Wondershare UniConverter for Windows
- AI Video Enhancer | Wondershare UniConverter for Windows
- AI Image Enhancer | Wondershare UniConverter for Windows
- AI Script Generator | Wondershare UniConverter for Windows
- Text To Speech | Wondershare UniConverter for Windows
- AI Subtitle Translator | Wondershare UniConverter for Windows
- AI Thumbnail Maker | Wondershare UniConverter for Windows
- Auto Highlight | Wondershare UniConverter for Windows
- Scene Detection | Wondershare UniConverter for Windows
- Remove Watermark | Wondershare UniConverter for Windows
- Voice Changer | Wondershare UniConverter for Windows
- AI Video Enhancer | Use AI Batch Image Enhancement
FAQs
Video/Audio Solutions
How to transfer video/audio files to an external hard drive
The all-new Wondershare UniConverter can even detect an external hard drive that you connect to your PC. This is helpful when you want to back up your videos, and in this course, want to transfer them to a backup storage device, that in most cases is an external HDD. Here is how you can transfer your favorite media clips to an external hard drive that is connected to your computer:
How to Transfer Video/Audio to External Hard Drive - Wondershare UniConverter (Win) User Guide
Step 1 Go to the Transfer box.
Launch Wondershare UniConverter, select Toolbox from the category list in the left, and click Transfer from the right window to open the Transfer box.

Step 2 Connect your external HDD.
Use the USB cable to connect your external hard drive to the computer, and if/when UniConverter prompts, agree to the confirmation to establish trust between your HDD and the app.
Step 3 Import the Media to UniConverter.
Click the drop-down button from next to the Add Files icon at the top-left corner, and either click Add Files or Add Folder to import media clips individually or in bulk from a single folder respectively. Alternatively, you can also drag and drop the files from your PC to the Transfer box to expedite the import process.

Step 4 Choose a disk volume and transfer.
If the external HDD has multiple volumes, choose your preferred one by clicking the drop-down list at the top-right corner of the Transfer box, and selecting a corresponding drive letter. Once selected, click Transfer from the right side of the media file or Transfer All from the bottom-right corner to send individual video or all of them to the HDD in a single go respectively.
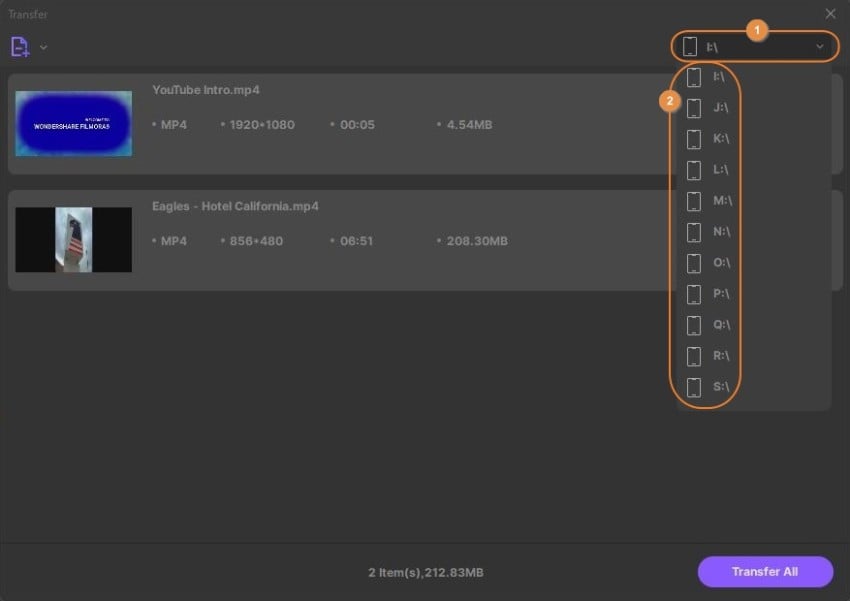
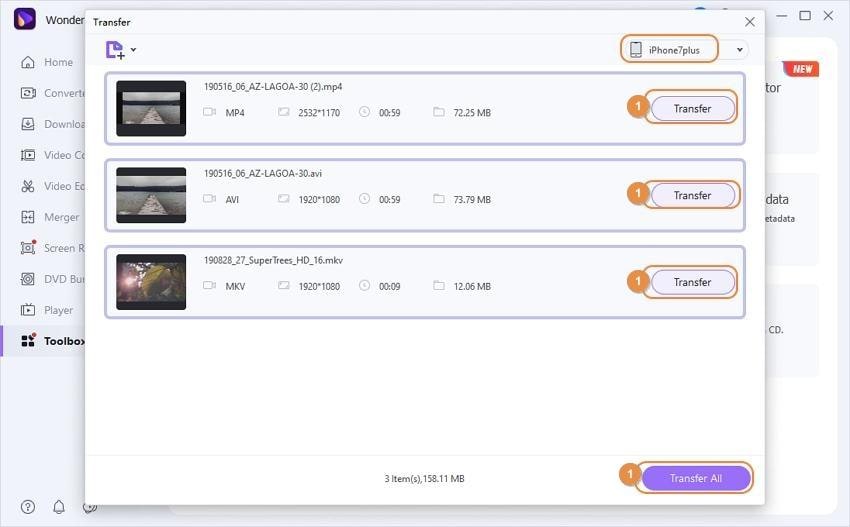

 print
print
