Google Readerサービスの終了まで残り1ヶ月を切りました。そろそろ代替アプリを検討しなければいけないと思い始めたので、まずはfeedlyを利用してみました。
feedlyで今までのフィードを読むのは非常に簡単でしたし、中々使いやすいです。
今回は、Google Readerの代替アプリ「feedly」の使い勝手を紹介します。ポイントは、簡単に移行出来る点です。
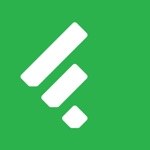
移行方法は拍子抜けするほど簡単!
まずは、feedlyアプリをインストールして、アカウント認証画面に進みます。

▲Sync with Google Readerをタップして、Google Readerと連携を済ませます。

▲これだけで連携終了です。約60秒で終了。
基本的な操作
スターが「しおり」に変化
Google Readerでスターを付けていた記事は、しおりを付けた事になっています。
スターの付け方は2通り。
- 個別記事の上部からしおりをタップ
- タイトル一覧画面でしおりを付けたい記事を長押し
の2通りがあります。

▲個別記事の上部からしおりをタップ。

▲タイトル一覧画面でしおりを付けたい記事を長押ししても、しおりが付きます。
スター(しおり)を確認するのはSAVED FOR LATER から

▲しおりを付けた記事を確認するのは、SAVED FOR LATERから行えます。
ページ送りの設定を変更してみた
初めてfeedlyを使用してみると、その操作感に慣れないと思います。
例えば、ページ送りのために上スワイプする、などです。

▲しかし、この操作は設定から変更することができます。Settings>Advanced Settingsと進み、

▲TransitionをSwipeに変更すると、左フリックで次の記事に進めると思います。

▲あとは、一度見た記事を既読にする設定。settings>Advanced Settings>Reading>Auto Mark as Readをオンにしました。細切れで読んでいく時にオススメの設定です。
設定は結構変更できるようになっているので、色々といじってみると良さそうです。いい設定があったらまた記事に書いていくつもりです。
まとめ
feedlyに移行するのは非常に簡単でした。Google Readerのアカウントを認証するだけなので、ほんの1分程で済みます。
アプリの使い心地ですが、feedlyが無料であること、Web版とモバイル版(iPad用アプリもあります)で同期できることを考えると、十分な機能だと思います。
僕は現在feedlyしか試していないので、他の代替アプリの使用感はわかりませんが、今のところfeedlyを使い続けようと思っています。
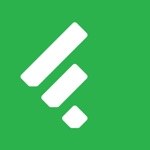



コメント