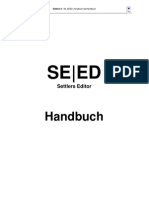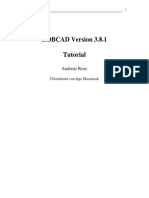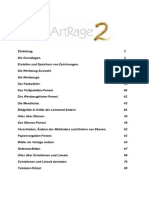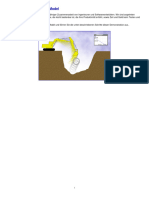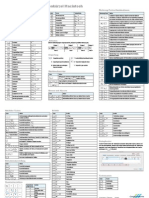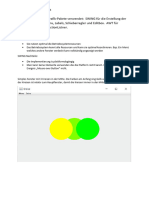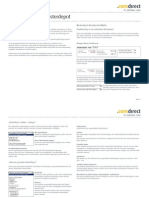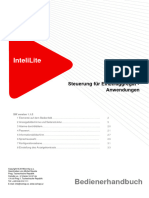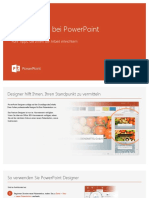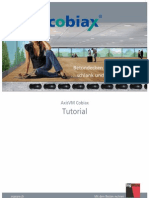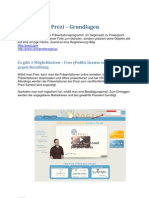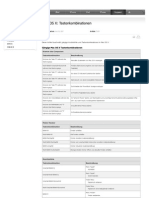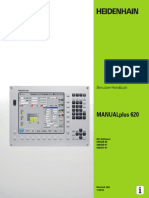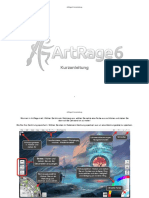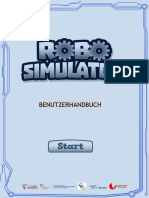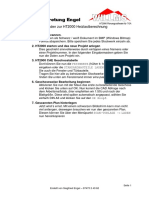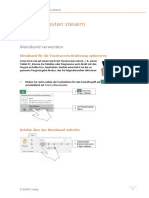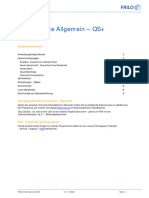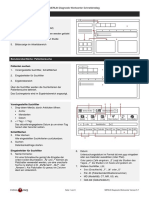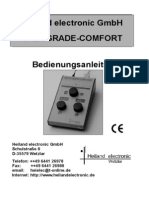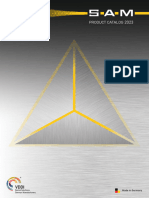Moi Help German
Hochgeladen von
musikOeliMoi Help German
Hochgeladen von
musikOeliDiese PDF-Version der MoI-Hilfedatei ermöglicht dem Benutzer ein einfaches Ausdrucken der
Hilfe. In der normalen Hilfedatei findest Du Video-Tutorials und Links zu anderen Ressourcen.
Einführung in MoI
Moment of Inspiration (MoI) ist ein 3D-Modellierungsprogramm, das die
Genauigkeit von CAD mit einem intuitiven und flüssig zu bedienenden UI verbindet.
Auf dieser Seite:
Benutzeroberfläche von MoI
Die Ansichten manipulieren
Befehle ausführen
Zeichnen / Punkte setzen
Selektion
Grundlegende Modellierungskonzepte
Exportieren in andere Programme
Die Benutzeroberfläche von MoI
1. Dateimenü und oft verwendete Werkzeuge. Das Dateimenü enthält eine Liste der zuletzt
geöffneten Dateien, ebenso verschiedene Befehle zum Öffnen und Speichern von Dateien. Im
Menü kombiniert Importieren die selektierte Datei mit der gerade geöffneten Szene (anstelle des
Ersetzens beim normalen Öffnen). Exportieren kann dazu verwendet werden, nur selektierte
1 of 82
Objekte in eine Datei zu speichern.
2. Tabs für die Konfiguration der Ansicht. Dies kontrolliert ob der Ansichtsbereich geteilt (4
Ansichten) oder mit nur einer großen Ansicht angezeigt wird. Du kannst einige Ansichten
umkehren, indem Du auf den entsprechenden Tab ein zweites Mal klickst. Beispiel: Ein zweiter
Klick auf den Oben-Tab schaltet in die Unten-Ansicht.
3. Punkt-, Distanz-, und Winkel-Bedienfelder. Diese zeigen die Koordinaten des aktuellen
Punktes unter dem Mauszeiger an, sowie die Distanz und den Winkel vom vorherigen Punkt. In
diesen Bereich kannst Du auch numerische Werte eingeben, um einen Punkt zu platzieren. Du
kannst Werte eingeben, indem Du die Zahl direkt eingibst, oder Du klickst auf das Feld und gibst
dann den Wert über das Tastenfeld ein. Du kannst die Distanz oder den Winkel auch auf spezielle
Werte stellen, damit wird dann eine Distanz- und Winkelbeschränkung aktiviert.
4. Snap-Bedienelemente. Benutze sie, um verschiedene Arten von Snapping an- oder
auszuschalten. Leuchtet ein Snap-Button in orange, dann ist das jeweilige Snapping aktiviert.
---Hinweis--- Snappen, Snapping, Snap -> Einrasten.
5. Optionen / Hilfe. Der kleine Button mit dem Pfeil nahe des Hilfe-Buttons, schaltet MoI in den
Vollbildmodus (Windows-Taskleiste wird dabei verdeckt) und zurück.
6. Ansicht-Bedienelemente. Diese Bedienelemente am unteren Rand einer Ansicht, sind eine der
zwei Möglichkeiten, mit denen Du die Ansicht manipulieren kannst. Bewegst Du die Maus über sie,
werden sie opak. Für mehr Informationen, siehe unten: Manipulieren der Ansicht.
7. Buttons zum Fenster schließen / wiederherstellen / maximieren. Der X-Button in der Ecke,
schließt das Fenster und beendet MoI. Sie werden nur angezeigt, wenn das Fenster maximiert ist.
Für nicht maximierte Fenster wird eine Standard-Windowstitelleiste angezeigt. Der Name der
aktuell offenen Datei wird direkt unter diesen Bedienelementen angezeigt.
8. Befehlsoptionen. Dieser Bereich enthält verschiedene Optionen, die für den aktuell laufenden
Befehl verfügbar sind. Oben in dem Bereich wird angezeigt, was der Befehl als nächste Eingabe
erwartet. Die Fertig- und Abbruch-Buttons befinden sich unten in dem Bereich. Oft musst Du den
Fertig-Button klicken, wenn Du die aktuelle Funktion beenden willst und zur nächsten Phase des
Befehls möchtest. Du kannst auch die rechte Maustaste innerhalb einer Ansicht drücken, denn dies
dient als Kürzel für das Klicken auf Fertig.
9. Befehlspaletten. Hier findet man die Mehrheit der Befehle. Klicke auf einen Tab, um
verschiedene Sets von Befehlen zu zeigen. Klickst auf ein schon geöffnetes Tab, dann wird die
Palette wieder eingeklappt.
Manipulieren der Ansicht
Drehen durch Ziehen mit der Rechten Maustaste innerhalb der 3D-Ansicht.
Verschieben durch Ziehen mit der Mittleren Maustaste (Maus mit Mausrad: Rad runterdrücken)
in jeder Ansicht. Verschieben kannst Du auch durch das Ziehen mit der Rechten Maustaste in der
Oben-, Vorne-, oder Rechts-Ansicht.
Zoom durch Drehen des Mausrads vorwärts oder rückwärts.
2 of 82
Benutze den Zurücksetzen-Button (unten in der Ansicht), um die Ansicht auf das Objekte zu
zentrieren. Dies setzt auch den Drehpunkt in die Mitte der Objekte. Klickst Du das erste Mal auf
Zurücksetzen, dann wird das selektierte Objekt fokussiert. Klickst Du ein zweites Mal, dann wird auf
alle Objekte fokussiert, unabhängig von der Selektion. Wenn Du mit der rechten Maustaste klickst,
wird Zurücksetzen in allen Ansichten ausgeführt.
Nutze den Bereich-Button (unten in der Ansicht), um in einen spezifizierten Bereich zu zoomen.
Der Mittelpunkt den Du setzt, wird auch zum Drehpunkt, so dass Du exakt den Ort festlegen
kannst, um den die 3D-Ansicht dann gedreht werden kann.
Du kannst zum Drehen, Verschieben und Zoomen auch die Buttons unten in den Ansichten
verwenden. Klicke dazu auf diese Buttons, halte die Maustaste gedrückt und bewege die Maus.
Diese Buttons sind sehr empfindlich, so dass Du die Maus nur wenig bewegen brauchst - mache
also keine großen Bewegungen. Das Verhalten dieser Buttons kann unter Optionen / Ansicht /
Drehen/Verschieben/Zoom-Optionen verändert werden.
Befehle ausführen
Du kannst verschiedene Aufgaben in MoI durch die Verwendung von Befehlen bewältigen.
Einige Befehle funktionieren sofort und beenden sich dann, während andere Befehle mehrere
Phasen durchlaufen, in denen von Dir erwartet wird, dass Du Punkte setzt, zusätzliche Objekte
selektierst oder verschiedene Optionen einstellst, bevor sie beendet werden. Manchmal musst Du
auf Fertig klicken, um die aktuelle Phase abzuschließen. Du kannst auch einen Rechtsklick in einer
Ansicht machen, oder Du drückst die Enter-Taste, die als Kürzel für das Klicken auf Fertig dient.
Für Befehle, die Objekte bearbeiten oder manipulieren, selektierst Du üblicherweise die Objekte
bevor Du den Befehl aufrufst.
Während ein Befehl läuft, werden Informationen im Bereich für Befehlsoptionen angezeigt. Er ist im
oberen, rechten Bereich des MoI-Fenster zu finden, und im Screenshot oben als #8 bezeichnet.
Im oberen Bereich der Befehlsoptionen wird eine Aufforderung gezeigt, die Dir mitteilt, auf welche
Art von Eingabe der Befehl wartet. Wenn Du z.B. den Linie-Befehl aufgerufen hast, dann zeigt die
Aufforderung "Startpunkt setzen" an - dies zeigt Dir an, dass der Befehl darauf wartet, dass Du
einen Ort für einen Punkt wählen sollst, indem Du in einer Ansicht klickst oder einen x,y,z-Wert
eingibst. Wenn Du Dich wunderst was als nächstes zu tun ist, dann hilft Dir das Lesen der
Aufforderung weiter.
Unter der Aufforderung können sich sich verschiedene Bedienelemente wie Textfelder, Buttons,
Checkboxen und Drop-down-Menüs befinden, mit denen man verschiedene Optionen für den
Befehl einstellen kann.
Du kannst einen Befehl abbrechen, indem Du auf den Abbruch-Button klickst oder ESC drückst.
Wenn kein Befehl aufgerufen wurde, dann befindest Du Dich im Selektionsmodus, der Dir erlaubt,
Objekte zu selektieren und zu verschieben.
Normalerweise kehrst Du, nachdem ein Befehl beendet wurde, in den Selektionsmodus zurück, so
dass Du die Selektion, in Vorbereitung auf den nächsten Befehl, ändern kannst. Während Du Dich
im Selektionsmodus befindest, kannst Du Enter zum Wiederholen des vorherigen Befehls drücken,
3 of 82
oder Du Du machst einen Rechtsklick. Für einige Befehle kannst Du auch die
"Wiederholen"-Option aktivieren, die im unteren Bereich des Befehlsbereichs angezeigt wird.
Dadurch wird der Befehl immer wieder neu ausgeführt, bis Du auf Abbruch klickst. Das ist
beispielsweise nützlich, wenn Du eine große Anzahl von Linien zeichnen möchtest, dann musst Du
nicht immer wieder einen Rechtsklick ausführen, um den Befehl zu wiederholen.
Zeichnen / Punkte setzen
Viele Befehle benötigen Punkte, um Objekte zu erstellen. Zum Beispiel benötigt der Linie-Befehl
einen Startpunkt und einen Endpunkt, damit das Liniensegment erstellt werden kann.
Um einen Punkt mit der Maus zu setzen, klicke in eine Ansicht und lasse die Maustaste los.
Es gibt mehrere Methoden die Dir helfen Deine Punkte akkurat zu setzen, inkl. Raster-Snap,
Straight-Snap, Objekt-Snap und Konstruktionslinien.
Raster-Snap, Straight-Snap, Objekt-Snap können mit den Bedienelementen in Bereich #4 aktiviert
und deaktiviert werden, siehe Screenshot oben. Wenn einer der Buttons orange leuchtet, dann ist
Snap aktiviert.
Raster-Snap lässt Punkte an den Schnittpunkten des Raster einrasten. Die Snap-Größe kann in
Optionen / Raster geändert werden. Raster-Snap hat eine geringere Priorität als Objekt-Snap, so
dass Du evtl. Objekt-Snap deaktivieren solltest, wenn es Dir im Weg ist.
Straight-Snap lässt Punkte an einer geraden Linie vom vorherigen Punkt aus einrasten. Es wird
aktiviert, wenn Du die Maus nahe der Achsenlinie bewegst. Standardmäßig verwendet
Straight-Snap einen 90-Grad-Winkel, der aber unter Optionen / Snaps / Straight-Snap-Optionen /
Snap-Winkel geändert werden kann. Es kann bequemer sein, Straight-Snap auf 90 Grad zu
belassen und stattdessen eine temporäre Winkelbeschränkung zu setzen, wenn Du auf andere
Winkel snappen möchtest.
Objekt-Snap lässt Punkte auf verschiedene Teile von existierenden Objekten snappen, z.B. den
Endpunkt einer Linie, den Mittelpunkt eines Kreises, etc...
Du kannst die ALT-Taste gedrückt halten, um das Snapping temporär zu deaktivieren.
Konstruktionslinien sind ein zusätzliches Werkzeug, das für das akkurate Platzieren von Punkten
verwendet werden kann. Eine temporäre Konstruktionslinie wird erstellt, wenn Du die linke
Maustaste gedrückt hältst und die Maus ziehst, anstatt die linke Maustaste loszulassen. Dies
ermöglicht Dir, sehr schnell Ausrichtkanten und Erweiterungslinien für unterschiedliche
Snapping-Arten zu erstellen. Siehe dazu in der Referenzsektion der Dokumentation nach. Unter
Konstruktionslinien findest Du mehr Infos über das Snapping mit Hilfe von Konstruktionslinien.
Zusätzlich zum Setzen von Punkten mittels der Maus, kannst Du auch einen numerischen
x,y,z-Wert eingeben.
Um einen spezifischen x,y,z-Wert einzugeben, gibst Du den Wert direkt ein, dabei siehst Du Deine
Tastendrücke im Punkt-Bedienfeld in der unteren Werkzeugleiste, im Screenshot oben als #3
markiert. Du kannst auch auf das Punkt-Bedienfeld klicken und den Wert über das Tastenfeld
eingeben, welches sich dann öffnet.
4 of 82
Die Distanz- und Winkel-Bedienfelder befinden sich unter dem x,y,z-Punkt-Bedienfeld. Beim
Zeichnen zeigen diese die Distanz und den Winkel des aktuellen Punktes zum vorherigen Punkt
an. Du kannst Werte in eines dieser Felder eingeben, um eine Distanz- oder Winkelbeschränkung
zu aktivieren. Wenn Du beispielsweise eine Linie im 45-Grad-Winkel zeichnen möchtest, dann
klicke in das Winkel-Feld und gib eine 45 ein.
Für mehr Informationen über verschiedene Wege zum Eingeben von Koordinaten, siehe in der
Referenzsektion der Dokumentation unter XYZ / Distanz / Winkel nach.
Selektion
Indem Du auf eine Kurve klickst, kannst Du sie selektieren oder deselektieren.
Wenn Du den Mauszeiger über eine unselektierte Kurve bewegst, beginnt sie gelblich zu leuchten.
Das bedeutet, dass Du sie nun mit einem Klick selektieren kannst. Wenn Du den Mauszeiger über
eine schon selektierte Kurve bewegst, dann leuchtet sie dunkler, und mit einem Klick kannst Du die
Kurve nun deselektieren.
Mehrfachselektion ist immer aktiviert, Du brauchst also die Shift-Taste nicht gedrückt halten, um
mehrere Objekte zu selektieren.
Um alle Objekte zu deselektieren, klicke in freien Raum oder drücke die ESC-Taste.
Wenn Du dich im Selektionsmodus befindest (kein Befehl aktiv), dann kannst Du auch mittels
Klicken & Ziehen auf ein Objekt oder einen Punkt, ihre Position verändern. Wenn Du auf ein Objekt
oder Punkt klickst & ziehst, dann werden sie die einzig selektierten Objekte. Du kannst
beispielsweise einzelne Punkte justieren, ohne vorher in freien Raum zu klicken, um die Selektion
vor jedem Klicken & Ziehen zu löschen.
Das Klicken in freien Raum und Klicken & Ziehen (anstelle von Klicken und Loslassen) ergibt eine
Bereichsselektions-Box. Wenn Du von links nach rechts ziehst, erhältst Du eine solide
Bereichsselektions-Box die nur Objekte einschließt, die sich komplett innerhalb der Box befinden.
Wenn Du von rechts nach links ziehst, erhältst Du eine gestrichelte Bereichsselektions-Box, die alle
Objekte einschließt, die sich teilweise mit der Box schneiden.
Für einige Aktionen ist es notwendig, dass Du eine Kante oder ein Unterobjekt eines Körpers
selektierst. Beispiel: Um Fillet nur an einer Kante zu benutzen, selektiere diese Kante vor dem
Aufrufen des Fillet-Befehls.
Der erste Klick auf einen Körper selektiert ihn als ganzes Objekt. Ein zweiter Klick auf ihn, aktiviert
ein "Drill-in" (Hineinbohren), um Kanten oder Unterobjekte (Flächen) zu selektieren.
Wenn eine "Drill-in"-Selektion gemacht wurde, dann selektieren weitere Klicks oder
Bereichsselektionen nur gleiche Arten von Unterobjekten. Zum Beispiel wenn Du ein "Drill-in"
machst, um eine Kante zu selektieren, dann kannst Du Bereichsselektionen nur für andere Kanten
durchführen.
Kanten haben Vorrang gegenüber Flächen bei einem initialen "Drill-in" - wenn Du Schwierigkeiten
beim Selektieren einer Fläche hast, dann musst Du evtl. hineinzoomen, damit die Fläche leichter
selektierbar ist.
5 of 82
Grundlegende Modellierungskonzepte
Eine typische Herangehensweise beim Modellieren in MoI ist, mit dem Zeichnen einiger
Umrisskurven zu beginnen, die verschiedene Profile der Form definieren.
Wenn Du ein gescanntes Bild hast, dass Du als Vorlage verwenden möchtest, dann platziere es in
der Szene mit Hilfe des Ansicht / Bild-Befehls.
Als Nächstes, werden Oberflächen und Körper von den Umrisskurven erstellt, mit Hilfe der Befehle
in der Konstr.-Palette, z.B. Revolve, Extrusion, Loft, Sweep, etc...
Nachdem einige Teile erstellt worden sind, werden sie oft noch durch Booleans verfeinert.
Booleans können Teile mit Hilfe anderer Profilkurven wegschneiden und können Körper in größere
Komponenten kombinieren oder subtrahieren.
Letztendlich können die scharfen Kurven/Kanten, wo verschiedene Teile sich überschneiden, mit
Hilfe von Fillets abgerundet werden.
Siehe dazu auch in der Tutorial-Sektion der Dokumentation nach, dort findest Du einige
Beispielvideos.
Das Erstellen von Objekten in MoI ist signifikant anders als in Polygon/Sub-D-Programmen. In
solchen Programmen werden sehr oft einzelne Punkte der Objektoberflächen bearbeitet, ähnlich
dem Formen einer Skulptur. In MoI ist es eher ein Illustrieren oder Zeichnen, weil die Objekte von
Kurven erstellt werden, die Du zeichnest. Jede dieser Methoden hat ihre Stärken und Schwächen.
Sub-D ist besser für Formen mit vielen organischen Details, z.B. das menschliche Gesicht. Mit MoI
kann man schnell und akkurat industrielle oder teilmechanische Formen erstellen, indem Du
Schlüsselprofile erstellst, welche die Form bestimmen. Siehe unter Oft gestellte Fragen für mehr
Informationen darüber, wie Objekte in MoI anders strukturiert sind als ein Polygonmesh-Objekt.
Exportieren in andere Programme
MoI konzentriert sich auf das Modellieren. Üblicherweise, nachdem Du ein Modell erstellt hast,
exportierst Du es in ein anderes Programm, um es dort weiter zu verarbeiten.
Zum Beispiel möchtest Du das Modell in ein Rendering-Programm importieren und dort Lichter und
Materialien zuweisen, um ein fotorealistisches Bild zu rendern, oder Du möchtest das Modell in ein
CAM-Programm importieren, um dort Werkzeugwege berechnen, zum Zuschneiden des Designs in
einer CNC-Maschine.
Einige von MoI unterstütze Dateiformate können Kurven und Oberflächen enthalten, während
andere Dateiformate nur Polygonmesh-Daten enthalten können.
Beim Speichern von Polygonmesh-Dateiformaten, werden Oberflächen in Polygonmesh-Facetten
konvertiert, dabei geben dir Meshing-Optionen die Möglichkeit, den Meshing-Prozess zu
kontrollieren. Du kannst zum Beispiel weniger Polygone für das Mesh einstellen, was die
Datengröße reduziert, aber zu einer gröberen Objektstruktur führt, oder Du nutzt ein dichteres
Mesh, was eine größere Datenmenge produziert, das Objekt aber glatter aussehen lässt. Siehe
unter Meshing-Optionen in der Referenz-Sektion der Dokumentation für mehr Informationen, wie
man den Mesher benutzt.
6 of 82
Typische Polygonmesh-Dateiformate können keine Drahtgitterkurven speichern. Wenn Dein Modell
nur aus Drahtgitterkurven besteht (z.B. 2D-Linien und Kreise, gezeichnet in der Oben-Ansicht),
musst Du vorher Oberflächen erstellen, bevor Polygondaten erzeugt werden können.
.3dm und .igs Dateiformate unterstützen Kurven und Oberflächen, so dass diese Formate die
akkurateste Repräsentation der MoI Objektdaten enthalten.
.obj, .stl, .3ds, und .lwo sind alles polygonbasierte Dateiformate.
Das .ai Format enthält flache Kurven für 2D-Illustrationsprogramme.
Tipps für das Exportieren von Daten:
Üblicherweise verwendest Du Datei / Speichern als, um das Modell in ein anderes Format zu
speichern. Datei / Exportieren kann auch verwendet werden. Exportieren ist ein Kürzel für
"Selektiertes exportieren". Es schreibt nur die selektierten Objekte in die Datei, während "Speichern
als" alles speichert, unabhängig von der Selektion.
Die meisten Rendering-Programme verwenden Polygonmesh-Daten. Einige unterstützen das
Importieren von .3dm oder .igs und konvertieren diese Oberflächen dann in Polygone, dabei aber
oft keine guten Ergebnisse erzielend. Es wäre also besser, MoI die Konvertierung in Polygone
ausführen zu lassen.
Normalerweise wird das .obj Format verwendet, um Polygonmesh-Daten in ein
Rendering-Programm zu bringen. Du kannst .lwo für Modo oder LightWave verwenden, und .lwo
und das Import-Skript auf der Resource-Seite für Blender verwenden.
Einige Programme können N-gone nicht gut verarbeiten (Polygone aus mehr als 3 oder 4 Seiten),
so dass Du, wenn Du schlechte Resultate erhältst, die Ausgabe in den Meshing-Optionen ändern
solltest, von Ausgabe: N-gone, zu Ausgabe: Quads & Dreiecke, oder nur Ausgabe: Nur Dreiecke.
Einige Programme funktionieren besser, wenn Du die "Pkt. entlang Kanten verschweißen" im
Meshing-Dialog deaktivierst.
Das .3ds Format ist Einschränkungen unterworfen und sollte nur verwendet werden, wenn es nicht
anders geht.
Einige CAM-Programme bevorzugen das Einlesen von .3dm oder .igs Daten, und andere sind auf
das .stl Format spezialisiert.
Zwischen Rhino und MoI kannst Du Daten austauschen, indem Du Kopieren und Einfügen
verwendest, anstelle des Speicherns in eine Datei.
Besteht Dein Objekt aus mehreren separaten Oberflächen, dann füge sie vor dem Exportieren mit
Bearb. / Verbinden an den gemeinsamen Kanten zusammen. Der Mesher muss zusätzliche Arbeit
verrichten, um ein gemeinsames Mesh zu erstellen. Werden Oberflächen individuell "gemesht"
ohne ihre Nachbarn, dann kann das zu unterschiedlichen Vertex-Strukturen in jedem Mesh führen,
was sich in Lücken bemerkbar machen kann.
Siehe unter Resourcen auf der Webseite für zusätzliche Utilities zum Konvertieren, und auch unter
Oft gestellte Fragen für zusätzliche Informationen über den Datenaustausch.
7 of 82
MoI Befehlsreferenz
Untere Leiste:
Datei > Öffnen, Speichern als, Neu, Importieren, Exportieren
Speichern
Rückgängig, Wiederholen
Löschen
Geteilt / 3D / Oben / Vorne / Rechts
XYZ / Distanz / Winkel
Raster-Snap, Straight-Snap, Objekt-Snap
Optionen, Hilfe, Vollbild
Seitenleiste:
Kurven
Linien > Linie, Poly-Linie
Freiform > Kontrollpunkte, durch Punkte, Zeichnen
Rechteck > Ecke, Mittelpunkt, 3 Pkt.
Polygon > Mittelpkt., Kante, Stern
Kreis > Mittelpkt, Durchm., 3 Pkt., Tan.
Bogen > Mittelpkt., Fortf., 3 Pkt., Tan.
Ellipse > Mittelpkt., Durchm., Ecken
Mehr > Punkt, Helix
Körper
Ebene > Ecke, Mittelpkt., 3 Pkt.
Box > Ecke, Mittelpkt., 3 Pkt.
Kugel
Zylinder
Kegel
Text
Bearb.
Verbinden, Trennen
Trimmen
Verlängern
Pkt. zeig., Pkt. hinzufg.
Kopieren, Einfügen
Verstecken
Verlauf
Ansicht
Alles zurücksetzen
Bild
Selekt.
Alles selekt.
Alles deselekt.
Invert.
8 of 82
Konstr.
Boolean > Differenz, Vereinigung, Intersektion, Mischen
Fillet > Fillet, Chamfer
Offset > Offset, Shell
Planar
Extrusion
Revolve > Revolve, Rail revolve
Loft
Sweep
Blend
Netzwerk
Kurve > Proj., Intersekt.
Transform.
Bewegen
Kopieren
Drehen > Drehen, Drehachse
Skalieren > Skalieren, 2D-Skal., 1D-Skal.
Spiegeln
Array > Gitter, Richtung, Kreisförmig, Kurve
Ausrichten
Ansicht-Bedienelemente
Bereich
Zoom
Verschieben
Drehen
Zurücksetzen
Meshing-Optionen
Inkremental speichern
Erneut ausführen
Konstruktionslinien
Tastaturkürzel
Datei
Öffnet eine Datei.
MoI unterstützt das Einlesen von Kurven und Oberflächen aus .3dm oder .igs
Dateien. 2D-Kurven können aus .ai Dateien gelesen werden.
Öffnen
.3dm kann als das "native" Dateiformat angesehen werden, dass alle MoI-Daten
unterstützt.
9 of 82
Speichert eine Datei unter einem neuen Dateinamen.
Kurven und Oberflächen können in das .3dm oder .igs Format
gespeichert werden. 2D-Kurven können, zur Verwendung in
Speichern als
2D-Illustrationsprogrammen, im .ai Format gespeichert werden.
Polygonmesh-Daten können im .obj, .stl, .3ds, oder .lwo Format gespeichert werden.
Wenn in ein Polygonmesh-Dateiformat gespeichert werden soll, wird der Dialog für
Meshing-Optionen angezeigt, um Änderungen an der Mesh-Dichte vornehmen zu können.
Löscht alle aktuellen Szeneninhalte und setzt den aktuelle Dateinamen zurück.
Neu
Importieren ist ähnlich Öffnen, nur dass die Daten der gewählten Datei der
aktuellen Szene hinzugefügt werden, anstatt die Szene komplett zu
ersetzen.
Importieren
Dies kann man auch als "Vereinen" oder "Kombinieren" von Dateien
bezeichnen.
Export ist ähnlich Speichern, nur dass jetzt nur selektierte Objekte in die
Datei geschrieben werden.
Dies kann auch als "Selektion exportieren" bezeichnet werden".
Exportieren
Speichert die Szene unter dem aktuellen Dateinamen.
Siehe auch Inkremental speichern für einen Weg, um Dateien mit schrittweise
erhöhten Zahlen zu speichern (datei01.3dm, datei02.3dm, datei03.3dm, etc...)
Speichern
Macht die neueste Aktion rückgängig.
Rückgängig wird normalerweise verwendet, um Änderungen am Objekt
rückgängig zu machen, kann aber auch verwendet werden, um die vorherige
Rückgängig
Selektion wiederherzustellen. Beispiel: Wenn Du eine Selektion erstellst und
dabei aus Versehen irgendwo hin klickst und die Selektion damit "versaust", kannst du
Rückgängig verwenden und die Selektion wiederherstellen. Dies funktioniert nur für einen
Schritt zurück, danach werden Änderungen an der Geometrie zurückgenommen.
10 of 82
Dies führt die letzte Aktion erneut aus, die rückgängig gemacht wurde.
Wiederholen
Löscht oder entfernt ein Objekt oder bestimmte Teile eines Objekts, abhängig von
der Selektion.
Ist das gesamte Objekt selektiert, wird auch das gesamte Objekt gelöscht.
Löschen
Sind Flächen eines Objekts selektiert, dann werden diese Flächen gelöscht.
Kontrollpunkte einer Kurve können mit diesem Befehl auch entfernt werden.
Sind alle Kanten eines Trimm-Bereichs (Beispiel: in Oberfläche geschnittenes Loch) selektiert,
dann kann Löschen verwendet werden, um diesen Trimm-Bereich zu entfernen und die
darunter liegende, originale Oberfläche wiederherzustellen. Dies wird manchmal als
"Untrimming" bezeichnet.
Geteilt / 3D / Oben / Vorne / Rechts Diese Tabs in der unteren Leiste kontrollieren die
Ansichten und schalten zwischen geteilter Ansicht (4
Ansichten) und maximierter Einzelansicht um.
Klickt man ein zweites Mal auf Oben, Vorne oder Rechts, dann schaltet man zwischen den
umgekehrten Ansichten (Unten, Hinten, Links) vor oder zurück.
XYZ / Distanz / Winkel Diese Felder in der Mitte der unteren Leiste erlauben es, exakte
numerische Werte zu sehen oder zu bearbeiten, wenn man Punkte
während eines aktiven Befehls setzt.
Die x,y,z-Felder zeigen die Koordinaten des aktuellen Punktes unter dem Mauszeiger an. Das
Distanz-Feld zeigt die Distanz zwischen dem vorherigen und dem aktuellen Punkt an. Das
Winkel-Feld zeigt den Winkel einer Linie an, die zwischen dem vorherigen Punkt und dem
aktuellen Punkt gebildet wird.
Die Distanzbeschränkung kann aktiviert werden, indem man einen Wert in das Distanz-Feld
eingibt. Dies setzt den nächsten Punkt entsprechend des eingegebenen Wert entfernt vom
vorherigen Punkt. Das kann nützlich sein, wenn man z.B. eine Linie mit einer bestimmten
Länge haben will, sie aber frei ausrichten möchte.
Die Winkelbeschränkung kann aktiviert werden, indem man einen Wert in das Winkel-Feld
eingibt. Dies setzt den nächsten Punkt entsprechend des eingegebenen Winkels zum
vorherigen Punkt.
Wenn Du eine x,y,z-Koordinate eingeben willst, musst Du dazu vorher nicht in das xyz-Feld
klicken. Tippe einfach die Werte ein, die dann automatisch in das Feld übernommen werden.
Das x,y,z-Feld erlaubt die punktgenaue Eingabe auf verschiedene Weise:
11 of 82
x,y,z - 3 Zahlen, durch Kommas oder Leerzeichen getrennt, ergeben den x,y,z-Punkt in
Weltkoordinaten.
x,y - 2 Zahlen, dabei wird für z die 0 angenommen
0 - Eine einzelne 0 kann als Kürzel für den Ursprungspunkt verwendet werden (0,0,0).
rx,y,z oder rx,y - wird für eine 3D- oder 2D-Koordinate der Präfix "r" verwendet, dann wird der
neue Punkt relativ zum vorherigen Punkt gesetzt.
Zahl - eine einzelne Zahl, größer als 0, aktiviert die Distanzbeschränkung, so kannst Du relativ
einfach eine Distanzbeschränkung eingeben, ohne auf das Distanz-Feld zu klicken.
<Zahl - das < Symbol, gefolgt von einer Zahl, aktiviert die Winkelbeschränkung.
Dist<Winkel ein Distanz-Wert gefolgt vom < Symbol, gefolgt von einem Winkel-Wert (als
Beispiel, 4<45), stellt die Koordinate relativ zum vorherigen Punkt ein. Wird dabei der Präfix
"w" verwendet, macht das die polare Koordinate relativ zur Herkunft.
Raster-Snap Klickt man auf diesen Button, wird das Snapping (Einrasten) am Raster ein-
oder ausgeschaltet. Der Button leuchtet orange, wenn Raster-Snap aktiviert
ist. Die Größe des Rasters kann unter Optionen / Raster verändert werden.
Straight-Snap Klickt man auf diesen Button, wird Straight-Snap ein- oder ausgeschaltet. Der
Button leuchtet orange, wenn Straight-Snap aktiviert ist. Verschiedene
Optionen für Straight-Snap können unter Optionen / Snaps eingestellt werden. Der
standardmäßig eingestellte Winkel beträgt 90 Grad, was in den Optionen änderbar ist. Es ist
auch möglich die Winkelbeschränkung nur für das Setzen eines Punktes zu verwenden, siehe
XYZ / Distanz / Winkel oben. Snapping standardmäßig für zu viele Winkel zu verwenden, kann
beim freien Zeichnen im Weg sein, so dass es eine gute Idee ist, den Standardwinkel auf 90
Grad zu belassen und die Winkelbeschränkung für andere Winkel zu verwenden.
Objekt-Snap Klick man auf diesen Button, wird Objekt-Snap ein- oder ausgeschaltet. Der
Button leuchtet orange, wenn Objekt-Snap aktiviert ist. Fährst Du über diesen
Button, erscheint darüber eine kleiner Pfeil, mit dem Du ein Menü aufrufen kannst, um
verschiedene Arten von Objekt-Snaps ein- oder auszuschalten. Es wird empfohlen, alle
Snap-Arten eingeschaltet zu lassen, und stattdessen Objekt-Snap mit Hilfe des Buttons
komplett ein- oder auszuschalten.
Öffnet den Optionen-Dialog. Dort können verschiedene Optionen für MoI
verändert werden.
Siehe auch Tastaturkürzel
Optionen
Öffnet die Hilfedatei. Wenn Du über den Hilfe-Button fährst, erscheint darüber ein
kleiner Pfeil, mit dem man den Über-Dialog aufrufen kann, der
Versionsinformationen enthält.
Hilfe
12 of 82
Damit kann man MoI in den Vollbildmodus schalten und wieder zurück schalten. Im
Vollbildmodus geht das MoI-Fenster über die Windows-Taskleiste hinaus. Dadurch
ist der Arbeitsbereich größer. Der Button erscheint nur, wenn das MoI-Fenster
Vollbild maximiert ist.
Kurven
Linien
Zeichnet eine Linie, die durch zwei Punkte definiert wird.
Du kannst Straight-Snap, Objekt-Snap und Konstruktionslinien zur
Unterstützung beim Zeichnen der Linie verwenden.
Linie
Nutze Distanzbeschränkung oder Winkelbeschränkung um eine Linie mit bestimmter
Länge oder Winkel zu zeichnen.
Zeichnet eine Poly-Linie, bestehend aus mehreren verbundenen
Liniensegmenten.
Du kannst Bearb. / Trennen verwenden, um die Poly-Linie in einzelne Linien
Poly-Linie
zu zerlegen.
Während eine Poly-Linie gezeichnet wird, kann mit Rückgängig der zuletzt gesetzte
Punkte entfernt werden.
Freiform
Zeichnet eine Freiform-Kurve mittels Kontrollpunkte.
Die Linie durch den ersten und zweiten Punkt definiert die
Starttangentenrichtung der Kurve, die Linie durch die zwei letzten
Kontrollpunkte
Punkte definiert die Endtangente, darum solltest Du den zweiten und
zweiten-zum-letzten-Punkt kontrolliert setzen, um so eine exakte Start- oder Endrichtung
zu haben.
Soll die Kurve einen "scharfen" Punkt erreichen, aktiviere die "Eckpunkt erstellen"-Option
oder halte STRG gedrückt beim Klicken.
Rückgängig kann verwendet werden, um den zuletzt gesetzten Punkt zu entfernen.
13 of 82
Zeichnet eine Freiform-Kurve, die "gezwungen" wird, durch die gesetzten
Punkte zu laufen.
Dies kann nützlich sein, wenn eine Kurve durch einen bestimmten Punkt
Durch Punkte
verlaufen soll. Damit kann man auch auf einfache Art Schlängellinien in
der Kurve erzeugen. Die Verwendung von Kontrollpunkten wird allgemein bevorzugt, da
die entstehende Kurve "aufgelockerter" ist.
Soll die Kurve einen "scharfen" Punkt erreichen, aktiviere die "Eckpunkt erstellen"-Option
oder halte STRG gedrückt beim Klicken.
Rückgängig kann verwendet werden, um den zuletzt gesetzten Punkt zu entfernen.
Zeichnet eine Freiform-Kurve, durch Klicken und Gedrückthalten der
Maustaste und Ziehen der Maus, ähnlich einem Pinselstrich.
Die Kurve wird automatisch geschlossen, wenn der Strich dem Startpunkt
Zeichnen
nahe kommt.
Wenn Du mehrere Kurven nacheinander zeichnen willst, dann aktiviere die
"Wiederholen"-Option.
Rechteck
Zeichnet ein Rechteck, definiert durch zwei Eckpunkte.
Bewege die Maus nahe eines 45-Grad-Winkels, um ein Quadrat
(Quadrat-Snap) zu zeichnen.
Ecke
Optionen für die Eingabe von Breite und/oder Höhe sind vorhanden. Für eine schnelle
Eingabe von Breite oder Höhe muss nicht extra irgendwohin geklickt werden. Die Eingabe
geht automatisch in das Breite-Feld, und TAB bewegt die Eingabe in das Höhe-Feld.
Drücke Enter, wenn Du mit der Eingabe der Höhe fertig bist.
Die "Runde-Ecken"-Option erlaubt Dir, einen Radius für die Ecken einzugeben, nachdem
die zwei Eckpunkte gesetzt wurden.
Zeichnet ein Rechteck, definiert durch den Mittelpunkt und einen Eckpunkt.
Optionen wie oben bei Rechteck / Ecke.
Mittelpkt.
14 of 82
Zeichnet ein Rechteck, definiert durch drei Punkte, zwei für eine Kante und
einen dritten für die Breite.
Beim Setzen des dritten Punktes ist auch die Quadrat-Snap-Funktion verfügbar.
3 Pkt.
Optionen wie oben bei Rechteck / Ecke.
Polygon
Zeichnet ein Polygon, definiert durch einen Mittelpunkt und einen
Radius-Punkt.
Distanzbeschränkung kann auch verwendet werden, um einen exakten
Mittelpkt.
Radius zu definieren.
Zeichnet ein Polygon, definiert durch zwei Punkte entlang einer Kante des
Polygons.
Distanzbeschränkung kann verwendet werden, um die Länge der Kante zu
Kante
definieren.
Zeichnet ein sternförmiges Polygon, definiert durch Mittelpunkt und
Radius-Punkt.
Stil:Auto. zeichnet ein Polygon mit klassischen Proportionen, während
Stern
Stil:Eigen. es ermöglicht, einen dritten Punkt für den inneren Radius zu setzen.
Kreis
Zeichnet einen Kreis, definiert durch Mittelpunkt und Radius.
Wenn Du auf Radius (kleiner Pfeil) klickst, schaltest Du zwischen Radius- und
Durchmesser-Eingabe hin und her.
Mittelpkt.
Die "Vertikal"-Option dreht den Kreis um 90 Grad vertikal von der Ebene weg zeigend.
15 of 82
Zeichnet einen Kreis, definiert durch zwei Durchmesser-Punkte.
Die "Vertikal"-Option dreht den Kreis um 90 Grad vertikal von der Ebene weg
zeigend.
Durchm.
Zeichnet einen Kreis, definiert durch drei Punkte auf der Kreislinie.
3 Pkt.
Zeichnet einen Kreis, definiert durch eine Radius-Tangente zwischen zwei
existierenden Kurven.
Die ersten zwei Punkte müssen auf schon existierenden Kurven (Snap
Tan.
eingeschaltet) gesetzt werden. Der dritte Punkt bestimmt den Radius durch die
Distanz zwischen ihm und dem zweiten Punkt oder durch einen eingegebenen Radius.
Bogen
Zeichnet einen Bogen, definiert durch Mittelpunkt, Startpunkt und Winkel.
Mittelpkt.
Die "Elliptisch"-Option erstellt einen elliptischen Bogen, der direkt durch den zuletzt
gesetzten Punkt verläuft.
Zeichnet einen Bogen, der tangential vom Ende einer existierenden Kurve
fortführt.
Der erste gesetzte Punkt sollte sich nahe am Ende einer existierenden Kurve
Fortf.
befinden.
Zeichnet einen Bogen, der durch drei gesetzte Punkte verläuft.
Die Reihenfolge der gesetzten Punkte kann mit der "Stil"-Option geändert
werden.
3 Pkt.
16 of 82
Zeichnet einen Bogen, definiert durch die Radius-Tangente, zwischen zwei
existierenden Kurven.
Die ersten zwei Punkte müssen auf schon existierenden Kurven (Snap
Tan.
eingeschaltet) gesetzt werden. Der dritte Punkt bestimmt den Radius durch die
Distanz zwischen ihm und dem zweiten Punkt oder durch einen eingegebenen Radius.
Nachdem der Radius definiert wurde, ist noch ein weiterer Klick notwendig, um einen der
zwei Bögen zu behalten. Klicke nahe der Hälfte die Du behalten willst.
Ellipse
Zeichnet eine Ellipse, definiert durch Mittelpunkt und zwei Achsenpunkte.
Eine spezielle Breite und Höhe für die ganze Ellipse kann auch eingegeben
werden.
Mittelpkt.
Zeichnet eine Ellipse, definiert durch zwei Radius-Punkte und gefolgt von
einem Punkt für die zweite Achse.
Durchm.
Zeichnet eine Ellipse, definiert durch zwei Eckpunkte.
Ecken
Mehr
Zeichnet ein einzelnes Punkt-Objekt.
Punkt-Objekte können als Markierungen verwendet werden, auf die man später
leicht snappen kann.
Punkt
17 of 82
Zeichnet eine Helix oder spiralähnliche Kurve.
Zwei Punkte werden gesetzt, um die zentrale Achse und die Länge der Helix zu
definieren. Nachdem die Achse definiert wurde, legt der nächste gesetzte Punkt
Helix
den Radius fest. Wenn Du am Ende einen anderen Radius möchtest (für einen
kegelförmigen Effekt), dann wähle die "Kegelförmig"-Option bevor Du den ersten Radius
einstellst.
Nachdem der Radius definiert wurde, kannst Du die Optionen für die Anzahl der
Drehungen oder die Neigung (ist die Entfernung die ein Ring zurücklegt) ändern.
Wenn Du eine komplett flache 2D-Spirale möchtest, dann verwende die "Flache
Spirale"-Option, die nach dem Setzen des ersten Punktes erscheint. Dadurch wird der
erste Punkt zum Mittelpunkt der 2D-Spirale.
Körper
Ebene
Zeichnet eine rechteckige, ebene Fläche, definiert durch zwei Eckpunkte,
ähnlich Rechteck / Ecke.
Ecke
Zeichnet eine rechteckige, ebene Fläche, definiert durch Mittelpunkt und
einen Eckpunkt, ähnlich Rechteck / Mittelpkt.
Mittelpkt.
Zeichnet eine rechteckige ebene Fläche, definiert durch drei Punkte, zwei
Punkte für eine Kante und einen dritten Punkt für die Breite, ähnlich Rechteck /
3 Pkt.
3 Pkt.
18 of 82
Box
Zeichnet eine Box, definiert durch ein Basis-Rechteck (Ecke zu Ecke), gefolgt
von einem Wert für die Extrusion.
Snaps sind verfügbar, um exakte Quadrate oder Würfel zu erstellen.
Ecke
Zeichnet eine Box, definiert durch ein Basis-Rechteck (Mittelpunkt zu
Eckpunkt), gefolgt von einem Wert für die Extrusion.
Snaps sind verfügbar, um exakte Quadrate oder Würfel zu erstellen.
Mittelpkt.
Zeichnet eine Box, definiert durch ein Basis-Rechteck (drei Punkte, zwei für
eine Kante und einen dritten Punkt für die Breite), gefolgt von einem Wert für
die Extrusion.
3 Pkt.
Snaps sind möglich, um exakte Quadrate oder Würfel zu erstellen.
Zeichnet eine Kugel, definiert durch Mittelpunkt und Radius.
Klicke auf Radius (kleiner Pfeil), um den Durchmesser eingeben zu können.
Kugel
Zeichnet einen Zylinder, definiert durch einen Basispunkt, Radius und Höhe.
Klicke auf Radius (kleiner Pfeil), um den Durchmesser eingeben zu können.
Zylinder
Zeichnet einen Kegel, definiert durch einen Basispunkt, Radius und Höhe.
Klicke auf Radius (kleiner Pfeil), um den Durchmesser eingeben zu können.
Kegel
Erstellt ein Text-Objekt.
Setze erst den Basispunkt - er definiert die linke, untere Ecke des Textes. Dabei
wird das Gitter der Ansicht, in der Du gerade arbeitest, verwendet, um den Text
Text
auszurichten. Beispiel: Setzt Du den Basispunkt in der Vorne-Ansicht, dann wird der
Text flach zur Vorne-Ansicht ausgerichtet, dabei in Z-Richtung aufwärts stehend.
19 of 82
Nachdem Du den Basispunkt gesetzt hast, kannst die verschiedene Optionen, wie Text und
Schriftart, ändern. Du kannst auch die "Erstellen"-Option ändern, um Kurven oder planare
Oberflächen erstellen, anstatt eines soliden und extrudierten Körpers.
Einige komplexe Schriftarten haben evtl. sich kreuzende oder überschneidende Profile. Dies
könnte zu Problemen führen, wenn MoI versucht, solide Bereich von Öffnungen zu
unterscheiden.
Bearb.
Verbindet Kurven zu längeren Einzelkurven, oder verbindet Oberflächen entlang
gemeinsamer Kanten zu Körpern.
Oberflächen werden nur entlang unverbundener Kanten verbunden. Möchtest Du
Verbinden
zwei Objekte verbinden, die während des Verbindens Schnittpunkte aufweisen
und das Entfernen von Teilen benötigen, dann verwende Boolean / Vereinigung stattdessen.
Oberflächen müssen sich innerhalb von 0.005 Einheiten zueinander befinden, damit sie
verbunden werden können.
Trennt verbundene Objekte in einzelne separate Objekte. Kurven werden in
einzelne Segmente getrennt. Beispiel: Ein Rechteck wird in vier einzelne
Linien-Objekte getrennt. Ein Körper wird in einzelne Flächen getrennt. Beispiel:
Trennen Eine Box wird in sechs einzelne Ebenen-Objekte getrennt.
Sind von einem Körper einzelne Flächen-Unterobjekte selektiert, dann werden nur diese
Flächen vom Körper getrennt Dies ermöglicht es, nur bestimmte
Flächen-Zusammenstellungen von größeren Körpern zu extrahieren.
Teilt Objekte auf. Entstandene Teile können entfernt werden, um Öffnungen zu
erzeugen, oder man behält alle entstandenen Teile.
Trimmen funktioniert mit Kurven, Oberflächen und Körpern. Das allgemeine
Trimmen
Vorgehen besteht darin, das zu trimmende Objekt zu selektieren und dann den
Trimmen-Befehl aufzurufen. Jetzt selektiert man das Schnittobjekt und wählt dann die Teile,
die entfernt werden sollen. Willst Du alle Teile behalten, klicke einfach auf Fertig ohne am
Ende etwas zu selektieren.
Manchmal möchtest Du viele Teile entfernen, dann ist es einfacher die Teile zu selektieren die
man behalten möchte. Dazu schaltet man die "Modus"-Option zu "Behalten".
Beim Trimmen von Kurven ist es möglich, Schnitte an speziellen Punkten hinzuzufügen, indem
man auf "Trimm-Punkte setzen" klickt. Beispiel: Willst Du eine Linie am Mittelpunkt teilen, dann
rufe Trimmen auf, klicke auf "Trimm-Punkte setzen" und klicke dann auf den Mittelpunkt der
Linie und dann auf Fertig. Dies teilt die Linie an diesem Punkt. Es ist auch möglich eine Kurve
zu trimmen, indem man Punkt-Objekte als Schnittobjekte verwendet.
Es ist vor dem Trimmen nicht notwendig, Kurven auf Oberflächen zu projizieren, da das
20 of 82
Trimmen schon die Projektion beinhaltet. Jede Kurve kann also direkt als Schnittobjekt
verwendet werden.
Wenn zwei Objekte sich überschneiden und Du möchtest eines mit dem anderen schneiden,
dann selektiere beide Objekte, rufe Trimmen auf und klicke dann auf Fertig, wenn nach den
Schnittobjekten gefragt wird. Dies wird als "beidseitiges Trimmen" bezeichnet, die Objekte
werden dabei gleichzeitig als zu trimmendes Objekt und als Schnittobjekt verwendet.
Trimmen schneidet nur in die äußere Oberfläche eines Körpers. Möchtest Du Schnitte durch
ein Objekt machen, dann verwende die Boolean-Befehle anstelle von Trimmen.
Verlängert eine Kurve, bis sie auf die selektierten Begrenzungsobjekte trifft.
Diese Begrenzungsobjekte können Kurven, Oberflächen oder Körper sein.
Momentan ist es nur möglich, Kurven zu verlängern.
Verlängern
Linien und Kurven werden durch eine gerade Linie verlängert. Bögen werden
durch Bögen verlängert.
Beispiel zum Verlängern von Kurven bis zum Begrenzungsobjekt:
Es ist auch möglich, zwei Kurven zu verlängern, so dass sie sich treffen, anstatt sie bis zu
einem Begrenzungsobjekt zu verlängern. Dies wird als "beidseitiges Verlängern" bezeichnet
und kann aktiviert werden, indem man beide Kurven selektiert, Verlängern aufruft und dann
auf Fertig klickt, anstatt auf ein Begrenzungsobjekt.
Beispiel für das beidseitige Verlängern:
21 of 82
Schaltet Kontrollpunkte an/aus.
Du kannst auch ESC drücken um die Punkte abzuschalten, siehe Tastaturkürzel
für mehr Informationen.
Pkt.zeig.
Wenn die Kontrollpunkte einer Kurve aktiviert sind, wird ein zusätzlicher Bearbeiten-Modus
aktiviert, wenn Du mittels Klicken und Ziehen auf eine unselektierte Kurve klickst. Dies aktiviert
den "Ziehpunkt auf Kurve", in dem die Kurve dort verformt wird, wo man auf die Kurve klickt
und zieht. Dies geschieht durch das Bewegen verschiedener nahe liegender Kontrollpunkte in
einer Aktion und kann sinnvoll für das grobe Ausarbeiten der Kurve sein.
Kurven und einzelne Überflächen können Punkte immer aktiviert haben. Körper die aus
mehreren verbundenen Oberflächen bestehen, können Punkte nur aktiviert haben, wenn sie
die gleichen Punkte entlang einer gemeinsamen Kanten teilen. Wenn zwei verbundene
Oberflächen unterschiedliche Strukturen entlang einer verbundenen Kante haben, können
keine Punkte für dieses Objekt aktiviert werden, denn sonst wäre es einfach, einzelne
Oberflächen zu verschieben, was dann die gemeinsame Kante ruinieren würde. In dieser
Situation ist es möglich, Bearb. / Trennen zu verwenden, um das verbundene Objekt in
mehrere unabhängige Oberflächen zu trennen und für diese dann die Punkte zu aktivieren.
Fügt einer Kurve neue Punkte hinzu.
Du kannst einen Punkt hinzufügen, der eine scharfe Ecke bilden soll, wenn er
bewegt wird, indem Du die "Eckpunkt erstellen"-Option aktivierst und STRG
Pkt.hinzufg.
gedrückt hältst, wenn Du einen Punkt setzt.
Um viele Punkte zu setzen, aktiviere die "Wiederholen"-Option oder mache einen Rechtsklick
um den letzten Befehl zu wiederholen.
Es gibt zwei verschiedene Möglichkeiten für das Hinzufügen von Punkten. Sind die Punkte für
eine Kurve aktiviert und Du klickst auf die gestrichelte Linie zwischen zwei Punkten, wird ein
neuer Punkt erstellt, was den gleichen Effekt hat, als wenn Du die Kurve mit diesem
zusätzlichen Punkt gezeichnet hättest. Andere Punkte bleiben an ihren momentanen
Positionen, denn nur die Form der Kurve ändert sich leicht.
Die zweite Methode wird aktiviert, wenn Du direkt auf eine Kurve klickst, bei der die
Kontrollpunkte nicht aktiviert sind - dies erstellt einen Punkt nahe des Bereichs, in den Du
geklickt hast. Dabei verschieben sich die existierenden Punkte leicht, die Form der Kurve bleibt
aber unverändert.
Kopiert ein Objekt in die Zwischenablage.
Du kannst auch eine Kante eines Körpers in die Zwischenablage kopieren, was
die Kurve dieser Kante kopiert. Du kannst dann Einfügen verwenden, um eine
Kopieren
Kopie der Kante als eigenständiges Objekt in die Szene einfügen.
22 of 82
Fügt ein Objekt aus der Zwischenablage ein.
Es ist auch möglich, Objekte zwischen MoI und Rhino mittels Kopieren und
Einfügen zu kopieren. Lasse MoI laufen, um diese programmübergreifende
Einfügen
Möglichkeit zu nutzen.
Zeigt oder versteckt Objekte.
Selektierte Objekte werden versteckt, wenn Du "Verstecken" anklickst.
Verstecken Wenn keine Objekte selektiert sind, dann werden versteckte Objekte angezeigt,
wenn Du "Verstecken" anklickst.
Dabei werden alle versteckten Objekte temporär angezeigt und Du kannst die Objekte
selektieren, die wieder in der Szene angezeigt werden sollen, oder Du klickst ein zweites Mal
auf Verstecken um alle Objekte anzuzeigen.
Schaltet die Verlaufs-Aktualisierung für Objekte an.
Für einige Befehle ist der Verlauf standardmäßig aktiviert. Beispiel: Der Loft-Befehl
wird aktualisiert, wenn Du eine der originalen Kurven bearbeitest. Soll die
Verlauf
Aktualisierung deaktiviert werden, dann selektiere die geloftete Oberfläche und
klicke auf das "Verlauf"-Icon und dann auf "Aktualisierung deaktivieren". Danach wird die
geloftete Oberflächen nicht mehr aktualisiert, wenn Du die originalen Kurven bearbeitest.
Einige Befehle haben den Verlauf standardmäßig deaktiviert, z.B. Transform. / Kopieren oder
Transform. / Drehen. Du kannst mit "Verlauf / Aktualisierung aktivieren", die
Verlaufs-Aktualisierung für diese Befehle zu aktivieren.
Ansicht
Setzt alle Ansichten in MoI zurück.
Der erste Klick setzt die Ansichten so zurück, dass der Fokus nur auf
den selektierten Objekten liegt. Klickt man ein zweites Mal, dann wird auf
Alles zurücksetzen
alles fokussiert, unabhängig von evtl. selektierten Objekten.
Du kannst auch alle Ansichten zurücksetzen, indem Du einen Rechtsklick auf den
Zurücksetzen-Button in einer der Ansichten machst.
Erlaubt die Platzierung und Bearbeitung von Bildebenen.
Klicke auf den "Hinzufügen"-Button, um eine neue Bildebene zu erstellen.
Bild Nachdem ein neues Bild hinzugefügt wurde, wird es in der Bilderliste angezeigt. Ein
Eintrag in der Liste kann selektiert werden und dann versteckt, angezeigt oder entfernt werden.
Lässt Du den Mauszeiger über einem Eintrag in der Liste ruhen, dann wird der volle Pfad zu
dem Bild angezeigt.
23 of 82
Die folgenden Optionen sind auch verfügbar und wirken sich auf alle Bilder in der Liste aus:
Unterhalb von Objekten zeichnen - diese Option zeichnet die Bilder als Hintergrund hinter allen
Objekten.
Mit Objekten zeichnen - diese Option zeichnet die Bilder so, als wäre es normal Objekte.
Über Objekten zeichnen - diese Option zeichnet die Bilder über den Objekten als einfaches
Overlay. Dies ist für die Verwendung mit der "Transparenz"-Option gedacht, so dass Du immer
ein schwaches Bild siehst, ohne das es durch Objekte blockiert ist.
Zeige in allen Ansichten - zeigt die Bilder in allen Ansichten.
Nur Ortho - zeigt die Bilder nur in den Oben/Vorne/Rechts-Ansichten, nicht in der 3D-Ansicht.
Transparenz - gib hier einen Transparenzwert ein, der von 0% (undurchsichtig, keine
Transparenz) bis 100% (komplett transparent) reicht.
Hintergrundbilder sind bearbeitbar, solange Du in dem Befehl bist. Klicke und Ziehe ein Bild,
um es neu zu positionieren. Zieht man an einem Widgets an den Ecken, skaliert man damit
das Bild. Zieht man am Dreh-Widget, dreht man damit das Bild. Ein normaler Klick auf das
Dreh-Widget aktiviert einen anderen Drehmodus, in dem ein 3-Ringe-Gizmo angezeigt wird.
Klickt und Zieht man an diesen Ringen, dreht man das Bild um eine der drei Achsen. Ein Klick
auf einen der Ringe beendet diesen Modus.
Selekt.
Selektiert alle Objekte die nicht versteckt sind.
Sind Unterobjekte selektiert, bezieht sich die Selektion nur auf andere
Unterobjekte. Beispiel: Hast Du eine Kante eines Körpers selektiert, werden
Alles selekt.
auch nur Kanten dieses Objekts und nicht die anderer Objekte selektiert.
Deselektiert alle Objekte
Du kannst auch ESC drücken, um Objekte zu deselektieren, siehe
Tastaturkürzel für mehr Informationen.
Alles deselekt.
Dreht die Selektion um - selektierte Objekt werden deselektiert und unselektierte
Objekte werden selektiert.
Sind Unterobjekte selektiert, gelten diese Änderungen auch nur für andere
Invert.
Unterobjekte. Beispiel: Hast Du eine Kante selektiert, dann dreht das die Selektion
aller Kanten dieses Körpers und nicht anderer Objekte um.
Konstr.
24 of 82
Boolean
Zerschneidet ein Objekt, indem ein anderes Objekt von dem Objekt
subtrahiert wird.
Selektiere die zu zerschneidenden Objekte zuerst, dann rufe Boolean /
Differenz
Differenz auf und selektiere die zu subtrahierenden Objekte.
Verschiedene Arten von Objekten können miteinander interagieren. Beispiel: Ein Körper
kann von einem anderen Körper, einer Oberfläche oder einer 2D-Kurve zerschnitten
werden. Es ist auch möglich eine 2D-Kurve mittels einer anderen 2D-Kurve zu
zerschneiden.
Beispiel für Boolean / Differenz zwischen Körpern:
Es ist auch möglich einen Körper direkt mit einer 2D-Kurve zu zerschneiden, dabei einen
Körper als Endresultat entstehen lassend. Es ist nicht notwendig die 2D-Kurve vorher zu
einem Körper zu extrudieren. Hier ist ein Beispiel für einen Körper, der durch 2D-Kurven
zerschnitten wird:
25 of 82
Ein anderes Beispiel eines Körper/Kurve-Booleans - hier wird der Körper durch
Liniensegmente zerschnitten. Dabei entstehen kleinere, geschnittene Teile, jedes davon
ist ein Körper (Ergebnis für Illustrationszwecke leicht voneinander entfernt platziert):
Es ist auch möglich einen Körper mit einer offenen, nicht-soliden Oberfläche zu
zerschneiden. Dies schneidet den Körper in mehrere Teile. Selektiere und lösche die
Teile, die Du nicht behalten möchtest (Ergebnis für Illustrationszwecke leicht voneinander
entfernt platziert):
Boolean / Differenz funktioniert auch für Kurven, die sich alle auf einer gemeinsamen
26 of 82
Ebene befinden. Geschlossene Kurven können andere geschlossenen Kurven in sich
haben, um hohle 2D-Bereiche zu erzeugen:
Verschmilzt Objekte dort wo sie sich überschneiden.
Körper können mit anderen Körpern oder Oberflächen vereinigt werden.
2D-Kurven können mit anderen 2D-Kurven vereinigt werden.
Vereinigung
Hier ist ein Beispiel für die Vereinigung von zwei Körpern - anfangs gibt es zwei
unterschiedliche Box-Objekte. Die dünne Box ist so platziert, dass sie durch die breitere
Box geht. Nach dem Selektieren der zwei Boxen und dem Aufrufen von Boolean /
Vereinigung, sind beide Boxen zu einem Objekt kombiniert worden. Neue Kanten wurden
dort erstellt, wo sich die beiden Boxen überschnitten haben, und Teile jeder Box, die sich
innerhalb der Boxen befanden, wurden entfernt. Dadurch entstand ein einziges
verbundenes Volumen.
27 of 82
Kurven, die sich auf einer gemeinsamen Ebene befinden, können in ähnlicher Weise
kombiniert werden:
Kombiniert Objekte zusammen, dabei nur die Bereiche erhaltend, die diese
Objekte gemeinsam haben.
Bei der Intersektion werden Objekte als zwei unterschiedliche Sets
Intersektion
gehandhabt. Selektiere ein Set, rufe Boolean / Intersektion auf, dann
selektiere das zweite Objekt-Set.
Intersektion von Körpern funktioniert mit anderen Körpern, Oberflächen und Kurven.
2D-Kurven, die sich auf einer Ebene befinden, ergeben als Resultat eine Kurve.
2D-Kurven die sich auf verschiedenen Ebenen befinden, ergeben als Resultat einen
Körper.
Beispiel für eine Körper/Körper Intersektion:
28 of 82
Hier ist ein Beispiel einer Intersektion zwischen einem Körper und einer 2D-Kurve. Der
Bereich innerhalb der Kurve bleibt erhalten. In gewissem Sinne ist es das Gegenteil von
Boolean / Differenz, bei dem ein sternähnliches Loch in die Kugel gefräst würde.
Boolean / Intersektion ist auch nützlich für die schnelle Erstellung von einfachen
3D-Modellen, die eine Kombination aus zwei, im 90-Grad-Winkel zueinander
angeordneten, 2D-Profilen sind. Beispiel: Hier bilden zwei Kurven einen einfache Form für
ein Auto. Verlauf ist verfügbar für dieser Art der Intersektion, so dass Du die Kurven
justieren kannst und dabei das aktualisierte 3D-Resultat sehen kannst.
Ein anderes Beispiel für das Kombinieren von 2D-Profilen - Endresultat nach der
Verwendung von Abrunden um die scharfen Kanten abzurunden:
29 of 82
Boolean / Intersektion kann auch für Kurven verwendet werden, die alle in einer Ebene
liegen. Als Resultat entsteht dabei eine Kurve:
Eine anderes Beispiel ist die Intersektion von Kurven:
30 of 82
Kombiniert Objekte zusammen und extrahiert alle Volumen.
Boolean / Differenz, / Vereinigung oder / Intersektion entfernen bestimmte
Teile. Boolean / Mischen zerschneidet die Objekte in ähnlicher Weise wie die
Mischen
oberen Befehle, nur dass alle soliden Teile behalten werden. Mischen kann
mit Körpern, Oberflächen oder Kurven in unterschiedlichen Kombinationen verwendet
werden.
Hier ist ein Beispiel für Boolean / Mischen zwischen zwei Körpern (Ergebnis für
Illustrationszwecke leicht voneinander entfernt platziert):
2D-Kurven können auf einen Körper "gemischt" werden, um den Körper durch einen
Aufdruck zu zerschneiden und dabei alle Teile zu behalten:
31 of 82
Boolean / Mischen kann auch verwendet werden, um ein solides Volumen aus einem Set
von sich überschneidenden Kurven zu extrahieren:
Boolean / Mischen kann auch auf Kurven, die in einer gemeinsamen Ebene liegen,
angewandt werden:
32 of 82
Fillet
Fillet wird für das Abrunden von scharfen Ecken/Kanten verwendet.
Fillet kann auf unterschiedliche Weise verwendet werden, abhängig von der
vorherigen Selektion.
Fillet
Ist ein Körper selektiert, dann werden alle Kanten/Ecken des Körpers abgerundet.
Sind Ecken eines Körpers selektiert, dann werden nur diese Kanten/Ecken abgerundet.
Ist eine Fläche eines Körpers selektiert, dann werden alle Kanten/Ecken dieser Fläche
abgerundet.
Sind zwei unterschiedliche Oberflächen selektiert, dann wird eine
Oberfläche/Oberfläche-Fillet-Aktion ausgeführt, anstatt einer kantenbasierten Aktion.
Bei zwei selektierten Kurven, wird eine Rundung zwischen beiden erstellt, indem die
Kurven, wenn nötig, verlängert oder getrimmt werden.
Wird eine Kurve mit Kanten selektiert (Beispiel: ein Rechteck), kann man auch einige oder
alle der Ecken abrunden.
Einige Beispiel für Fillet:
33 of 82
Bei "Rundungs-Radius einstellen", kannst Du entweder zwei Punkte platzieren, um die
Distanz zwischen den beiden Punkten als Radius einzustellen, oder Du gibst den Wert
direkt ein. Wenn Du einen Wert direkt eingeben möchtest, ist es nicht notwendig vorher in
das Radius-Feld zu klicken. Du kannst den Wert einfach so eintippen, er wird dann
automatisch in die Box übernommen.
Die "Form"-Option bestimmt, ob die Rundung einen exakten Bogen oder eine organische
Form ergibt. Die "Gx-Blend"-Optionen besitzen einen Schieber, mit dem man die Wölbung
einstellen kann.
Die "Gerade-Ecken"-Option bestimmt, ob runde Ecken dort platziert werden, wo sich
Rundungen treffen, oder ob Rundungen dort erweitert werden, wo sie sich direkt
überschneiden:
34 of 82
Das Aktivieren der "Gerade-Ecken"-Option kann in einigen Situationen Fehler
verursachen, wenn sich Rundungen nicht direkt beim Verlängern überschneiden. Hier ist
ein Beispiel das nicht funktioniert. Beachte dass ein Loch generiert wird, wenn man
"Gerade-Ecken" verwendet. Der letzte Schritt zeigt, dass ein Füllstück in der Ecke benötigt
wird, um die Teile zu verbinden:
Fillet ist ein Bereich komplexer Berechnungen. Orte mit kleinen, zersplitterten
Oberflächen, oder viele Kanten, die an einen gemeinsamen Punkt enden, erhöhen die
Chance, dass die Berechnung für das Abrunden fehl schlägt. Es kann daher helfen, Dinge
mit breiteren Oberflächen und mit simplen Eckstrukturen zu modellieren.
Ein weiterer Grund für das Fehlschlagen des Fillet-Befehls, ist das Verwenden eines
Radius, der nicht in das Modells passt. Starte mit einem kleinen Radius, z.B. 0.1, und
erhöhe ihn dann. Es ist oft überraschend, wieviel Platz eine Rundung mit einem
anscheinend kleinen Radius von 1 oder 2 in einem Modell belegt, speziell dann, wenn das
Modell dünne oder konkave Bereiche aufweist.
Auch Bereiche mit engen Knicken limitieren die maximal mögliche Größe der Rundung.
Hier ist ein Beispiel zur Demonstration - die geknickte Kurve ist ähnlich einem engen
Kurvenbereich eines Modells, und die Linie repräsentiert den Rundungs-Radius, der
größer ist als die Größe des Knicks. Wenn der "Abrunder" entlang der Kurve wandert,
versucht er die Distanz beizubehalten. Wie Du aber sehen kannst, ist das Ergebnis ein
unzulänglicher und gebündelter Bereich rund um den engen Knick. Die Linien sind nicht
klar getrennt und überschneiden sich. Das Gleiche würde auch mit einer
Rundungs-Oberfläche passieren, die einen großen Radius beibehalten muss und durch
einen engen Knick geht. Wenn Du größere Rundungen an Deinem Modell platzieren
willst, dann solltest Du enge und geknickte Bereiche wie diesen vermeiden:
35 of 82
Normalerweise wird das Abrunden an den Kanten eines Körpers vorgenommen. Ein
alternativer Fillet-Mechanismus wird verwendet, wenn Du zwei einzelne, nicht verbundene
Oberflächen, selektierst und Fillet aufrufst (Du kannst Bearb. / Trennen verwenden um
das Modell in einzelne Oberflächen zu zerlegen). Diese Art von
Oberfläche/Oberfläche-Fillet wird durch das Verarbeiten von nur zwei Oberflächen,
anstelle von Kanten, erreicht. So kann es an Orten funktionieren, wo das kantenbasierte
Abrunden fehlschlägt. Dies kann manchmal dazu verwendet werden, um ein Teil in
schwierigen Bereichen abzurunden. Der Nachteil ist, dass die Rundungen mehr manuelles
Trimmen dort benötigen, wo sich Teile treffen, während das kantenbasiertes Abrunden
automatisch trimmen und Eckbereiche handhaben kann.
Bei Chamfer werden scharfe Kanten/Ecken mittels eines glatten kleinen Teils
"abgehackt".
Es ist ähnlich Abrunden, aber anstelle eines gerundeten Bereichs wird eine
Chamfer
glatte Fläche platziert.
Beispiele für Chamfer:
36 of 82
Chamfer besitzt die Option, zwei verschiedene Distanzen einzugeben, um die Neigung der
Fläche festzulegen. Wenn Flächen für Chamfer selektiert werden, dann ist diesen Flächen
Distanz 1 zugeordnet. Distanz 2 wird den angrenzenden unselektierten Flächen
zugeordnet. Sind Kanten anstelle von Flächen selektiert, dann wird überprüft ob diese
Kanten Teil einer gemeinsamen Fläche sind, und wenn das so ist, dann wird Distanz 1
verwendet und Distanz 2 für angrenzenden Flächen verwendet. Hier ist ein Beispiel - die
obere Fläche wurde selektiert und Chamfer aufgerufen, mit Distanz 1 = 1 und Distanz 2 =
3:
37 of 82
Offset
Erstellt ein neues Objekt in gleichbleibender Distanz zum existierenden Objekt.
Offset kann mit Körpern, Oberflächen und Kurven verwendet werden.
Offset Beispiele für Offset:
38 of 82
Offset wird oft an Kurven verwendet, während der Shell-Befehl oft an Körpern und
Oberflächen zum Einsatz kommt.
Für das Offset von Kurven erlaubt der "durch Punkte"-Modus es, einen Punkt zu setzen,
durch den das kalkulierte Offset verläuft. Der "durch Distanz"-Modus erlaubt die Eingabe
einer Distanz und das Auswählen der Seite, an der das Offset verlaufen soll, mittels Maus.
Für Oberflächen und Körper stellt man das Offset mittels zweier Punkte ein oder durch
Eingabe eines Distanz-Wertes.
Modifiziert einen Körper oder eine Oberfläche so, dass sie eine Wand oder eine
Wand-/Deckenstärke haben.
Ist ein ganzer Körper selektiert, ist das Resultat ein Objekt mit einem inneren
Shell
Hohlraum. Sind Flächen eines Körpers selektiert (was der typische Weg ist),
dann werden Öffnungen entlang dieser Flächen erstellt, und die Stärke den unselektierten
Flächen zugewiesen. Wurde eine einzelne Oberfläche selektiert, dann wird sie zu einem
plattenähnlichen Körper "verstärkt".
Im "Stärke einstellen"-Feld lässt sich der Wert für Stärke direkt eingeben oder man setzt
zwei Punkte, deren Distanz zueinander als Wert für die Stärke verwendet wird. Die
39 of 82
"Richtung"-Option legt fest, an welcher Seite die Stärke hinzugefügt wird. "Mittellinie" fügt
sie auf halber Distanz zwischen den beiden anderen Möglichkeiten hinzu.
Es ist sinnvoll entweder einen ganzen, geschlossenen Körper oder eine einzelne
Oberfläche zu verwenden. Bei Objekten die aus mehreren verbunden Oberflächen
bestehen und keinen geschlossenen Körper bilden, kann der Shell-Befehl fehlschlagen.
Es ist für MoI schwierig, in diesen Situationen Ecken zu bilden, die mit anderen
zusammenpassen. Versuche stattdessen, den Shell-Befehl an einen komplett
geschlossenen Körper zu verwenden, um Erfolg zu haben.
Oberflächen mit engen Knicken oder Verdrehungen können auch Probleme verursachen,
speziell dann, wenn der Radius des Knicks enger ist als die Shell-Stärke.
Beispiele für Shell:
40 of 82
Erstellt eine planare Oberfläche anhand Profilkurven oder setzt "Deckel" auf planare
Öffnungen auf Oberflächen-Kanten.
Kurven die einen geschlossenen Loop bilden, werden in eine getrimmte planare
Planar
Oberfläche konvertiert. Es ist möglich eingebettete Profile zu verwenden, um
Öffnungen zu bilden. Planar verbindet dabei die Kurven automatisch, so dass es nicht
notwendig ist sie vorher extra zu verbinden.
Für Oberflächen werden unverbundene Kanten untersucht, und wenn sie einen geschlossenen
planaren Ring bilden, wird eine getrimmte Ebene erstellt und damit verbundenen.
Beispiele für das Erstellen von planaren Oberflächen:
41 of 82
Erstellt einen Körper oder eine Oberfläche, indem ein Profil entlang einer Richtung
"gezogen" wird.
Extrusion arbeitet mit selektierten Kurven oder Flächen. Geschlossene Kurven
Extrusion
können andere geschlossene Kurven enthalten, um daraus Öffnungen zu formen.
Wenn Dir die automatische gewählte Richtung nicht zusagt, dann klicke auf "Richtung
einstellen" und setze dann zwei Punkte, die die Richtung definieren sollen.
Beispiel für Extrusion:
Extrusion besitzt auch eine "Pfad einstellen"-Option, mit der man eine Kurve anstelle des
geraden Pfades verwenden kann. Das Profil und die Pfadkurve werden kombiniert, um daraus
die Endform zu bilden. Dies ist anders als bei Sweep, wo das Profil gedreht wird, damit es
42 of 82
lotrecht entlang des Pfades stehen bleibt. Bei Extrusion wird das Profil nicht gedreht. Extrusion
mit "Pfad einstellen" besitzt die Eigenschaft, dass die entstehende Oberfläche die gleiche
Anzahl von Kontrollpunkten hat wie die Kurven, die zur Generierung der Oberflächen
verwendet wurden. Dies kann nützlich sein, wenn Du eine Oberfläche anhand der
Kontrollpunkte noch ändern möchtest.
Ein Beispiel für Extrusion mit Pfad:
Revolve
Erstellt einen Körper oder eine Oberfläche, indem ein Profil um eine Achse
gedreht wird.
Zwei gesetzte Punkte definieren die Achse, die als eine Art Drehachse fungiert,
Revolve
mit der das Profil herum gedreht wird. Wenn Du den Winkel der Drehung
ändern möchtest, dann ändere die "Winkel"-Option bevor Du die Punkte für die Achse
setzt.
Beispiele für Revolve:
43 of 82
Erstellt einen Körper oder eine Oberfläche ähnlich Revolve, verwendet
dazu aber noch eine zusätzliche Pfadkurve.
Bei einem einfachen Revolve wird das Profil auf einem kreisförmigen Pfad
Rail revolve
um eine Achse gedreht. Bei Rail revolve kannst Du einen eigenen Pfad
definieren, anstelle des kreisförmigen Pfades. Die entstehende Oberfläche wird von der
Achse skaliert, um sich dem Pfad anzupassen.
Einige Beispiele für Rail revolve:
44 of 82
Erstellt einen Körper oder Oberfläche, indem mehrere Querschnitts-Profilkurven
miteinander verbunden werden.
Beispiele für Lofting:
Loft
Die Option für den Loft-Stil kann geändert werden. Der "Normal"-Stil erstellt ein Loft, dass
durch die Profil-Sektionen verläuft. "Locker" erstellt eine Oberfläche, die durch die Profile
geführt wird, aber nicht genau durch jedes einzelne verläuft. Dies kann hilfreich sein, um eine
"lockere" und glatte Oberfläche zu erhalten, wenn man Probleme mit "welligen" Ergebnissen
45 of 82
hat. Der "Gerade"-Stil erstellt gerade Sektionen zwischen den einzelnen Profilen, anstelle einer
glatten Oberfläche durch alle Profile.
MoI richtet die Profile automatisch aus, um Verdrehungen zu minimieren. Dies kann geändert
werden. Während Loft aufgerufen ist, kannst Du auf die Profile klicken, um die Richtung der
Profile umzudrehen, und auf geschlossenen Profilen erscheint ein Punkt, der gezogen werden
kann, um den verbindenden Nahtpunkt zu bearbeiten.
Teil des Lofting-Prozesses ist das Kombinieren der verschiedenen Profile in eine gemeinsame
Struktur, um eine einzelne Oberfläche zu erstellen. Die "Profile"-Option bestimmt, wie das
Kombinieren abläuft. Die "Exakt"-Option kombiniert die Kurvenstruktur, indem alle Punkte jeder
Kurve zusammengefügt werden. Dies behält die Form jedes Profils bei, kann aber zu sehr
komplexen Oberflächen mit zu vielen Punkten führen, wenn jede Kurve eine andere
Punktstruktur hat. Die "Angepasst"-Option rekonstruiert jede Kurve in eine gemeinsame
Struktur. Das Endresultat ist dabei weniger komplex, kann aber zu welligen Artefakten in den
rekonstruierten Kurven führen. Die "Auto"-Option versucht den "Exakt"-Modus auszuführen,
schaltet aber zum "Angepasst"-Modus, wenn das Resultat zu komplex werden würde. Der "#
Punkte"-Modus ist ein anderer Rekonstruieren-Stil, der eine gleichbleibende Anzahl von
Punkten entlang der Kurve für die rekonstruierenden Kurven verwendet. Du kannst einstellen
wieviele Punkte dafür verwendet werden sollen. Dieser Modus erzeugt sehr glatte Resultate,
dabei können kleine Details allerdings verloren gehen.
Erstellt einen Körper oder eine Oberfläche, indem Querschnitts-Profilkurven, geführt
durch eine oder zwei Führungskurven, verbunden werden.
Selektiere erst die Profile, rufe Sweep auf und selektiere dann die Führungskurven.
Sweep
Sweep besitzt verschiedene Optionen und Verhaltensweisen, abhängig davon ob Du eine oder
zwei Führungskurven verwendest.
Sweep mit einer Führungskurve:
Sweep verbindet die Profile entlang der Führungskurve, wobei die Profile lotrecht zur
Führungskurve stehen bleiben. Dies ist das Hauptwerkzeug für die Erzeugung von
röhrenförmigen Formen. Profile können direkt entlang der Führungskurve platziert werden oder
Du platzierst die Profile alle flach auf einer Ebene, weg von der Führungskurve. MoI bewegt
und dreht automatisch die Profile, so dass sie entlang der Kurve platziert werden. Um das
automatische Platzieren zu aktivieren, stelle sicher, dass die Profile sich außerhalb des
Bereichs der Führungskurve befinden. Es können mehrere Profile für das automat. Platzieren
verwendet werden, wenn man die Profile geordnet von links nach rechts platziert.
Beispiel für Sweep mit einer Führungskurve:
46 of 82
Du kannst die "Enden"-Option verwenden, um Sweeps mit einer Führungskurve in einem
einzelnen Punkt starten oder enden zu lassen, und damit eine tentakelartige Forum zu
erhalten.
Standardmäßig dreht Sweep (mit einer Führungskurve) das Profil, wenn es entlang der
Führungskurve gezogen wird. Dies funktioniert recht gut für Pfade in 3D. Mit der
"Verdrehung"-Option, die auf "Flach" gestellt wird, kann das geändert werden, so dass die
Drehungen nur in Z-Achsen-Richtung erfolgen. Dies hält die Profile stabil gegenüber der X/Y -
Bodenebene. "Verdrehen / Freiform" ist standardmäßig eingestellt, da es für jede Form von
Pfad funktioniert, während "Flach" nicht mit Pfaden funktioniert, die eine Tangente nach oben
in Richtung Z haben. In diesem Beispiel zeigt das zweite Bild eine Freiform-Verdrehung, und
das letzte Bild eine Flach-Verdrehung:
Die "Skalierungskurve"-Option erlaubt Dir, eine zusätzliche Führungskurve zu selektieren, die
das Sweep-Resultat beeinflussen kann. Die Profile des originalen Sweeps werden skaliert, so
dass der Skalierungskurve angepasst ist. In gewissem Sinne kann dadurch das
längsgerichtete Profil des Sweeps kontrolliert werden. Wenn eine Führungskurve aktiv ist,
dann kann die "Höhe beibehalten"-Option verwendet werden, um festzulegen ob die
Skalierung nur in Richtung der Führungskurve geht, dabei einen Dehneffekt hervorrufend, oder
ob das Profil gleichmäßig in alle Richtungen skaliert wird. Eine Führungskurve erlaubt Dir die
Form des Sweeps zu verfeinern, ohne eine große Anzahl von Profilen verwenden zu müssen.
Die Führungskurve sollte die gesamte Ausdehnung des Sweeps abdecken, und jedes Profil
sollte dabei so verlängerbar sein, dass es die Führungskurve lotrecht berühren kann. Ein
Beispiel mit einer Führungskurve, Bild zwei ohne Skalierungskurve, Bild drei mit
Skalierungskurve:
47 of 82
Sweep mit zwei Führungskurven:
Sweep mit zwei Führungskurven verbindet ein oder mehrere Profile entlang zweier
Führungskurven. Die Profile können entweder direkt auf den Führungskurven platziert werden
oder so wie schon oben beschrieben, flach in einer Ebene (von links nach rechts angeordnet)
außerhalb der Reichweite der Führungskurven. Sie werden automatisch positioniert. Ein
Beispiel für Sweep mit zwei Führungskurven:
Wenn die "Höhe beibehalten"-Option aktiviert ist, dann werden die Profile in eine Richtung
gedehnt, damit sie zwischen die Führungskurven passen. Ist dies deaktiviert, dann werden die
Profile in alle Richtungen skaliert, damit sie zwischen die Führungskurven passen.
Die "Skalierungskurve"-Option funktioniert ähnlich wie bei Sweep mit einer Führungskurve. In
diesem Fall sollte die Skalierungskurve mittig zwischen den beiden Führungskurven verlaufen.
Ein Beispiel für ein Sweep mit zwei Führungskurven und einer Skalierungskurve:
Die "Tangente beibehalten"-Option kann in besonderen Situationen dazu verwendet werden,
um ein Sweep zu erhalten, dass ohne Naht gespiegelt werden kann. Sweep (ohne die Option)
mit dem Resultat nach der Spiegelung:
48 of 82
Der Grund für die Naht ist, dass unterschiedlich geformte Führungskurven Verdrehungen in
der Profilform verursachen können. Die "Tangente beibehalten"-Option kann solche
Verdrehungen verhindern. Um den Modus zu verwenden, müssen alle Profile die gleiche
Tangentenrichtung entlang einer Führungskurve haben und alle Profile müssen parallele
planare Formen haben. Dieser Modus belässt die Profile beim Verschieben in der gleichen
Ebene. Hier ist das vorherige Beispiel, mit "Tangente beibehalten"-Option und dann
gespiegelt:
Beide Sweep-Arten kombinieren die Profile zu einer gemeinsamen Struktur, ähnlich dem
Loft-Befehl. Siehe Loft für weitere Details zu den Profilen.
Erstellt ein neues Objektteil, dass eine Verbindung zwischen zwei vorhandenen
Teilen herstellt.
Blend kann mit Kurven oder Oberflächen verwendet werden. Um Blend mit Kurven
Blend
zu verwenden, selektiere die Kurve nahe des Endes, von dem Du überblenden
willst. Um Blend mit Oberflächen zu verwenden, selektiere eine nicht verbundene Kante einer
Oberfläche. Beachte, wenn Du ein eigenständiges Kurven-Objekt hast (z.B. die originalen
Kurven, die für die Erstellung der Oberfläche verwendet wurden), dann kann es passieren,
dass diese Kurven-Objekte selektiert werden, anstelle der gewünschten Kante der Oberfläche.
Es kann notwendig sein diese Kurven zu verstecken oder zu löschen, damit nichts Falsches
selektiert wird und Probleme beim Blending auftreten.
Blend wird verwendet, wenn Objekte sich nicht berühren, aber Du sie verbinden möchtest.
Wenn sie sich berühren, dann verwende stattdessen Fillet. Fillet trimmt Bereiche, um Platz für
den Radius zu schaffen, den Du vlt. wünschst. Blend tut dies nicht.
49 of 82
Einige Beispiele für Blend:
Erstellt eine Oberfläche anhand eines 2-direktionalen Netzwerks von Kurven.
Um eine Netzwerk-Oberfläche zu erstellen, selektiere alle Kurven die das
Netzwerk Netzwerk bilden, und rufe dann den Netzwerk-Befehl auf.
50 of 82
Die Kurven die das Netzwerk formen, sollten eine Art 2-direktionales Gitter bilden, ähnlich
einem Fischnetz. Eine Netzwerk-Oberfläche ist so eine Art simultanes Lofting in zwei
Richtungen. MoI muss im Stande sein die Kurven in zwei unterschiedlichen Sets zu
organisieren, damit der Befehl auch funktioniert. Es ist nicht notwendig, dass diese Kurven sich
exakt überschneiden, aber sie sollten sich sehr nahe kommen. Dies hilft MoI bei der
Organisation und Trennung in zwei unterschiedliche Sets. Das Netzwerk kann in jede Richtung
geschlossen werden und auch an einem Punkt zusammenlaufen.
Du kannst Netzwerk auch dazu verwenden, um eine Oberfläche aus drei oder vier Kurven, die
sich von Ende zu Ende in einem Loop berühren, zu erstellen. Dies wird manchmal als
"Coon-Patch" bezeichnet.
Einige Beispiele für Netzwerk-Oberflächen:
Kurve
Projiziert eine Kurve auf eine Oberfläche oder einen Körper.
Selektiere zuerst die Kurve, dann rufe Proj. auf und selektiere die Oberfläche
oder den Körper, auf den die Kurve projiziert werden soll. Es wird eine
Proj.
Standardrichtung verwendet, aber Du kannst durch das Setzen von zwei
Punkten eine andere Projektionsrichtung definieren.
51 of 82
Beispiel für Projektion einer Kurve:
Erstellt Kurven oder Punkte wo sich zwei Objekte überschneiden.
Selektiere alle gewünschten Objekte, bevor Du Intersekt. aufrufst.
Intersekt.Kurven werden dort generiert, wo sich zwei Oberflächen oder Körper
überschneiden, und Punkte werden dort generiert, wo sich eine Kurve und andere Objekte
überschneiden.
Im Gegensatz zu Booleans verändert dies nicht die Objekte, sondern erstellt nur neue
Kurven und Punkt-Objekte.
Transform.
Bewegt Objekte zwischen zwei Punkten.
Im Allgemeinen werden Objekte direkt durch das Ziehen mit der Maus bewegt,
während man sich in keinem Befehl befindet, anstelle dieses Befehls. Dieser
Bewegen
Befehl ermöglicht es, Objekte präzise mittels zweier platzierter Punkte zu
verschieben. Hier ist ein Beispiel, in dem ein Kreis so bewegt wird, dass er über dem Ursprung
zentriert wird. Dies geschieht durch das Einrasten des Basispunktes an der Kreismitte und des
Zielpunktes am Ursprung.
Dies würde mit dem normalen Bewegen mittels Ziehen viel schwieriger sein, da man dabei
direkt das Objekt anklicken muss, so dass es nicht möglich ist, den Mittelpunkt des Kreises als
Basispunkt zu greifen.
52 of 82
Erstellt Kopien eines Objektes, platziert an festgelegten Punkten.
Kopieren funktioniert ähnlich Bewegen, erlaubt Dir aber mehrere Zielpunkte zu
definieren, an denen dann jeweils eine Kopie des Objektes platziert wird.
Kopieren
Verwende Bearb. / Kopieren oder Bearb. / Einfügen, wenn Du Duplikate von Objekten an
genau der gleichen Position erstellen möchtest.
Drehen
Dreht Objekte um einen festgelegten Punkt.
Um Objekte zu drehen, selektiere zuerst die Objekte und rufe dann den
Drehen-Befehl auf. Setze jetzt den Mittelpunkt für die Drehung. Nachdem Du
Drehen
den Mittelpunkt der Drehung gesetzt hast, gib den Wert für den Drehwinkel ein
oder verwende dafür die Maus. Verwendest Du die Maus, dann setzt Du zwei zusätzliche
Punkte, die vom Mittelpunkt kommend, als Arme oder Griffe agieren. Der Winkel zwischen
den beiden Armen funktioniert dann als Drehwinkel. Der Winkel wird durch diese zwei
Klicks festgelegt, so dass es möglich ist, sie an vorhandenen Objekten einrasten zu
lassen, um so eine präzise Drehung zu berechnen.
Beispiel für das Drehen eines Rechtecks um 90 Grad unter Verwendung der Maus:
Nach dem Selektieren des Rechtecks und Aufrufen des Drehen-Befehls, setze den
Mittelpunkt für die Drehung, in diesem Fall der Mittelpunkt des Rechtecks:
Als Nächstes wird der erste Referenzpunkt rechts platziert, dabei an der x-Achse
einrastend. Dies ist der Startpunkt für den Winkel:
53 of 82
Dann wird der zweite Referenzpunkt oberhalb gesetzt, dabei an der y-Achse einrastend.
Dies setzt den Endpunkt für den Winkel. Das Objekt wird anhand des Winkels zwischen
beiden Referenzlinien gedreht:
Hier ist ein Beispiel das zeigt, wie Punkte eingerastet werden können, um eine präzise
Drehung relativ zum vorhandenen Objekt, durchzuführen. In diesem Fall wird an den
Ecken des Rechtecks eingerastet, mit dem Mittelpunkt der Drehung auf der linken Seite:
Du kannst "Kopien erstellen" aktivieren oder die STRG-Taste gedrückt halten, um bei
jedem Klick gedrehte Kopien des Objekts zu erstellen.
54 of 82
Dreht Objekte um die Achsenlinie.
Der reguläre Drehen-Befehl funktioniert 2D-artig relativ zum Raster.
Drehachse erlaubt Dir, zwei Punkte als Achsenlinie zu setzen, um die dann
Drehachse
gedreht werden kann. Es kann verwendet werden, um um eine frei wählbare
Richtung zu drehen, die nicht an irgendeinem Raster ausgerichtet ist.
Diese Operation ist ähnlich dem 2D-Drehen, nur das anstelle eines Mittelpunkts, zwei
Punkte gesetzt werden, welche die Achsenlinie bilden. Dann kannst Du einen
numerischen Winkel eingeben, um den dann gedreht werden soll, oder Du verwendest die
Maus wie beim 2D-Drehen, wo zwei Referenzarme vom ersten Punkt der Achse weg
weisen.
Ein Beispiel in dem ein Polygon um eine seiner eigenen Kanten, um 30 Grad von der
x/y-Ebene weggedreht wird:
Nach dem Selektieren des Polygons und Aufrufen des Drehachsen-Befehls, wurde der
erste Achsenpunkt an einer Ecke des Polygons platziert:
Der zweite Achsenpunkt wurde am anderen Ende der Polygonkante gesetzt:
Dann wurde 30 eingegeben für den Winkel, was das Polygon von der x/y Ebene um 30
Grad weg dreht:
Die Drehachse funktioniert als eine Art Gelenk und das Objekt dreht um das Gelenk.
Du kannst "Kopien erstellen" aktivieren oder die STRG-Taste gedrückt halten, um bei
jedem Klick, gedrehte Kopien des Objekts zu erstellen.
55 of 82
Skalieren
Skaliert Objekte um ihren Mittelpunkt.
Diese Art des Skalierens wird manchmal auch als "Uniform"- oder
"3D"-Skalierung bezeichnet, das in alle Achsenrichtungen gleichmäßig
Skalieren
skaliert wird.
Um Objekte zu skalieren, selektiere zuerst die Objekte und rufe dann den
Skalieren-Befehl auf. Als nächstes setze den Ursprungspunkt für die Skalierung. Dies wird
der feste Punkt, um den die Objekte herum skaliert werden. Nachdem Du den
Ursprungspunkt gesetzt hast, kannst Du den Skalierungsfaktor entweder durch Eingabe
einer Zahl oder durch Verwendung der Maus festlegen.
Beim Eingeben einer Zahl für den Skalierungsfaktor, bedeutet die 1 keine Skalierung.
Beispiele:
2 verdoppelt die Größe eines Objekts,
0.5 verkleinert das Objekt auf die Hälfte der Originalgröße,
10 vergrößert das Objekt 10 mal,
0.1 verkleinert das Objekt um 1/10 der Originalgröße,
etc...
Du kannst den Skalierungsfaktor mit der Maus festlegen, indem Du zwei zusätzliche
Referenzpunkte setzt. Die relative Distanz dieser Punkte vom Skalierungsursprung
bestimmt den Skalierungsfaktor. Beispiel: Ist der zweite Punkte zweimal weiter weiter vom
Ursprungspunkt entfernt als der erste Punkt, dann beträgt der Skalierungsfaktor 2.0.
Beispiel für das Skalieren eines Rechtecks mittels Maus:
Nach dem Selektieren des Rechtecks, Aufrufen von Skalieren und dem Setzen des
Mittelpunkt für die Skalierung, in diesem Fall die Ecke des Rechtecks:
Als Nächstes setze den ersten Referenzpunkt. In gewissem Sinne kalibriert dieser Punkt
die Skalierung und setzt die Distanz, die einem Skalierungsfaktor von 1 entspricht. In
diesem Fall wurde die gegenüberliegende Ecke des Rechtecks selektiert. Oftmals wird der
erste Referenzpunkt am Perimeter des Objekt, weg vom Skalierungsursprung, gesetzt:
56 of 82
Der letzte Referenzpunkt bestimmt den Skalierungsfaktor, dabei seine Distanz zur ersten
Distanz vergleichend. Wenn Du den zweiten Referenzpunkt weiter vom
Skalierungsursprung weg bewegst als den ersten Referenzpunkt, dann wird das Objekt
größer:
Wenn Du den zweiten Referenzpunkt näher an den Skalierungsursprung bewegst als den
ersten Referenzpunkt, dann wird das Objekt größer:
Skalieren arbeitet mit Referenzpunkten auf eine Art, die es möglich macht, Punkte an
strategischen Punkten einzurasten, um die Skalierung an existierenden Objekten
auszurichten. Beispiel: Du willst ein Rechteck so skalieren, dass es ein darüber liegendes
Objekt berührt. Dies ist möglich durch sorgsames Setzen der Referenzpunkte, um die
bestehende Distanz zu messen und dann die gewünschte neue Distanz. Der richtige
Skalierungsfaktor für das Konvertieren der bestehenden Distanz in die gewünschte
Distanz, wird dann berechnet und dem Objekt zugewiesen:
57 of 82
Du kannst "Kopien erstellen" aktivieren oder die STRG-Taste gedrückt halten, um bei
jedem Klick, gedrehte Kopien des Objekts zu erstellen.
Skaliert Objekte um einen Mittelpunkt herum, sie dabei in nur zwei
Achsenrichtungen dehnend.
2D-Skal. funktioniert ähnlich wie Skalieren, nur dass die Skalierung nicht in
2D-Skal.
alle Richtungen ausgeführt wird, sondern nur in einer 2D-Ebene. Die
verwendete Ebene hängt dabei von der Ansicht ab, in der der Ursprungspunkt gesetzt
wird. So erhältst Du andere Ergebnisse, wenn Du z.B. die Oben-Ansicht anstatt der
Vorne-Ansicht verwendest. Die genutzten Richtungen entsprechen den x- und y-Achsen
des Raster in der Ansicht.
Siehe Skalieren für Details, wie man mit Referenzpunkten arbeitet.
Beispiel für das Skalieren eines Zylinders mit 2D-Skal. Der Zylinder wurde in die
x/y-Ebene gedehnt, während die Höhe beibehalten wurde:
58 of 82
Skaliert Objekte in eine Richtung.
1D-Skal. funktioniert ähnlich wie Skalieren, nur dass die Skalierung in nur eine
Richtung ausgeführt wird. Die Richtung wird durch die Linie zwischen dem
1D-Skal.
Ursprungs- und dem ersten Referenzpunkt definiert.
Siehe Skalieren für Details, wie man mit Referenzpunkten arbeitet.
Beispiel für das Skalieren eines Kreises in eine Ellipse entlang einer Diagonale:
1D-Skal. kann verwendet werden, um ein Objekt in eine neue Höhe zu strecken und zu
stauchen, dabei seine Form in X und Y nicht antastend. Beispiel: Hier wurde ein Teil in
Richtung Z gestreckt. Der Skalierungsursprung wurde am Boden des Teils gesetzt, der
erste Referenzpunkt oben direkt über dem Ursprungspunkt (dies bildet eine Linie entlang
der z-Achse, die als Skalierungsrichtung dient), und dann wurde der letzte Referenzpunkt
in der neue Höhe darüber gesetzt.
Im vorherigen Beispiel, wenn man den letzten Punkt niedriger als den ersten
Referenzpunkt gesetzt hätte, wäre das Teil zusammengestaucht worden.
59 of 82
Erstellt eine gespiegelte Kopie eines Objekts mit Hilfe einer Trennlinie.
Um ein Objekt zu spiegeln, selektiere es und rufe den Spiegeln-Befehl auf. Nun
setze zwei Punkte, die dann die Achse bilden, an der das Objekt reflektiert wird.
Spiegeln
Für das neue Objekt ist die Verlaufs-Aktualisierung aktiviert, so dass auch die Kopie verändert
wird, wenn Du das Original bearbeitest.
Array
Dupliziert Objekte in einem rechteckigen oder würfelförmigen Layout.
Um ein Gitter mit duplizierten Objekten zu erstellen, selektiere die zu
duplizierenden Objekte und rufe Array / Gitter auf. Bei der "Anzahl der
Gitter
Kopien"-Eingabe, gib die Anzahl der Elemente für x, y und z ein und klicke auf
Fertig. Am Ende gibst Du den Abstand ein, der zwischen den einzelnen Elementen des
Gitters verwendet werden soll. Der Abstand kann entweder eingegeben werden, oder Du
ziehst ein Rechteck oder eine Box um ein Element, um den Abstand zu definieren.
Hier ist ein Beispiel für das Zeichnen des Abstandes mit der Maus (Ergebnis wird heraus
gezoomt gezeigt):
60 of 82
Dupliziert Objekte entlang einer Richtung.
Um eine duplizierte Reihe von Objekten zu erstellen, selektiere die zu
duplizierenden Objekte und rufe Array / Richtung auf. Die
Richtung
"Objektanzahl"-Option bestimmt die Anzahl der Kopien. Du setzt zwei Punkte,
welche die Richtung und den Abstand zwischen den Kopien bestimmen.
Beispiel für Array / Richtung: In diesem Fall wurde ein 5-seitiges Polygon dupliziert. Der
erste Punkt wurde in der unteren, linken Ecke gesetzt, und der zweite Punkt wurde in der
entgegengesetzten Ecke gesetzt. Die Distanz und die Richtung zwischen diesen beiden
Punkten definiert die Platzierung der Duplikate:
Dupliziert Objekte in kreisförmiger Anordnung um einen Mittelpunkt herum.
Um Objekte kreisförmig zu duplizieren, selektiere die zu duplizierenden
Objekte und rufe den Array / Kreisförmig-Befehl auf. Als Nächstes setze
Kreisförmig
den Mittelpunkt, und dann stelle verschiedene Optionen für Objektanzahl
und Winkel ein.
Du kannst auf "Füllwinkel" klicken (kleiner Pfeil), um zwischen dem Winkel für den vollen
Kreis oder dem Winkel für einen einzelnen Schritt umzuschalten.
Die "Vertikaler Schritt"- und "Radialer Schritt"-Optionen erlauben Dir, die Distanz für das
Bewegen jedes Objekts für jeden Schritt in der Anordnung festzulegen. Vertikal bestimmt
die Hoch- und Runter-Bewegung, und Radial kontrolliert die Bewegung weg vom oder hin
zum Mittelpunkt. Dies kann verwendet werden, um spiralförmige Anordnungen zu
erstellen. Hier ist ein Beispiel, mit einer Objektanzahl von 50, einem Füllwinkel von 900
Grad, Vertikaler Schritt von 1, (bewegt um eine Einheit nach oben für jeden Schritt) und
Radialer Schritt von -0.3 (bei jedem Schritt geht es etwas in Richtung Mittelpunkt):
61 of 82
Dupliziert Objekte entlang einer Pfadkurve.
Um Objekte entlang einer Pfadkurve zu duplizieren, selektiere die Objekte und
rufe den Array / Kurve-Befehl auf. Als Nächstes selektieren die Pfadkurve. Nun
Kurve
kannst Du die Optionen für "Objektanzahl", "Distanz" und "Drehung" einstellen
und auf Fertig klicken, wenn Du fertig damit bist.
Du kannst entweder die Anzahl der Objekte, die Du entlang der Kurve haben möchtest,
eingeben, oder Du gibst die Distanz zwischen den Objekten an. Gibst Du die Objektanzahl
ein, wird die Distanz für Dich berechnet. Gibst Du die Distanz ein, dann wird die Anzahl
der Objekte die auf den Pfad passen, für Dich berechnet.
Es gibt verschiedene Optionen, um die Orientierung der Objekte entlang des Pfades zu
kontrollieren.
"Drehung:Freiform" berechnet eine Änderung in der Orientierung, indem eine graduelle
Drehung um die Kurventangente ausgeführt wird. Dies bedeutet, dass es keinen abrupten
Wechsel an einem Punkt gibt, die Orientierung wird konstant geändert und kann in einigen
Fällen so enden, dass unten und oben vertauscht sind.
"Drehung:Flach" führt die Drehung nur über die z-Weltachse aus. Es schwingt das Objekt
um die z-Achse herum, um es möglichst an der Tangentenrichtung der Kurve zu
orientieren, dabei aber immer nach oben zeigend, was eine Art stabilisierenden Effekt in
Bezug zur z-Achse hat. Dies funktioniert recht gut mit einfachen Pfadkurven, aber weniger
gut, wenn die Pfadkurve scharf nach oben ansteigt, mit tangentialen Teilstücken oder fast
tangentialen Teilstücken zur z-Achse.
"Drehung:Keine" führt keine Orientierung des Objektes aus und bewegt es nur entlang der
Pfadkurve.
Beispiel für das Duplizieren entlang einer Pfadkurve. In diesem Fall ist das zu
duplizierende Objekt eine Box und die Pfadkurve ist ein Kreis, der bearbeitet wurde, um
62 of 82
eine wellige Form zu erhalten:
Drehung:Freiform produziert dieses Ergebnis:
Drehung:Flach produziert dies:
Drehung:Keine produziert dies:
63 of 82
Ordnet Kontrollpunkte oder Objekte entlang einer geraden Linie an.
Um Objekte auszurichten, selektiere die Objekte oder die Punkte, und rufe den
Ausrichten-Befehl auf. Dann kannst Du die Optionen einstellen, um entweder
Ausrichten
horizontal oder vertikal auszurichten, und festlegen wie die Objekte an der
Ausrichtkante geordnet werden. Um das Ausrichten zu Ende zu führen, setze einen Punkt der
die Lage der Ausrichtkante definiert.
Beispiel für das Ausrichten von Objekten, entlang einer horizontalen Kante durch die Mitte
eines Rechtecks:
Eine andere Verwendung von Ausrichten, ist das Justieren von zwei Kontrollpunkten am Ende
einer Kurve, um sie exakt horizontal oder vertikal zueinander auszurichten. Die zwei Punkte
am Ende der Kurve kontrollieren die Endtangentenrichtung der Kurve. Ist die Endtangente
gerade ausgerichtet, dann lässt sich die Kurve spiegeln, ohne dass scharfe Kanten zwischen
den gespiegelten Kopien sichtbar sind.
Ein Beispiel für das Ausrichten von Kontrollpunkten, in Vorbereitung für das Spiegeln über die
vertikale Achse. Für die Kurve wurden die Anzeige der Punkte eingeschaltet (Bearb. /
Pkt.zeig.). Die Punkte sind nicht horizontal ausgerichtet - wenn die Kurve gespiegelt wird,
würde sich eine scharfe Ecke zwischen den gespiegelten Kopien zeigen. Um dies zu beheben,
selektiere die zwei Punkte:
Nun setze die Ausrichten-Option auf "Horiz.Mitte." und setze den Punkt, der die Ausrichtkante
platziert. In diesem Fall würde das Setzen des Punkts direkt am Endpunkt der Kurve, die
Ausrichtkante durch den Endpunkt verlaufen lassen:
64 of 82
Im Endresultat sind die zwei Punkte zueinander ausgerichtet und die Kurve kann gespiegelt
werden, ohne dass eine scharfe Kante entsteht:
Ansicht-Bedienelemente
Zoomt hinein und zentriert die Ansicht auf eine kleineren spezifizierten Bereich.
Der Bereich wird durch einen Mittelpunkt und eine Ecke definiert, die ein Rechteck
bilden.
Bereich
In der 3D-Ansicht bildet der gesetzte Mittelpunkt auch den Drehpunkt, so dass der
Bereichs-Zoom manchmal nützlich ist, um an einem bestimmten Punkt zu fokussieren, an dem
man die Ansicht drehen möchte.
Zoomt die Ansicht hinein und hinaus.
Zusätzlich zu diesem Zoom-Button, kannst Du auch das Mausrad zum zoomen
verwenden.
Zoom
Um diesen Zoom-Button zu verwenden, klicke und halte den Button gedrückt und bewege die
Maus, um hinein oder heraus zu zoomen.
65 of 82
Standardmäßig ist dieser Button sehr empfindlich, so dass Du die Maus nicht sehr stark
bewegen brauchst. Versuche die Maus nur wenig hoch oder runter zu bewegen.
Du kannst Hoch/Runter umdrehen, sowie die Empfindlichkeit unter Optionen / Ansicht /
Drehen/Verschieben/Zoom-Optionen ändern.
Verschiebt die Ansicht nach links, rechts, oben und unten.
Zusätzlich zu diesem Verschieben-Button, kannst Du auch mit der mittleren
Maustaste in die Ansicht klicken und ziehen (oder auch die rechte Maustaste in
Verschieben
der Oben-, Vorne- oder Rechts-Ansicht). Hast Du eine Maus mit Mausrad,
agiert das Mausrad als mittlere Maustaste.
Um diesen Verschieben-Button zu verwenden, klicke und halte den Button gedrückt und
bewege die Maus runter, hoch, links oder rechts, um die Ansicht in diese Richtung zu
repositionieren.
Standardmäßig ist dieser Button sehr empfindlich, so dass Du die Maus nicht stark bewegen
brauchst. Versuche die Bewegung klein zu halten, anstatt große Bewegungen auszuführen.
Verschieben arbeitet mit einer Art beschleunigter Bewegung. Bewegst Du die Maus ein wenig
und hältst dann still, bewegt sich die Ansicht in die Richtung weiter. Machst Du eine stärkere
Bewegung, beschleunigt sich die Bewegung.
Du kannst die Richtungen der Bewegung umdrehen, sowie die Empfindlichkeit unter Optionen
/ Ansicht / Drehen/Verschieben/Zoom-Optionen einstellen.
Dreht die 3D-Ansicht um den Drehpunkt.
Zusätzlich zu diesem Drehen-Button, kannst Du auch mit der rechten Maustaste in
der 3D-Ansicht klicken und ziehen.
Drehen
Oft hilft es, den Zurücksetzen-Button zum Setzen des Drehpunkts in der Mitte des selektierten
Objekts zu verwenden, bevor man eine Drehung ausführt. Du kannst auch den Bereichs-Zoom
verwenden, um den Drehpunkt direkt an einem bestimmten Teil des Objekts zu setzen, wenn
Du um einen bestimmtem Bereich drehen möchtest.
Um diesen Drehen-Button zu verwenden, klicke und halte den Button gedrückt und bewege
die Maus runter, hoch, links oder rechts, um die Ansicht in diese Richtung zu drehen.
Standardmäßig ist dieser Button etwas empfindlich, so dass Du die Maus nicht stark bewegen
brauchst. Versuche die Bewegung klein zu halten, anstatt große Bewegungen auszuführen.
Drehen arbeitet mit einer Art beschleunigter Bewegung. Bewegst Du die Maus ein wenig und
hältst dann still, dreht sich die Ansicht in die Richtung weiter. Machst Du eine stärkere
Bewegung, beschleunigt sich die Drehung.
Du kannst die Richtungen der Drehung umdrehen, sowie die Empfindlichkeit unter Optionen /
Ansicht / Drehen/Verschieben/Zoom-Optionen.
66 of 82
Füllt die Ansicht mit dem selektierten Objekt oder mit allen Objekten.
Mit dem ersten Klick auf Zurücksetzen werden nur die selektierten Objekte
angesprochen und die Ansicht auf die selektierten Objekte zentriert.
Zurücksetzen
Klickst Du ein zweites Mal auf den Button, dann werden alle Objekte angesprochen,
unabhängig von der Selektion, und alles wird in der Ansicht gezeigt.
Zurücksetzen platziert auch den Drehpunkt für das Drehen der 3D-Ansicht in der Mitte dessen,
auf was gezoomt wird.
Ein Rechtsklick auf den Zurücksetzen-Button wirkt auf alle Ansichten.
Sind keine Objekte sichtbar, wird die Ansicht auf die Standardansicht nach dem Start
zurückgesetzt.
Verschiedenes
Meshing-Optionen Wenn in ein Polygonformat gespeichert werden soll, dann konvertiert MoI
die Daten der geglätteten Oberflächen in facettierte Polygondaten. Der
Meshing-Optionen-Dialog wird während dieses Prozesses angezeigt, um verschiedene
Aspekte zu kontrollieren wie die Polygondaten generiert werden.
Während des Meshing-Prozesses wird die Anzahl der generierten Polygone und Punkte in der
rechten, oberen Ecke des Hauptfensters angezeigt, wo normalerweise die Befehlsoptionen
angezeigt werden.
MoI muss zusätzliche Arbeiten durchführen, um Mesh-Vertices entlang der gemeinsamen
Kanten zwischen verbundenen Oberflächen anzuordnen. Generell solltest Du vorher prüfen,
dass Oberflächen, die nahe einer anderen Oberfläche liegen, in ein gemeinsames Objekt
verbunden werden, bevor die Mesh-Daten exportiert werden.
Standardmäßig wird der Dialog in seiner kompakten Form angezeigt:
Bewege den Schieberegler nach links, um ein einfacheres Mesh mit wenigen Polygonen zu
erstellen. Dies reduziert die Menge der Daten, gibt dem Mesh allerdings ein kantiges
Aussehen. Bewege den Regler nach rechts, um ein dichteres Mesh mit mehr Polygonen zu
erstellen. Ein dichteres Mesh erscheint glatter, enthält aber auch viel mehr Daten.
Die "Ausgabe"-Option kontrolliert die Art der Polygon-Daten, die erstellt werden. Sie erlaubt die
Erstellung von N-gonen (Polygone mit mehr als 3 oder 4 Seiten), oder teilt Polygone so auf,
dass nur 3 oder 4 Seiten möglich sind. Einige Programme haben Probleme mit komplexen
67 of 82
N-gonen. Wenn Du schlechte Resultate beim Importieren der N-gone erzielst, versuche die
"Ausgabe"-Option auf "Quads und Dreiecke" oder auf "Nur Dreiecke" zu stellen. Einige
Polygon-Dateiformate erlauben keine N-gone, z.B. STL- oder 3DS-Dateien können nur
Dreiecke enthalten, so dass Du die "Ausgabe"-Option beim Exportieren in diese Formate nicht
sehen wirst.
Du kannst auf den Pfeil in der unteren, linken Ecke klicken, um den Dialog mit mehr Optionen
zu erweitern:
"Pkt. entlang Kanten verschweißen"-Option:
Dies kontrolliert, wie Polygone, zu Punkten entlang gemeinsamer Kanten zwischen
Oberflächen, verbunden sind. Wenn diese Option aktiviert ist, haben Polygone einen einzelnen
Punkt gemeinsam entlang der Kante. Wenn diese Option deaktiviert ist, dann haben die
Polygone auf jeder Seite der Kante ihre eigenen Punkte, die dann am gleichen Ort
übereinander liegen.
Beispiel für verschweißte Polygone - jedes Polygon von beiden Seiten einer verbundenen
Kante wird an den gleichen Vertex gehängt. Die Vertices gehören zu beiden Polygonen:
68 of 82
Beispiel für nicht verschweißte Polygone - in diesem Fall hat jedes Polygon, entlang der nicht
verschweißten Kante, seine eigenen Vertices. Diese Punkte liegen übereinander, zur
Illustration hier leicht separiert dargestellt:
Üblicherweise ist das Verschweißen aktiviert, aber einige Programme haben Probleme mit
verschweißten Meshes. Manchmal kann es sein, dass Du Punkte für spezielle Effekte
möchtest, die nicht verschweißt sind, z.B. für Renderings mit Toon- oder Sketch-Effekt. Das
Deaktivieren dieser Option kann auch helfen, Polygone für späteres Bearbeiten in
verschiedene Stücke für jede originale Oberfläche zu separieren.
"Winkel"-Option:
Die "Winkel"-Option kontrolliert den erlaubten, maximalen Winkel zwischen den
Oberflächennormalen an den Ecken jedes Polygons. Wenn die maximale Winkel klein ist,
dann erzwingt das zusätzliche Unterteilungen entlang stark gekrümmter Bereiche. Wenn die
maximale Winkel größer ist, dann werden weniger Unterteilungen in gekrümmten Bereichen
ausgeführt und gröbere Polygone werden möglich. Dies ist der gleiche Wert, der durch den
Schieberegler kontrolliert wird. Diese Option erlaubt eine direkte Kontrolle, und erlaubt
außerdem Werte, die außerhalb der normalen Reglerreichweite liegen. Zum Beispiel, Du
möchtest ein Mesh mit sehr wenigen Polygonen, dann kannst Du einen größeren Winkel
eingeben, als der Schieberegler normalerweise ermöglicht.
"Teile größere als"-Option:
Die "Teile größere als"-Option bietet einen anderen Weg um das Mesh in bestimmtem
Bereiche zu verfeinern. Du kannst eine Distanz hier eingeben, die Polygone erzwingt, die,
wenn sie größer als der eingegebene Wert sind, in kleinere Stücke aufgeteilt werden. Dies
69 of 82
kann verwendet werden, um Details in größeren Bereichen hinzuzufügen, die nur geringen
Krümmungen enthalten. Solche Bereiche tendieren dazu weniger Polygone zu enthalten, weil
die Kontrolle der regulären Dichte, die durch den Regler kontrolliert wird, auf den Krümmungen
basiert und nicht auf der Länge. Du kannst mit dem dazugehörigen Drop-down die
zusätzlichen Unterteilungen auf spezifische Arten von Oberflächen beschränken.
Standardmäßig gilt es nur für gekrümmte Oberflächen, dabei bleiben planare Oberflächen
davon unberührt. Du kannst es auch so einstellen, dass es für alle Oberflächen zutrifft oder
auch nur für planare Oberflächen.
Hier ist ein Beispiel eines großen Bereichs mit geringer Krümmung der nicht viele Polygone
enthält. Weil es einen großen Bereich betrifft, fällt die fehlende Verfeinerung besonders auf:
Durch die Eingabe einer Distanz von 5 in der "Teile größere als"-Option, werden mehr
Unterteilungen entlang der großen wenig gekrümmten Oberfläche vorgenommen. Jedes
Polygon das größer ist als 5 Einheiten an einer Kante ist, wird weiter aufgeteilt:
70 of 82
"Vermeide kleinere als"-Option:
Die "Vermeide kleinere als"-Option kann verwendet werden, um die Generierung von zu vielen
Polygonen in kleinen Bereichen, wo sie schwer zu sehen sind, zu verhindern, und um die
Anzahl der Polygone gering zu halten. Du gibst die Distanz hier ein und es werden nur
Polygone unterteilt, die kleiner sind als der angegebene Wert. Normalerweise wird in kleinen
und großen Bereichen die gleiche Dichte erzeugt, da dies nur durch die Krümmung kontrolliert
wird. Dies ist gut, wenn Du beim Rendering in kleinere Bereiche zoomen willst. Wenn Du aber
nicht wirklich in kleine Bereich zoomen möchtest, wünschst Du Dir evtl. weniger Polygone, um
die Dinge zu beschleunigen und die Menge der Daten gering zu halten.
Hier ist das Beispiel eines Knopfs, der ein Teil eines viel größeren Modells ist:
Durch das Setzen der "Vermeide kleinere als"-Distanz auf 0.5, reduziert sich die Anzahl der
Unterteilungen, da der Knopf nahe an dieser Größe ist:
71 of 82
"Aspect-Ratio-Limit"-Option:
Die "Aspect-Ratio-Limit"-Option bietet eine andere Möglichkeit, um zusätzliche Unterteilungen
für Quads zu erzwingen, die in eine Richtung kurz, aber andere Richtungen lang sind. Dies
beeinflusst alle Oberflächen, inkl. der planaren. Hier ist ein Beispiel für ein Mesh mit langen
und schmalen Quads:
Wenn Du normalgroße Quads haben willst, dann kannst Du 2 bei "Aspect-Ratio-Limit"
eingeben, was die die Unterteilung in den Quads optimiert, bei denen eine Kante zweimal
länger ist als die andere:
Nach dem Eingeben von Werten musst Du auf "Mesh aktualisieren" klicken, damit Du die
Änderungen auf dem Bildschirm sehen kannst. Dies wird nicht automatisch gemacht, da es
sehr zeitaufwändig sein kann das Mesh zu erstellen und Du evtl. vor dem Updaten noch
kleinere Änderungen vornehmen möchtest.
72 of 82
Hast Du einen Wert eingegeben, kannst Du ihn mit Backspace (Rückschritt-Taste) löschen
oder Du gibst eine 0 in das Feld ein.
Inkrementales speichern Es ist möglich ein Tastaturkürzel anzulegen, mit dem man
inkremental speichern kann. Dabei wird bei jedem Speichern eine
Zahl im Dateinamen um eins erhöht, z.B. datei01.3dm, datei02.3dm, datei03.3dm, und so
weiter.
Gehe dazu in die Optionen / Tastaturkürzel und füge einen neuen Eintrag hinzu. Als Key z.B.
Alt+S und IncrementalSave als Command.
Erneut ausführen Du kannst den zuletzt verwendeten Befehl erneut ausführen, indem Du
einen Rechtsklick in einer Ansicht machst oder die Enter-Taste drückst.
Es ist auch möglich dies automatisch ausführen zu lassen, indem Du die "Wiederholen"-Option
wählst, die im Bereich mit den Befehlsoptionen in der rechten, oberen Ecke auftaucht. Wenn
diese Option aktiviert ist, dann wird der Befehl solange automatisch wiederholt, bis Du diese
Option wieder deaktivierst.
Konstruktionslinien Konstruktionslinien können zum schnellen Platzieren von zusätzlichen
Führungslinien verwendet werden, mit denen präzises Snapping beim
Erstellen von Formen möglich ist.
Du kannst Konstruktionslinien immer dann erstellen, wenn MoI das Setzen eines Punktes
erwartet, z.B. am Start oder am Ende einer Linie, den Mittelpunkt eines Kreises, den nächsten
Punkt einer Kurve, etc... Um eine Konstruktionslinie zu erstellen, halte die Maustaste gedrückt
und ziehe die Maus.
Wenn MoI dich nach einem Punkt fragt, beendet das Loslassen der Maustaste, nachdem man
geklickt hat, das Setzen des Punktes. Hältst Du jedoch die Maustaste gedrückt und ziehst die
Maus, wird damit eine Konstruktionslinie erstellt. Wenn ein Befehl beendet wird, werden auch
die Konstruktionslinien automatisch gelöscht.
Hier ist ein Beispiel wie eine Konstruktionslinie für das akkurate Setzen eines Punktes
verwendet wird. Stelle Dir vor, Du hast eine Situation wie im ersten Bild gezeigt und Du
möchtest eine neue horizontale Linie (gelb im zweiten Bild) erstellen, die exakt ausgerichtet ist
(gestrichelte Linie):
73 of 82
Um eine solche Linie zu zeichnen, rufe den Linie-Befehl auf und setze den ersten Punkt am
Ende:
Nun bewege Dich zu dem Ende an dem ausgerichtet werden soll. Setze dort den Punkt, aber
lasse die Maustaste noch nicht los. Stattdessen halte die Maustaste gedrückt und ziehe die
Maus vom Punkt weg, um eine Konstruktionslinie zu erstellen. Ziehe nach unten, damit die
Konstruktionslinie auch nach unten verläuft und lasse die Maustaste los, wenn die
Konstruktionslinie vertikal eingerastet (snapped) ist:
Nachdem die Konstruktionslinie nun erstellt wurde, kannst Du einen Snap-Punkt an dem
Schnittpunkt zwischen horizontaler und vertikaler Linie finden und dort das Ende der Linie
74 of 82
setzen:
Du kannst beliebig viele dieser Konstruktionslinien erstellen, um zusätzliche Snap-Punkte an
den Schnittpunkten zu erhalten. Sie können entlang der x, y, oder z-Achse, lotrecht, oder
tangential von einer Kurve, etc... liegen. Die Konstruktionslinie wird durch zwei Punkte gebildet
- dem Punkt mit dem Du das Ziehen gestartet hast und dann dem Punkt, an dem Du die
Maustaste losgelassen hast. Nachdem eine Konstruktionslinie durch diese beiden Punkte
definiert wurde, ist der Mittelpunkt zwischen den beiden Punkten auch als Snap-Punkt
verfügbar, wie auch die reflektierten Endpunkte. Die reflektierten Endpunkte werden durch die
Distanz zwischen dem Start und dem Ende, und dem Wiederholen der gleichen Distanz in
beide Richtungen berechnet. Beispiel: Das Erstellen eine Konstruktionslinie durch die zwei
Punkte im ersten Bild, ergeben die zusätzlichen Snap-Punkte die im zweiten Bild zu sehen
sind:
Dies ermöglicht es, den Mittelpunkt zwischen zwei beliebigen Punkten zu finden, indem man
eine Konstruktionslinie zwischen diesen beiden Punkten zieht. Auch die reflektierten
Endpunkte können für symmetrisches Snapping, um eine Mittellinie herum, nützlich sein.
Hier ist ein Beispiel dafür wie die reflektierten Endpunkte verwendet werden können.
Angenommen Du hast eine Linie und möchtest ein Quadrat am Ende der Linie zentriert
platzieren, ungefähr so:
75 of 82
Um dies zu bewerkstelligen, rufe den Rechteck / 3. Pkt.-Befehl auf. Bevor Du irgendwelche
Punkte für das Rechteck platzierst, gehe an das Ende der Linie und ziehe eine
Konstruktionslinie lotrecht dazu:
Dank den reflektierten Endpunkten, hast Du nun alle Snap-Punkte die Du zum Zeichnen des
Quadrats benötigst. Platziere den ersten Punkt am originalen Ende der Konstruktionslinie
(abgebildeter Punkt #2). Dann, als nächsten Punkt des Rechtecks, wähle den reflektierten
Endpunkt auf der anderen Seite:
Letztendlich kann das eingebaute Quadrat-Snapping verwendet werden, um den dritten Punkt
so zu setzen, dass ein exaktes Quadrat entsteht:
Konstruktionslinien können in dieser Weise verwendet werden, um eine Art Gerüst oder Gitter
zu bilden, passend zur Größe und Ausrichtung existierender Objekte.
Nach dem Ziehen einer Konstruktionslinie erscheint eine kleine Markierung über dem
Mauszeiger, die ungefähr so aus sieht:
76 of 82
Wenn Du die Maus über diese Markierung bewegst leuchtet sie auf, und drückst Du die
Maustaste und hältst sie etwas länger gedrückt über der Markierung, dann öffnet sich ein
Menü mit zusätzlichen Optionen für die Konstruktionslinie:
Die "kLinie platzieren"-Option erlaubt Dir, einen neuen Punkt für die Konstruktionslinie zu
setzen, durch den sie verlaufen soll. Dies erlaubt Dir, eine bestimmte Richtung einzufangen
und die Linie in einen anderen Bereich zu verschieben, um sie z.B. als parallele Führung zu
verwenden.
Die "kLinie ausrichten"-Option erlaubt Dir einen neuen Punkt zu setzen und die
Konstruktionslinie in eine neue Richtung zu drehen, sie dabei durch den Punkt laufen lassend.
Die originalen Endpunkte, der Mittelpunkt und die reflektierten Endpunkte der
Konstruktionslinie, sind nach der Ausrichtung noch immer noch als Snaps, in der gleichen
Distanz wie vorher, vorhanden. Dies, kombiniert mit der Platzieren-Option, erlaubt Dir eine
Konstruktionslinie als eine Art Messstab zu verwenden, um eine Distanz zwischen zwei
Punkten zu erfassen und dann diese Distanz einem anderen Bereich oder einer anderen
Richtung zuzuweisen.
Hier ist ein Beispiel für das Messen der Distanz und dem Zuweisen dieser Distanz in eine
andere Richtung, während ein Zylinder oben auf einer Box erstellt wird. Nach dem Aufrufen
des Zylinder-Befehls, wurde eine Konstruktionslinie von Mittelpunkt der Box-Kante zum Ende
gezogen:
Dann wurde die Konstruktionslinie neu ausgerichtet, und zeigt nun, lotrecht zur Kante, in
Richtung Inneres der Box:
77 of 82
Nun sind Snap-Punkte im gleichen Abstand (Kante der Box) verfügbar, um einen exakt
platzierten Zylinder zu erstellen:
Die "kLinie drehen"-Option erlaubt Dir, die Konstruktionslinie um ihren Basispunkt, durch
Eingabe eines Winkelwerts, zu drehen. Dies erlaubt Dir, eine Führungslinie zu erstellen, die im
angegebenen Winkel zu einer existierenden Kante eines Objekts steht. Es ist auch möglich,
die Distanz- oder Winkelbeschränkung zu verwenden, indem man die Konstruktionslinie in
Richtung Distanz- oder Winkel-Felder zieht, Werte dort eingibt und dann in die Ansicht
zurückkehrt und den zweiten Punkt der Konstruktionslinie setzt..
Die "Snap-Teilung" aktiviert verschiedene Snap-Punkte entlang der Konstruktionslinie, anstelle
nur des Mittelpunkts. Beispielsweise ermöglicht die Eingabe von 5 in das Feld, die Aktivierung
von Snaps bei 1/5, 2/5, 3/5, 4/5, sowie -1/5, -2/5, 6/5, 7/5, etc...
Die "Nächsten Pkt. proj."-Option erzwingt, dass der nächste zu setzende Punkt, am nähesten
Punkt entlang der Konstruktionslinie gesetzt wird. Dies erlaubt Dir auf ein anderen Objekt zu
snappen und die relative Höhe dieses Punktes entlang der Linie zu finden. Als Beispiel wurde
hier eine Konstruktionslinie in z-Richtung entlang eines anderen Objekts gezogen. Wenn die
Projektion aktiviert wurde, kannst Du zu einem Snap-Punkt am anderen Objekt gehen, und die
relative Höhe dieses Objekts wird von der Projektion auf der Linie erfasst:
78 of 82
Hier ist ein Beispiel dieser Projektion, die dazu benutzt wurde, um den oberen Punkt des
Zylinders in der gleichen Höhe zu setzen wie das existierende Box-Objekt:
Tastaturkürzel Tasten oder Tastenkombinationen können unter Optionen / Tastaturkürzel
verschiedenen Aktionen zugewiesen werden.
Enter und ESC haben vordefinierte Funktionen. Du kannst Enter innerhalb eines Befehls als
Kürzel für das Klicken auf Fertig verwenden. Außerhalb eines Befehls wiederholt Enter den
vorherigen Befehl. ESC dient zum Abbrechen oder Ausschalten von Modi. Bist Du gerade in
einem Befehl, dann bricht ESC den Befehl ab, genau wie ein Klicken auf Abbrechen.
Außerhalb eines Befehls deselektiert ESC beim ersten drücken selektierte Objekte, und beim
zweiten drücken von ESC werden alle Punkte deaktiviert, die mit Pkt.zeig. aktiviert wurden.
Um ein neues Tastaturkürzel zu erstellen, klicke auf den "Hinzufügen"-Button und fülle die
Felder für Key (Taste) und Command (Befehl) aus.
Das Taste-Feld kann Buchstaben (wie "A") oder Label enthalten: F1 - F12, UpArrow,
DownArrow, LeftArrow, RightArrow, Home, End, PageUp, PageDown, Insert, Delete,
Backspace, Space. Im Deutschen wären das die Tasten: F1-F12, PfeilHoch, PfeilRunter,
PfeilLinks, PfeilRechts, Pos1, Ende, BildHoch, BildRunter, Einfg, Rückschritt, Leertaste. Es
müssen allerdings die englischen Bezeichnungen eingegeben werden! Der Taste kann ein
oder mehrere dieser Modifikatoren vorangestellt sein: Ctrl+ , Shift+, oder Alt+ . Im Deutschen:
Strg+ , Shift+ , oder Alt+ . Auch hier müssen die englischen Begriffe verwendet werden.
Beispiele für Tastenzuweisungen:
A = drücke A ohne Modifikator-Tasten.
Ctrl+A = halte Ctrl gedrückt und drücke A.
Ctrl+Shift+A = halte Ctrl, Shift gedrückt und drücke A.
Ctrl+UpArrow = halte Ctrl gedrückt und drücke die "Pfeil-hoch"-Taste.
79 of 82
Das Befehl-Feld kann entweder den Namen eines Befehls oder eines Makros enthalten.
Skript-Makros wird das Wort "script:" vorangestellt.
Befehlsnamen:
AddPoint, Align, Arc3pt, ArcCenter, ArcContinue, ArcTangent, ArrayCircular, ArrayCurve,
ArrayDir, ArrayGrid, Blend, BooleanDifference, BooleanIntersection, BooleanMerge,
BooleanUnion, Box, Box3pts, BoxCenter, Chamfer, Circle, Circle3pt, CircleDiameter,
CircleTangent, Cone, Copy, CopyClipboard, Curve, Cut, Cylinder, Delete, Ellipse,
EllipseCorner, EllipseDiameter, Export, Extend, Extrude, Fillet, Helix, History, Image,
Import, IncrementalSave, InterpCurve, Intersect, Join, Line, Loft, Mirror, Move, Network,
New, Offset, Open, Paste, PlanarSrf, Plane, Plane3pts, PlaneCenter, Point, Polygon,
PolygonEdge, PolygonStar, Polyline, Project, RailRevolve, Rect3pts, Rectangle,
RectCenter, Revolve, Rotate, RotateAxis, Save, SaveAs, Scale, Scale1D, Scale2D,
Separate, Shell, ShowPoints, ShrinkTrimmedSrf, SketchCurve, Sphere, Sweep, Text, Trim
Beispiel: Ein Kürzel für E zum Aktivieren von Extrusion würde wie folgt aussehen:
E Extrude
Einige Buttons im UI starten Makros anstelle von Befehlen: Verstecken, Alles zurücksetzen,
Alles selektieren, Alles deselektieren, und Invertieren. Das ist so, damit sie auch während
eines Befehls verwendet werden können. Diese Funktionen sind etwas anders als die
regulären Befehle. Um diese an eine Taste binden, fülle das Command-Feld mit einem der
folgenden Skripte aus:
Verstecken:
script:moi.geometryDatabase.hide();
Alle Ansichten zurücksetzen:
script:moi.view.resetAll();
Alles selektieren:
script:moi.geometryDatabase.selectAll();
Alles deselektieren:
script:moi.geometryDatabase.deselectAll();
Selektion invertieren:
script:moi.geometryDatabase.invertSelection();
Hier sind einige oft nachgefragte Skripte, die an eine Taste gebunden werden können, um
benutzerdefinierte Aktion auszuführen. Um diese zu nutzen, kopiere die gesamte Zeile die mit
script: beginnt und füge sie in das Command-Feld ein:
80 of 82
Maximiert die Ansicht, in der sich die Maus gerade befindet, oder schaltet zurück in die geteilte
Ansicht (meist an die Leertaste gebunden):
script:if ( moi.ui.mainWindow.viewpanel.mode != 'split' ) {
moi.ui.mainWindow.viewpanel.mode = 'split' } else { var
viewport = moi.ui.getViewportUnderMouse(); if ( viewport ) {
viewport.viewPanel.mode = viewport.name } }
Schaltet in die geteilte Ansicht:
script:moi.ui.mainWindow.viewpanel.mode = 'Split';
Maximiert die 3D-Ansicht:
script:moi.ui.mainWindow.viewpanel.mode = '3D';
Maximiert die Vorne-Ansicht:
script:moi.ui.mainWindow.viewpanel.mode = 'Front';
Maximiert die Rechts-Ansicht:
script:moi.ui.mainWindow.viewpanel.mode = 'Right';
Isoliert die Selektion (versteckt alles was nicht selektiert ist):
script:moi.geometryDatabase.invertSelection();
moi.geometryDatabase.hide(true);
Selektiert alle Kurven-Objekte:
script:moi.geometryDatabase.getObjects().getCurves().setProperty(
'selected', true );
Selektiert alle offenen Kurven (Kurven die keinen geschlossenen Ring bilden):
script:var curves =
moi.geometryDatabase.getObjects().getCurves(); for ( var i =
0; i < curves.length; ++i ) if ( !curves.item(i).isClosed )
curves.item(i).selected = true;
Alle Kurven-Objekte verstecken:
script:moi.geometryDatabase.getObjects().getCurves().setProperty(
'hidden', true );
Alle Oberflächen und Objekte verstecken:
script:moi.geometryDatabase.getObjects().getBReps().setProperty(
'hidden', true );
Alle Objekte selektieren, die durch den letzten Befehl erstellt wurden:
81 of 82
script:var a = moi.command.lastCommandRevisionStart; var b =
moi.command.lastCommandRevisionEnd; var objects =
moi.geometryDatabase.getObjects(); for ( var i = 0; i <
objects.length; ++i ) { var obj = objects.item(i); if (
obj.databaseRevision > a && obj.databaseRevision <= b )
obj.selected = true; }
Raster-Snap an-/ausschalten:
script:moi.drawingAids.gridSnap = !moi.drawingAids.gridSnap;
Objekt-Snap an-/ausschalten:
script:moi.drawingAids.objectSnap =
!moi.drawingAids.objectSnap;
Straight-Snap an-/ausschalten:
script:moi.drawingAids.straightSnap =
!moi.drawingAids.straightSnap;
Lichtrichtung umsschalten:
script:var dir = moi.view.lightDirection; if ( dir.x == 1 &&
dir.y == 1 && dir.z == -1 ) { dir.set(-0.5,1,0); } else {
dir.set(1,1,-1); } moi.view.lightDirection = dir;
Viele andere Skripte sind möglich. Siehe dazu auf der Websseite nach einer größeren Liste,
und poste Deine Wünsche für Skripte im Diskussionsforum.
© 2007 Triple Squid Software Design
82 of 82
Das könnte Ihnen auch gefallen
- (Ebook - German) Erste Schritte Mit Catia v5Noch keine Bewertungen(Ebook - German) Erste Schritte Mit Catia v535 Seiten
- tebis - Lehr- und Lernmodul: Konstruktion und FrästechnikenVon Everandtebis - Lehr- und Lernmodul: Konstruktion und FrästechnikenNoch keine Bewertungen
- Photoshop Einführung für Fotografen: Erstausgabe 2010Von EverandPhotoshop Einführung für Fotografen: Erstausgabe 2010Noch keine Bewertungen
- ComAp InteliLite AMF25 Operator Guide (DE)Noch keine BewertungenComAp InteliLite AMF25 Operator Guide (DE)33 Seiten
- Programmieren in Excel leicht gemacht: wir erstellen kleine Programme in ExcelVon EverandProgrammieren in Excel leicht gemacht: wir erstellen kleine Programme in ExcelNoch keine Bewertungen
- TastenKombi Macos Docs Info Apple ComNoch keine BewertungenTastenKombi Macos Docs Info Apple Com4 Seiten
- Инструкция пользователя MANUALplus 620Noch keine BewertungenИнструкция пользователя MANUALplus 620678 Seiten
- Kurseinheit 04 Erweiterte BaufunktionalitaetNoch keine BewertungenKurseinheit 04 Erweiterte Baufunktionalitaet58 Seiten
- Windows Media Center: Die perfekte Medienoberfläche für Windows 7 und Windows 8Von EverandWindows Media Center: Die perfekte Medienoberfläche für Windows 7 und Windows 8Noch keine Bewertungen
- Lenovo Yoga 730 BedienungsanleitungNoch keine BewertungenLenovo Yoga 730 Bedienungsanleitung41 Seiten
- M04 - Arbeitsorganisation Mit Excel 30 SeiteNoch keine BewertungenM04 - Arbeitsorganisation Mit Excel 30 Seite30 Seiten
- Bildergalerie Mit Mouseover Effekt in Magix Web Designer 6Noch keine BewertungenBildergalerie Mit Mouseover Effekt in Magix Web Designer 64 Seiten
- Ecdl-Ex2016-5 Excel Mit Gesten SteuernNoch keine BewertungenEcdl-Ex2016-5 Excel Mit Gesten Steuern5 Seiten
- Splitgrade Comfort BedienungsanleitungNoch keine BewertungenSplitgrade Comfort Bedienungsanleitung4 Seiten
- IIC Restauratorenblaetter37 09 Gatzsche Pamer WeixelbaumerNoch keine BewertungenIIC Restauratorenblaetter37 09 Gatzsche Pamer Weixelbaumer16 Seiten
- tebis - Lehr- und Lernmodul: Konstruktion und FrästechnikenVon Everandtebis - Lehr- und Lernmodul: Konstruktion und Frästechniken
- Photoshop Einführung für Fotografen: Erstausgabe 2010Von EverandPhotoshop Einführung für Fotografen: Erstausgabe 2010
- Programmieren in Excel leicht gemacht: wir erstellen kleine Programme in ExcelVon EverandProgrammieren in Excel leicht gemacht: wir erstellen kleine Programme in Excel
- Windows Media Center: Die perfekte Medienoberfläche für Windows 7 und Windows 8Von EverandWindows Media Center: Die perfekte Medienoberfläche für Windows 7 und Windows 8
- Bildergalerie Mit Mouseover Effekt in Magix Web Designer 6Bildergalerie Mit Mouseover Effekt in Magix Web Designer 6
- IIC Restauratorenblaetter37 09 Gatzsche Pamer WeixelbaumerIIC Restauratorenblaetter37 09 Gatzsche Pamer Weixelbaumer