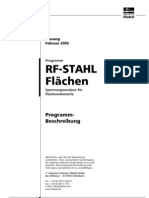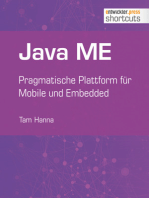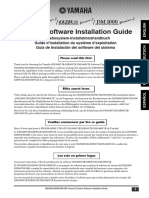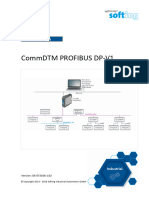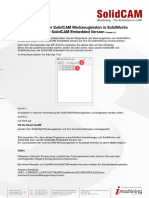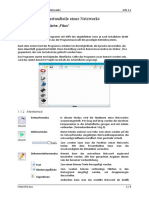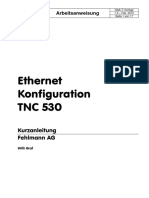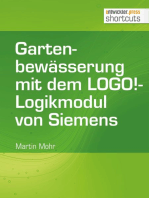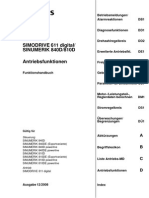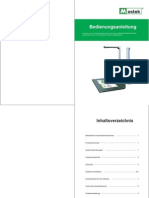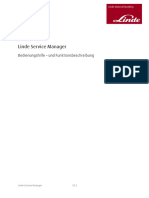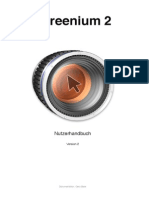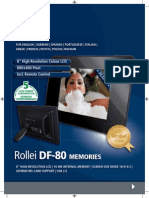PowerMILL2012PRO-19 3 12
PowerMILL2012PRO-19 3 12
Hochgeladen von
Khairul MuzakaCopyright:
Verfügbare Formate
PowerMILL2012PRO-19 3 12
PowerMILL2012PRO-19 3 12
Hochgeladen von
Khairul MuzakaOriginaltitel
Copyright
Verfügbare Formate
Dieses Dokument teilen
Dokument teilen oder einbetten
Stufen Sie dieses Dokument als nützlich ein?
Sind diese Inhalte unangemessen?
Copyright:
Verfügbare Formate
PowerMILL2012PRO-19 3 12
PowerMILL2012PRO-19 3 12
Hochgeladen von
Khairul MuzakaCopyright:
Verfügbare Formate
Important Notice
This document is supplied as part of a Delcam Training Course. It is not intended to
be distance-learning material: rather as an aid for Tutors when presenting material
to course delegates and as a subsequent aid memoir to those delegates.
Delcam does not accept responsibility for any personal belongings / valuables whilst
on the premises. Delegates are advised to keep their belongings on their person at
all times.
Delcam plc. has no control over the use of the software described in this document
and cannot accept any responsibility for any loss or damage howsoever caused as a
result of using the software. Users are advised that all results from the software are
checked by a competent person in accordance with good quality control procedures.
The software described in this document is furnished under a license agreement and
may be used only in accordance with the terms of such license.
Copyright 2012 – Delcam plc. All rights reserved.
Welcome to Delcam UK Page 1
Welcome to Delcam UK
Daily training schedule
9:00 am Morning session (times may vary)
10:00 am Coffee break
12:25 pm Lunch
A range of complimentary hot and cold meals are available in the on-site restaurant.
1:00 pm Afternoon session
2:30 pm Coffee break
5:00 pm Finish (4pm Fridays)
Refreshments are provided and include drinks and biscuits. Breakfast is available
from 8:30 am at extra cost.
Contact us
UK Training Centre UK Customer Support
Tel: 0121 6831050 Tel: 0121 6831010
Fax 0121 7665511 Fax: 0121 7665565
[email protected] [email protected]
Delcam UK, Talbot Way, Small Heath Business Park, Birmingham B10 0HJ
For the latest UK training schedule and booking form, please visit
http://www.delcam.co.uk/general/about/training.asp
Welcome to Delcam UK Page 2
Fire Procedures
When the fire Alarm sounds make your way out of the building quickly and calmly
via the nearest Fire Exit.
Do not go back to your desk to collect belongings.
Once out of the building, make your way to the grass verge outside the main
reception area and await instructions.
Welcome to Delcam UK Page 3
PowerMILL 2012 Contents
PowerMILL 2012 Contents
Chapters Page Number
Day 1 1. Getting Started 1.1 - 1.26
2. Machining Set Up in Detail 2.1 - 2.22
3. Area Clearance Strategies 3.1 - 3.42
Day 2 4. Finish Machining Strategies 4.1 - 4.74
5. Leads and Links 5.1 - 5.14
6. Boundaries 6.1 - 6.20
Day 3-4 7. Levels and Sets 7.1 - 7.10
8. Editing Toolpaths 8.1 - 8.18
9. Collision Checking 9.1 - 9.12
10. Patterns 10.1 - 10.24
Day 4-5 11. Curve Editor 11.1 - 11.12
12. 2D Machining 12.1 - 12.40
13. NC Programs 13.1 - 13.8
14. Setup Sheets 14.1 - 14.10
Day 5 15. Specialist Finishing 15.1 - 15.38
16. Component Thickness 16.1 - 16.10
17. Stock Models 17.1 - 17.16
Copyright © Delcam plc Issue PMILL 2012 1
Contents PowerMILL 2012
2 Issue PMILL 2012 Copyright © Delcam plc
PowerMILL 2012 1. Getting Started
1. Getting Started
This course covers the 3-Axis functionality available in PowerMILL. Additional
features available with PowerMILL–Pro and Five Axis licenses are covered in
separate modules.
PowerMILL can quickly create gouge-free cutter paths on imported component data.
It supports Wireframe, Triangle, Surface, and Solid models created by other Delcam
products or from neutral formats such as IGES. If the relevant PS-Exchange
translators are purchased, PowerMILL will also directly import data created by other
of proprietary CAD packages.
Start PowerMILL
1 Double-click the PowerMILL shortcut on the desktop:
On the training PC, the icon will be displayed as PowerMILL.
The PowerMILL screen is displayed:
The screen is divided into the following main areas:
a Main menu
Copyright © Delcam plc 1-1
1. Getting Started PowerMILL 2012
Click one of the menu names on this bar (for example, File) to open a pull-down
menu list of associated commands and sub-menus. A sub-menu is indicated by a
small arrow to the right of the text (for example File - Recent Projects >).
Highlighting this arrow generates a list of commands/names specific to that sub-
menu (for example, File - Recent Projects displays a list of recently opened
projects that opens directly when selected).
b Main Toolbar
This provides quick access to the most commonly used commands in PowerMILL.
c Explorer
The Explorer provides control options and storage of PowerMILL entities created
during the session.
d Graphics Window
This is the large, visual display area to the right of the Explorer (Look at the
illustration on previous page).
e View Toolbar
Provides quick access to standard view and shading options in PowerMILL
f Information Toolbar
This area provides a reminder of some of the active setup options.
g Tool Toolbar
Facilitates the rapid creation of tools in PowerMILL.
1-2 Copyright © Delcam plc
PowerMILL 2012 1. Getting Started
The other toolbars are not factory defaults, and are therefore not shown at initial
startup. To display any of these, select them under View > Toolbar.
For example, select View > Toolbar > Toolpath to display the Toolpath Toolbar.
To change the background colour of the graphics area, select Tools > Customise
Colours and select View Background. The Top and/or Bottom colours can be changed
independently and Reset using Restore Defaults to restore to the original settings:
PowerMILL remembers Toolbar and colour selections from one session to the next.
For example, if the Toolpath Toolbar is open when the session is closed, it will
appear the next time PowerMILL is opened.
Copyright © Delcam plc 1-3
1. Getting Started PowerMILL 2012
Mouse buttons
Each of the three mouse buttons performs a different dynamic operation in
PowerMILL.
Mouse button 1: Pick and Select
This button is used for selecting items on menus, options on dialogs, and entities in
the graphics area.
The method of selection is controlled by 2 options accessed from the Viewing
toolbar, the default being Select using a Box.
Select using a box
If the cursor is positioned on an entity, such as part of a surface model, and if the
mouse is clicked, then the item turns yellow indicating that it is selected.
If you select another surface, all currently selected items are de-selected.
If you want to select more surfaces to add to the currently selected surface,
then, while making selections, hold down the Shift key on your keyboard.
If you want to remove a surface from your current selections, hold down the Ctrl
key on your keyboard and click on the surface that you want to remove.
Select by dragging the cursor
Use this option to select multiple entities by dragging the cursor across the required
items. This is ideal for quickly selecting multiple surfaces on a model. To deselect
entities, press the Ctrl key when dragging across an entity.
Mouse button 2: Dynamics
Zooming in and out: Hold down the Ctrl key and mouse button 2. Move the
mouse up and down to zoom in and out.
1-4 Copyright © Delcam plc
PowerMILL 2012 1. Getting Started
Pan around the model: Hold down the Shift key with mouse button 2. Move the
mouse in the required direction.
Zoom Box: Hold down the Ctrl and Shift key, drag a box around the area to zoom
into using the middle mouse button.
Rotate mode: Hold down mouse button 2 and move the mouse, and the rotation
is centred about the trackerball.
View Spinning: Dynamically rotate the view and quickly release the mouse. The
faster the mouse movement, the faster it will spin. This feature is switched off
by default. Select Tools > Options > View > 3D Graphics and select the Spin View
option to enable it.
Mouse button 3: Special Menus & PowerMILL Explorer
Options
When this button is pressed it brings up a local menu relating to whatever the
mouse is over, such as a named item in the PowerMILL Explorer or a physical entity
in the graphics area. If nothing specific is selected, the View menu appears.
Copyright © Delcam plc 1-5
1. Getting Started PowerMILL 2012
HELP!
PowerMILL provides you with help in a number of ways:
Tooltips: Place the mouse cursor over a menu button. A description is of what
the button does is displayed.
Online Help: Select Help > Contents from the Main Toolbar to access the online
help documents. There is a full index and search facility provided.
To see a summary of all new functionality available in the current version of
PowerMILL, select Help > What’s New.
Context Sensitive Help: Press the F1 key to display the help page for the currently
active dialog. Click the button in the top right hand corner of the dialog,
followed by a left click in any of the input fields to focus on the help topic for
that part of the dialog.
PowerMILL User Forum: On the Main toolbar, select Help > Visit the User Forum, to
participate in web-based user discussions on PowerMILL issues.
The link to access the forum from any other internet connection is:
http://forum.delcam.com/
Telephone and Email Support: UK customers with up-to-date software
maintenance can call 01216831010 or mail [email protected] to get help or
advice on specific application problems.
1-6 Copyright © Delcam plc
PowerMILL 2012 1. Getting Started
Simplified PowerMILL Example
This example provides a quick overview of the machining process. It shows how to
create and output a couple of simple toolpaths on a model of a valve chamber using
default settings wherever possible.
The basic procedure is:
h Start PowerMILL.
i Import a Model.
j Define the Block from which the part will be cut.
k Define the cutting Tools to be used.
l Define set up options (Rapid Move Heights – Start and End Point).
m Create a Roughing Strategy.
n Create a Finishing Strategy.
o Animate and simulate the toolpaths.
p Create an NC Program and output as a post-processed NC data file.
q Save the PowerMILL Project to an external directory.
Import a Model
2 From the Main menu select File > Import Model and browse for the model file:
......\PowerMILL_Data\Models\PmillGettingStarted.dgk
Copyright © Delcam plc 1-7
1. Getting Started PowerMILL 2012
Blanking model entities
Use the Blank Selected (Ctrl + J) option available on the Model context menu to
temporarily hide the selected model components.
In the illustrations below, the light blue surfaces are selected.
Use the Blank Except (Ctrl K) option available on the Model context menu to
temporarily hide all model components except the selected ones.
The 2 selected items are light blue.
To re-display all model components, right-click in the graphics area and select
Unblank (Ctrl L). The blanked model components are displayed and selected (back to
the left hand image above).
You can also toggle between the blanked and unblanked status of model
components. Select the Blank Toggle (Ctrl Y) option to switch between the Blanked
and Unblanked components of the model.
1-8 Copyright © Delcam plc
PowerMILL 2012 1. Getting Started
Defining a Block
The Block dialog is used to define the 3D working limits. This could be the actual raw
material size or a user-defined volume, localised to a particular part of the
component.
The settings on the Block dialog are set by default to Defined by – Box. Individual
values in the dialog can be edited or locked (greyed out) as required. Enter a value
in the Expansion field to include an offset in the block calculation.
Click the Calculate button to define a block around the model dimensions.
1 Click the Block button on the Main toolbar to display the Block dialog.
2 Click the Calculate button.
3 Click Accept.
Copyright © Delcam plc 1-9
1. Getting Started PowerMILL 2012
Defining a Cutting Tool
The Tool dialogs are accessed using the various tool buttons on the Tool toolbar.
This is located to the bottom left corner of the graphics area.
For this example, 2 tools will be created, A Tip Radiused tool for roughing out and a
Ball Nosed tool for finishing.
1 Click the down arrow to display all the Tool options .
Place the cursor over a tool to view the description of the tool type (Tool tips).
The unavailable, greyed-out tool definitions are only available in
PowerMILL Pro.
2 Select the Create a Tip Radiused tool button .
The Tip Radiused Tool dialog is displayed.
3 In the Tip Radiused Tool dialog, enter:
r Name – 1 It is recommended to rename the tool. In this case, the tool has
been renamed as Name – TRD12R1
1 - 10 Copyright © Delcam plc
PowerMILL 2012 1. Getting Started
s Diameter – 12 when you enter a value for the Diameter, the tool Length
automatically defaults to five times this value. You can edit this value if
needed.
t Tip Radius – 1
u Tool Number – 1 A Tool Number can be output to the NC program. If the
machine has a tool changer, this number will represent the location in the
carousel.
v Click Close on the Tip Radiused Tool dialog.
4 Define another tool, this time, select the Create a Ball Nosed tool button and in
the Ball Nosed Tool dialog, enter:
a Name – BN12
b Diameter – 12
c Tool Number – 2
d Click Close on the Ball Nosed Tool dialog.
5 In the explorer panel on the left of the screen, open Tools and right mouse click
D12t1 tool to raise the local menu. Select Activate.
Only one tool can be active at any one time and the word Activate in the tool
context menu is prefixed with a tick . The active tool is
automatically included in a strategy dialog when the strategy is created.
In explorer, the Active tool is displayed in bold text and prefixed with ‘>‘.
Rapid Move Heights
The Rapid move heights are essential to safely control rapid tool movements across
the component.
Safe Z is the height above the job at which the tool can move at a rapid feedrate,
clear of any obstructions such as the work piece or clamps.
Start Z is the height to which the tool will descend, at rapid feed rate prior to
applying the plunge feed rate.
PowerMILL displays rapid moves as dotted red lines, plunge moves as pale blue, and
cutting moves as green.
Copyright © Delcam plc 1 - 11
1. Getting Started PowerMILL 2012
Setting up Rapid Move Heights
1 On the Main toolbar, click the Rapid Move Heights button . This displays
the Rapid Move Heights dialog.
2 Click Calculate.
3 Click Accept.
This automatically sets the absolute Safe Z and Start Z values to be above the
block by the distance in the incremental height fields shown at the bottom of the
dialog.
An Absolute setting will always cause the tool to feed down from the same
height.
1 - 12 Copyright © Delcam plc
PowerMILL 2012 1. Getting Started
Tool Start and End Point
The Start and End Point dialog allows you to define a position where the tool travels
to before and after a machining strategy.
Click the tool Start and End Point button on the Main toolbar to display the
Start and End Point dialog.
By default, the tool Start Point is set to Block Centre Safe and the End Point is set to
Last Point Safe.
Other Start and End Point settings are configured by selecting the different options in
the Method area on the dialog.
These include Block Centre Safe, First/Last Point Safe, First/Last Point, and Absolute.
For now, click Accept to use with the default settings.
The TRD12R1 tool is placed at the Block Centre Safe position ready for you to
create the first toolpath.
Copyright © Delcam plc 1 - 13
1. Getting Started PowerMILL 2012
Creating a Roughing Strategy
1 From the Main toolbar select the Toolpath Strategies button.
2 Select the 3D Area Clearance tab.
3 Select the Model Area Clearance strategy. This displays the Model Area Clearance
strategy dialog.
1 - 14 Copyright © Delcam plc
PowerMILL 2012 1. Getting Started
4 In the Model Area Clearance strategy dialog:
a In the Toolpath name field, enter TRD12R1-Model Area Clearance.
b Select Style - Raster.
c Edit the Thickness value to be 0.5. This is the amount of material that will be
left on the job.
d Edit the Stepover value to be 10. This is the distance between each raster
pass (the width of cut).
e The Stepdown value (depth of cut) is left at the default value of 5.
f Click Calculate to process the machining strategy.
Simulating the toolpath
1 From the Main menu, select View > Toolbar > Simulation to raise the Simulation
Toolbar.
Copyright © Delcam plc 1 - 15
1. Getting Started PowerMILL 2012
2 From the Simulation Toolbar, select toolpath TRD12R1 in the first field and then
click the Play button to initiate the simulation.
You can use the other buttons to rewind or step through the simulation.
Creating a Finishing Strategy
1 In explorer, right-click the BN12 tool and select Activate (or double click on the
tool’s explorer icon).
2 From the Main toolbar select the Toolpath Strategies button.
3 Select the Finishing tab.
4 Select the Raster Finishing strategy and click OK. This displays the Raster
Finishing strategy dialog.
1 - 16 Copyright © Delcam plc
PowerMILL 2012 1. Getting Started
5 In the Raster Finishing strategy dialog:
a In the Toolpath name field, enter BN12-Raster Finishing.
b Edit the Stepover value to 1.0.
c Click Calculate to process the machining strategy.
The Raster Finishing pattern is projected down Z onto the component, taking into
account tool geometry and machining settings.
The toolpath link moves, clear of the job, are not displayed in this illustration
for clarity.
Copyright © Delcam plc 1 - 17
1. Getting Started PowerMILL 2012
Toolpath Simulation and ViewMILL
PowerMILL provides two options for simulating toolpaths:
The first simulates the cutting tool as it progresses along the toolpath.
The second includes a shaded image of the stock material being reduced as the
tool progresses along the toolpath.
Toolpath Simulation
1 In explorer, right-click the roughing toolpath TRD12R1-Model Area Clearance and
select Activate to make the toolpath active.
The active toolpath is displayed in bold text and prefixed with a > symbol.
2 In explorer, right-click on the roughing toolpath TRD12R1-Model Area Clearance
again and select Simulate from Start.
3 The Toolpath Simulation toolbar is displayed at the top of the screen. This
displays the name of the toolpath and tool, together with buttons to control the
simulation.
Using the simulation control buttons, you can:
Play - start the simulation and play it in continuous mode.
Pause - pause the simulation.
Step Back - step the simulation back by tool moves. Click the Play button
to resume continuous mode.
Step Forward – step the simulation by tool moves. The faster the speed
(defined using Speed Control) the bigger the step. Click the Step
Forward button again to see the next move or click the Play button to resume
continuous mode.
Search Backward - step the simulation back to the previous toolpath
segment.
1 - 18 Copyright © Delcam plc
PowerMILL 2012 1. Getting Started
Search Forward - step the simulation to the next toolpath segment. Click
the Search Forward button again to see the next component or click the Play
button to resume continuous mode.
Go to Beginning - moves to the start of the toolpath.
Go to End - moves to the end of the toolpath.
Speed Control - controls the speed of the simulation. The fastest
setting is by having the slider at the right, the slowest at the left.
Unload - stops the simulation and disables all the 'play' buttons.
Resting the mouse pointer over any button will also raise a tool-tip
describing the button function.
4 Click the Play button and simulate the toolpath.
5 Activate the finishing toolpath BN12-Raster Finishing and repeat the simulation
process.
6 Unload the toolpath when complete.
Copyright © Delcam plc 1 - 19
1. Getting Started PowerMILL 2012
ViewMILL
1 Activate the roughing toolpath TRD12R1-Model Area Clearance and select it in the
Simulation Toolbar.
2 From the Main toolbar, select View > Toolbars > ViewMILL to raise the ViewMILL
Toolbar.
The ViewMILL Toolbar is displayed. Initially, all the buttons are greyed out.
3 Click the button to Toggle ViewMILL Window and enter the ViewMILL mode.
The ViewMILL Toolbar buttons are now activated.
4 Click the button to select a plain shaded image.
1 - 20 Copyright © Delcam plc
PowerMILL 2012 1. Getting Started
5 Click the Tool button to display the tool.
6 Click the Play button to start the ViewMILL simulation.
7 After the simulation has completed, on the Simulation Toolbar, select the
finishing toolpath BN12-Raster Finishing, followed by the tool button .
8 Click the Play button again to view the continued simulation of material
removal by the finishing toolpath.
9 In the Simulation toolbar, select the ViewMILL Exit button to exit the
ViewMILL session.
Copyright © Delcam plc 1 - 21
1. Getting Started PowerMILL 2012
NC Programs (Post-Processing and NC data Output)
1 From the Main menu, select Tools > Customise Paths to open the PowerMILL
Paths dialog.
This displays the PowerMILL Paths dialog.
2 In the PowerMILL Paths dialog, select the option NC Programs Output.
This controls where the post-processed, NC data files are output ready to
download to a machine tool controller.
3 Click the Add path to top of list button.
4 In the Select Path dialog which appears, browse to the required location
C:\temp\NCPrograms and click OK.
5 In explorer, right-click NC Programs and select Preferences to display the NC
Preferences dialog.
1 - 22 Copyright © Delcam plc
PowerMILL 2012 1. Getting Started
NC Preferences enables you to control the content of output files to download to
a machine tool.
The Output Folder defaults to the location already defined in Tools > Customise
Paths.
6 In the NC Preferences dialog, click Machine Option File button. This displays the
Select Machine Option Filename dialog.
Copyright © Delcam plc 1 - 23
1. Getting Started PowerMILL 2012
7 Select heid400.opt and click Open. This selects the heid400.opt file and returns
you back to the NC Preferences dialog.
8 Click Apply and then Accept on the NC Preferences dialog.
9 In explorer, right-click NC Programs and select Create NC Program.
An empty NC Program appears in the explorer ready to have machining
strategies assigned to it and the NC Program dialog is displayed.
10 In explorer, click and drag toolpath TRD12R1- Model Area Clearance onto NC
Program 1.
Alternatively, right-click toolpath TRD12R1- Model Area Clearance and select
Add to > NC Program.
A copy of the toolpath name will appear in the NC Program indicating that it has
been assigned as part of the output file.
11 In explorer, click and drag the finishing toolpath BN12- Raster Finishing onto NC
Program 1.
Click the small + box to expand and view the contents of the NC Program.
1 - 24 Copyright © Delcam plc
PowerMILL 2012 1. Getting Started
The toolpath names are listed in the NC Program ready to be post-processed.
12 In the NC Program dialog displayed in the graphics area, click the Write button to
start the post processing operation. An Information dialog is displayed with a
progress and confirmation summary.
13 Close both the NC Program and Information dialogs.
14 You can find the created NC data file 1.tap under C:\temp\NCPrograms on your
computer.
Saving the Project
1 On the Main toolbar, click the Save button.
This displays the Save Project As dialog.
Copyright © Delcam plc 1 - 25
1. Getting Started PowerMILL 2012
If the Project has been Saved before, then it will simply be updated.
2 From the Main menu , select File > Save Project As, and save the project to:-
......\COURSEWORK\PowerMILL-Profects\GettingStarted-1
3 From the Main menu, select File > Delete All, followed by Tools > Reset Forms.
The content of PowerMILL explorer is deleted and all dialogs are reset to their
default settings.
The externally stored copy of the project (GettingStarted-1) can be reopened as
required.
Additional Exercise
1 Import the Model:-
......\PowerMILL_data\Models\facia.dgk
2 Save the Project as:
......\COURSEWORK\PowerMILL_Projects\Facia-1
3 Use the same tools and create similar machining strategies to those created in
the previous example - GettingStarted_1.
4 Once you have completed the exercise and saved the project, from the Main
menu, select File > Delete All followed by Tools > Reset Forms.
1 - 26 Copyright © Delcam plc
PowerMILL 2012 2. Machining Setup in Detail
2. Machining Setup
In the previous section, the toolpaths were created using the default values
wherever possible.
We will now look at the machining process in more detail.
In particular:
Setting up direct access to regularly used files.
Use of Workplanes (Positional datums) to create suitable machining set ups.
Different methods of creating Workplanes and alignment using workplane Editor.
Workplane Aligned to Geometry.
Tool and Holder definition.
Material Block Definition.
Safe Z Heights.
PowerMILL Panes
On the left hand side of the screen above the explorer are the PowerMILL panes.
The first pane displays the PowerMILL explorer (as shown above).
The second pane displays the HTML browser used for viewing HTML files
including Help files.
The third pane opens the PowerMILL Recycle Bin.
Copyright © Delcam plc 2-1
2. Machining Setup in Detail PowerMILL 2012
Setting up direct access to regularly used folders
1 To Import a Model, from the Main menu, select File > Import Model.
The Import Model dialog is displayed.
- changes the directory to the current Project directory.
- changes the directory to the Examples directory.
This folder contains a selection of sample model files which are installed
within PowerMILL in a directory called Examples.
- changes the directory to the first user-defined directory.
- changes the directory to the second user-defined directory.
To customise the paths for user-defined directory folders:
2-2 Copyright © Delcam plc
PowerMILL 2012 2. Machining Setup in Detail
2 From the Main menu select Tools > Customise Paths. The PowerMILL
Paths dialog is displayed.
3 Select the File Dialog Button 1 option from the drop-down list.
4 Click the Add path to top of list button and browse to:
......\PowerMILL_Data\Models
5 Click OK.
6 Repeat steps 2 and 3, but this time select the File Dialog Button 2 option to
link directly to:
......\PowerMILL_Data
Outside the training environment, the location of the PowerMILL_Data
directory will depend on where you have installed it!
Copyright © Delcam plc 2-3
2. Machining Setup in Detail PowerMILL 2012
Loading a model into PowerMILL
1 From the Main menu, select File > Import Model.
2 Use Shortcut Button 1 or browse to:
......\PowerMILL_Data\Models
A variety of Model formats can be imported into PowerMILL. Use the Files of
type filter to widen or narrow your choice.
Please note: direct transfer - file formats (eg: CATIA, ProENGINEER, etc)
are only available as a cost option.
3 Back in the main form, select the file WorkplanesExample1.dgk and then
click Open.
4 From the Viewing toolbar (Right of graphics area) select View from top (Z)
followed by Resize to fit .
The model is displayed in the PowerMILL graphics as viewed down the Z-axis with X
aligned from left to right, and Y from bottom to top.
2-4 Copyright © Delcam plc
PowerMILL 2012 2. Machining Setup in Detail
In most cases, the X dimension of a machine tool table will be greater than Y; in
which case, the longer side of the component may exceed of the travel limits in Y.
If this is the case, it will be required to align the component with the longest side
along X to ensure that it can be positioned within the travel limits.
Saving the Project
It is good practice to create a Project as soon as possible and then to Save it at
regular intervals both manually and automatically.
1 On the Main menu, select File > Save Project As:
......\COURSEWORK\PowerMILL-Projects\WorkplaneExample1-EX1
Viewing the Model
Although the model is displayed, it is a good idea to look at it from all angles to fully
understand its size and features.
Above is the Views toolbar (shown aligned horizontally).
By default, the Viewing toolbar is aligned to the right hand side of the graphics
area. These options mainly include basic visual orientations along with several
shading modes, many of which provide specialist analysis of the model.
1 From the View toolbar, select an isometric ISO 1 view.
Copyright © Delcam plc 2-5
2. Machining Setup in Detail PowerMILL 2012
Setting Feed rates
Feed rates can be applied individually to the active toolpath or stored in a Tool
definition to be updated accordingly on tool activation. At this stage we will look at
setting the feed rate individually. Click the Feeds and Speeds button on the
main toolbar to display the Feeds and Speeds dialog.
The default values (as shown above) can be modified as required and Accept
selected for them to be included in future toolpaths. Apply is used to update the
Feeds and Speeds of an active toolpath. Note Apply will be ‘greyed out’ (as
above) if there is no active toolpath.
2-6 Copyright © Delcam plc
PowerMILL 2012 2. Machining Setup in Detail
Creation and Application of Workplanes.
When a model is imported into PowerMILL it is more than likely that the natural
datum (Transform) will not provide a suitable position/orientation for tool setting or
applying machining strategies.
Workplanes provide the ideal method of creating suitable machining datums and
alignments without having to resort to physically moving the component model.
Workplanes are additional datums that can be moved and/or orientated within the
global environment. Only one workplane can be active at any one time. If no
workplanes are active then the original global transform is the datum.
By deactivating a workplane, the original coordinate set-up can easily be re-
activated for tasks such as checking original dimensions or for importing a ‘new
issue’ model.
Creating a new Workplane at top of Selection
1 Press the left mouse button and click and drag a box over the entire model
to select.
2 In PowerMILL explorer, right-click Workplanes and select Create and Orientate
Workplane > Workplane at top of Selection.
A workplane 1 is created and appears at the top-centre of the selected model
components. The new workplane is also registered in PowerMILL explorer.
3 Right-click the newly renamed workplane - 1 and select Activate.
The next step will be to rotate the new Active - Workplane - 1 to re-orientate the
model such that the longer side is aligned to the X-Axis.
1 From the same local menu, select Workplane Editor to display the Workplane
editing toolbar.
Copyright © Delcam plc 2-7
2. Machining Setup in Detail PowerMILL 2012
2 Double click the Twist about Z button. This displays the Twist dialog.
3 Enter Angle 270 and click Accept.
4 Click the Green Tick on the Workplane toolbar to accept the changes.
5 Select a View from top (Z) to see the effect of the rotated, Active Workplane
providing a more suitable machining position for the model.
The Workplane is shown positioned on the top of the model, which has the longer
edge aligned to X.
Workplane Positioned using the Block
Next, the same Workplane alignment as above will be demonstrated using a
different method.
1 Right click on the Workplane 1 (either in the PowerMILL explorer or directly
in the graphics area) and from the local menu select Delete Workplane.
Another method of creating a Workplane is from key points on the defined
Block.
2-8 Copyright © Delcam plc
PowerMILL 2012 2. Machining Setup in Detail
2 From the main menu, select the Block Icon the following form will
appear select Global Transform press Calculate followed by Accept.
3 In the PowerMILL explorer, Right mouse click on Workplanes to access
the following menus.
4 Click the new workplane on to the green sphere at the centre of the top
face of the block.
Copyright © Delcam plc 2-9
2. Machining Setup in Detail PowerMILL 2012
To enable easy identification, it is recommended to rename, created entities
with a name relevant to their application.
5 In PowerMILL explorer, right-click the newly created workplane and select
Rename.
6 Change the name to OP1.
7 Right click on the workplane and select Activate.
8 Double click on Z Axis Twist and enter 270 to orientate the workplane as
shown below.
2 - 10 Copyright © Delcam plc
PowerMILL 2012 2. Machining Setup in Detail
This action will cause the Block to be aligned 90 degrees out of position, relative to
the model (as shown on the next page). The safest way of correcting this is to
Calculate the Block again while the new workplane is active. If the user de-
activates the workplane then the Block will again move out of position. This is an
ideal warning to prevent the user inadvertently machining to the wrong datum.
1 From the main menu, select the Block Icon the following form will
appear select Global Transform press Calculate followed by Accept.
The Block is now re-aligned to the model relative to the active Workplane.
Copyright © Delcam plc 2 - 11
2. Machining Setup in Detail PowerMILL 2012
Create second workplane for OP2
We will now create a second workplane for the opposite side for OP2. You can only
have one workplane active at one time. So the machining Strategies require a
suitable naming convention to identify which active workplane they relate to.
2 Press the left mouse button and click and drag a box over the entire model
to select.
3 In PowerMILL explorer, right-click Workplanes and select Create and Orientate
Workplane > Workplane at bottom of Selection.
4 Rename the new Workplane as OP2.
5 Hold down the centre wheel on the mouse and rotate the view around the
model.
6 Double click on the X Twist and enter 180 degrees so that the new
workplane is normal to the underside of the model.
7 Select Accept for the new workplane OP2 to be updated.
8 Select File - Save Project:-
The contents of the Project saved earlier will be updated.
9 Select File – Delete all followed by Tools – Reset forms.
The contents of the PowerMILL explorer will be deleted and all forms will be
returned to the default, factory settings.
2 - 12 Copyright © Delcam plc
PowerMILL 2012 2. Machining Setup in Detail
Workplane Aligned to Geometry
A very powerful tool for aligning components is to create a workplane perpendicular
to a face using Workplane aligned to Geometry. The next example shows this in
detail. (See original model orientation)
1 Import the Model:-
......\PowerMILL_Data\Models\InteriorTrim.dgk
2 With your centre wheel pressed down, move the mouse as required to rotate
the view of the model so you are looking at the bottom of the flat face.
3 Right click on Workplanes and select Create and Orientate Workplane
followed by Workplane aligned to Geometry.
Copyright © Delcam plc 2 - 13
2. Machining Setup in Detail PowerMILL 2012
4 Let click the cursor anywhere on the base of the pocket as shown.
5 Right click on the new workplane and select Activate.
6 With the left mouse key depressed, click on the bottom face of the pocket to
make it selected (shaded light blue below).
7 Then right click on Workplanes to open the local menus below.
8 From Create and Orientate Workplane, select Workplane at Top of
Selection.
9 The new workplane will be centrally located at the base of the pocket.
10 Rename the new workplane as Datum.
11 Delete the original workplane and make the new one active.
2 - 14 Copyright © Delcam plc
PowerMILL 2012 2. Machining Setup in Detail
The new datum is from the centre of the pocket as shown below.
12 Save the Project as:-
......\COURSEWORK\PowerMILL_Projects\Workplane-Example2
13 Select File – Delete all followed by Tools – Reset forms.
Speaker Core Example - Set Up
1 Import the Model:- ......\COURSEWORK\speaker_core.dgk
Use Button 1 In the Import Model dialog for quick access!
For this example it is required for the long side of the component to be aligned to
the X direction and not Y as shown above.
Copyright © Delcam plc 2 - 15
2. Machining Setup in Detail PowerMILL 2012
2 Depress the left mouse key and drag a box across the whole model to select
all surfaces.
3 Select Create and Orientate Workplane – Workplane at Top of
Selection.
4 In the PowerMILL explorer right mouse click on the new Workplane and
from the local menu select Workplane Editor.
5 In the toolbar, click on the Z-Twist option and enter 90 in the form for the
Workplane rotation angle.
6 Accept the Twist form and then click on the Green tick on the toolbar to
exit the Workplane Editor (and finally accept the changes).
7 Activate the new Workplane 1.
8 Select an ISO 1 view.
The long side of the component is now running along the X direction.
2 - 16 Copyright © Delcam plc
PowerMILL 2012 2. Machining Setup in Detail
Tool and Holder Definition
9 From the PowerMILL explorer select Tools - Create Tool - Tip Radiused.
10 In the Tip Radiused Tool dialog, define a Dia 50 Tiprad 6 - Length 60 -
Named D50TR6 - Tool Number 1.
11 In the Shank dialog, click the Add a shank component icon and enter:
Upper/Lower Diameter 50 and Length 40.
Copyright © Delcam plc 2 - 17
2. Machining Setup in Detail PowerMILL 2012
12 In the Holder dialog, click the Add holder component button and enter:
Upper Diameter – 80
Lower Diameter – 65
Length – 50
Overhang - 100
The Overhang is the vertical distance from the bottom of the holder to the
tip of the cutter.
13 In the Holder dialog, click the Add holder component button . Enter:
Upper Diameter – 80
Lower Diameter – 80
Length – 50
Overhang –100
2 - 18 Copyright © Delcam plc
PowerMILL 2012 2. Machining Setup in Detail
14 In the Holder dialog, click the Add holder component button . Enter:
Upper Diameter – 120
Lower Diameter – 120
Length – 15
Overhang - 100
15 Close the dialog.
You can control the style in which the tool is displayed in the graphics
window. In explorer, right-click Tools and select Shaded.
Copyright © Delcam plc 2 - 19
2. Machining Setup in Detail PowerMILL 2012
Block Definition
16 Calculate a Block to actual model dimensions using the Defined by - Box
and Type – Model option.
The default option for Block is Box (A rectangular volume). Other options include
Cylinder (a cylindrical volume), a Triangle model (Casting) available in
PowerMILL PRO only, and Picture/Boundary (Extruded 2D wireframe contours).
The dimensions of the Block can be entered manually or calculated directly to
the Type of entity: Model, Boundary, Pattern, or Feature.
The Opacity slider controls the degree of shading (clear to dense).
Rapid Move Heights
The Rapid Move Heights options enable safe rapid moves between tool tracks clear of
the top of the Component or Block (whichever is the higher).
17 In the Rapid Move Heights dialog, click the Calculate tab to set Safe Z
and Start Z to the default values of 10 and 5 respectively above the model
or block.
2 - 20 Copyright © Delcam plc
PowerMILL 2012 2. Machining Setup in Detail
Start and End Point
The Start Point and End Point define the first and last points on a toolpath. These
can be controlled using 4 different positional options.
18 In the Start and End Point dialog, Accept the default settings :
a Start Point - Block Centre Safe
b End Point - Last Point Safe
Copyright © Delcam plc 2 - 21
2. Machining Setup in Detail PowerMILL 2012
Save Project
19 Select File - Save Project As:-
......\COURSEWORK\PowerMILL-Projects\Spkr-Core
Do Not Close the Project as it will be continued in the following chapter.
Save Template Objects
A Template file contains re-useable entities and dialogs as exported from the
PowerMILL explorer.
It could simply contain such entities as one or more cutting tools.
Alternatively it could contain the re-useable content of a Project.
If the Settings and Strategies in a Project could be regularly used over a range of
components then it can be saved as a re-useable Template (This is covered in
detail in Chapter 4 - pages 23-24).
This is accessed from the main pull down menus:-
File – Save Template Objects
2 - 22 Copyright © Delcam plc
PowerMILL 2012 3. 3D Area Clearance
3. 3D Area Clearance
The main strategies for roughing a 3D component model are called 3D Area
Clearance. These provide a choice of 2D material removal methods, which
progressively machine the area (Slice), up to the component contour, down a
sequence of user-defined Z Heights.
Thickness and Tolerance (Applied to 3D Area Clearance)
Suitable values are required to control the accuracy and amount of excess material
to be left on a component by a toolpath. The parameters used for this purpose are
preset and are called Thickness and Tolerance.
Thickness is the amount of extra material specified to remain on the work-piece
after machining. This can be applied generally (as shown), or independently as
separate Radial and Axial values within the machining options.
Copyright © Delcam plc 3-1
3. 3D Area Clearance PowerMILL 2012
Raster – Model Area Clear example
The Raster Area Clear strategy follows a series of linear moves across the Block
limiting to the Component form at the active Z height. It then, (by default) performs a
Profile pass around the component to leave a constant thickness around the Slice.
Other options provide the ability to further fine tune the final strategy.
1 Ensure that the Project saved at the end of the last chapter (2) is still active.
2 If not select File – Open Project and select it from:-
......\COURSEWORK\PowerMILL-Projects\Spkr-Core
3 Select the model by dragging a box over it.
4 Right click on Workplanes in the PowerMILL explorer and from the local
menu select Create and Orientate Workplane – Workplane at Top of
Selection.
5 Right click on the new Workplane 1 and from the local menu select Workplane
Editor.
6 From the Workplane toolbar select Twist about Z.
7 In the Twist form, enter Angle 90 followed by Accept.
8 Select the Green tick to close the Workplane form and accept the edit.
9 Activate the Workplane 1.
By default the original Block will now be 90 degrees out of position about
the Z Axis. It will be now re-calculated relative to the new Workplane.
10 From the main toolbar select Block and using, Defined by Box – Type
Model select Calculate followed by accept.
11 From the main toolbar select Rapid Move Heights and in the form select
Calculate followed by Accept.
12 From the Main Toolbar select the Toolpath Strategies button .
13 Select the 3D Area Clearance tab followed by Model Area Clearance.
3-2 Copyright © Delcam plc
PowerMILL 2012 3. 3D Area Clearance
14 Select OK to open the Model Area Clearance strategy form.
15 In the Model Area Clearance strategy dialog:
a Enter the Toolpath name as D50TR6_A1.
b Select Style as Raster.
c Set Thickness to 0.5
d Set Stepover to 20
e Set Stepdown to 10
f Keep all other values as default, Calculate the strategy.
g After the toolpath is calculated, Cancel the dialog.
As soon as the Model Area Clearance dialog is opened, an unprocessed toolpath
appears in the explorer (the default name has been changed to D50T6_A1).
Double-click individual toolpaths to activate or de-activate them.
Click the small + box to expand and view data used to create the toolpath.
Copyright © Delcam plc 3-3
3. 3D Area Clearance PowerMILL 2012
Rapid Move Heights in detail
You can modify the Safe Z and Start Z values using the Rapid Move Heights dialog.
Click the Calculate button to set the Safe Z and Start Z to be at safe distances above
the top of the model or block (whichever is the highest).
Safe Z is always above Start Z.
Safe Z specifies a fixed height at which rapid moves across the work piece can
safely occur.
Start Z specifies a fixed height at which the slower, plunge feed rate is applied
before the tool cuts into the work piece.
Rapid Move Heights works in conjunction with the Leads and Links dialog , which
in turn, provides a more flexible choice of toolpath link moves.
3-4 Copyright © Delcam plc
PowerMILL 2012 3. 3D Area Clearance
Safe – is selected by default, and applies the plunge feed rate at a specific height
above the job. This is more predictable and reassuring, but the non-cutting (air)
moves takes more time and is inefficient, especially in the case of large, deep
components.
Skim - enables the downward, rapid feed rate to continue to a specified
Incremental Start Z above the full plunge depth before the slow plunge feed rate
‘cuts in’. Skim then applies a rapid retract to an Incremental Safe Z above the
highest point on the component ‘in line’ with a linear link move to the next
plunge position. To cater for all types of machine tools, this move is a Skim Feed
Rate (G1) (solid purple line), instead of a Rapid (G0) (dashed red line).
Copyright © Delcam plc 3-5
3. 3D Area Clearance PowerMILL 2012
Incremental - applies the rapid feed rate all the way down to an Incremental Start
Z measured from the full plunge depth, at which point, the slow plunge feed rate
‘cuts in’. The Plunge option differs from Skim in that all rapid link moves occur at
the Absolute Safe Z.
Feed Rates assigned to Toolpath element colour
The Feeds and Speeds dialog uses the Style and Colour of elements along a toolpath
to register the correct type of Rapid Move or Feed Rate settings.
Fixed (G0) Rapid moves:
Red Dashed - Toolpath elements
Variable (G1) Feed Rate moves:
Green/Orange - Toolpath Cutting Feed moves.
Pale Blue - Toolpath Plunging Feed moves.
Purple - Toolpath Skim Feed moves.
Also, local areas of a toolpath can be assigned with additional Cutting Feed Rate
values via the Toolpath Editing options (See Chapter 8) as a percentage of the
nominal value. PowerMILL assigns a different colour to areas of the toolpath edited
to have a new Feed Rate.
1 From the Main toolbar, click the Feeds and Speeds button and enter the
values as shown in the image.
2 Click Accept.
3-6 Copyright © Delcam plc
PowerMILL 2012 3. 3D Area Clearance
3 In PowerMILL explorer, right-click the toolpath and select Settings….
The toolpath can also be activated or deactivated using the Activate option in
the context menu.
4 This reopens the Model Area Clearance dialog.
5 Click the make a copy of the toolpath button.
On the left of the Model Area Clearance dialog is a local explorer window.
When an individual page is selected, all related settings are displayed in the
main dialog. This makes it easier to navigate through the separate pages for the
strategy.
6 From the toolpath dialog explorer, select the Links page and change the Short,
Long, and Default Links to Skim.
7 Click Calculate to calculate the toolpath with the modified settings. Once
processing is complete, click Cancel to close the dialog.
Copyright © Delcam plc 3-7
3. 3D Area Clearance PowerMILL 2012
The tool now plunges locally (pale blue move) from the defined Incremental -
Start Z relative to each slice and rapid across the roughed areas using an
Incremental - Safe Z (purple move).
Statistics
Provides you with essential information about the active toolpath and associated
parameters.
1 In PowerMILL explorer, right-click the original toolpath D50TR6_A1 and select
Activate.
2 In the same menu, select Statistics.
The dialog with information about the toolpath and its associated settings is
displayed.
In this case, the total machining time is displayed as 8:35 hrs.
3 Activate the second toolpath D50TR6_A1_1 and view the Statistics of the
toolpath.
In this case, the total machining time is around 3:40 hrs.
This large saving is achieved simply by using Skim in the Rapid Move Heights
dialog. In the original toolpath, Absolute was used in the Rapid Move Heights
dialog and this includes a large amount of toolpath link air moves.
3-8 Copyright © Delcam plc
PowerMILL 2012 3. 3D Area Clearance
Simulating the toolpath
1 Perform both a toolpath and ViewMILL simulation on the final Raster Area
Clearance toolpath.
2 Switch the ViewMILL to No Image to return to the PowerMILL session and
toggle the ViewMILL On/Suspend .
When you toggle back to PowerMILL, the ViewMILL session still exists in the
background, so that any subsequent toolpaths can later be used to continue the
simulation.
If the ViewMILL session is still set to On, then, even though it is set to No Image,
the ViewMILL simulation continues to update in parallel with any further toolpath
simulations.
Saving the Project
1 From the Main menu, select File > Save Project.
The Project (......\COURSEWORK\PowerMILL-Projects\Spkr-Core) is now
updated.
2 Do Not Close the project as it is to be continued in the next example.
Offset All – Model Area Clearance example
The Offset All strategy starts by following the contour of the both the Block and
Component form at the active Z height. It then progressively offsets into the
remaining areas of stock.
1 From the Main Toolbar click the Toolpath Strategies button .
2 Select the 3D Area Clearance tab.
Copyright © Delcam plc 3-9
3. 3D Area Clearance PowerMILL 2012
3 Select Model Area Clearance to display the strategy dialog.
4 In the strategy dialog:
a Enter Toolpath Name as D50TR6_A2
b Select Style – Offset All.
c Set Thickness to 0.5
d Set Stepover to 20
e Set Stepdown to 10
f Keep all other values as default.
5 Calculate the strategy and after calculation, click Cancel to close the dialog.
6 Perform both a toolpath and a ViewMILL simulation on the final toolpath.
3 - 10 Copyright © Delcam plc
PowerMILL 2012 3. 3D Area Clearance
7 Click the ViewMILL Suspend button and No Image button to return to
the PowerMILL session.
8 From the Main menu, select File > Save Project.
The Project (......\COURSEWORK\PowerMILL-Projects\Spkr-Core) is now
updated to include the 3D Area Clearance toolpaths.
9 From the Main menu, select File > Delete All.
10 From the Main menu, select Tools > Reset Forms.
Offset Model – Model Area Clearance example
This variant of the Offset Area Clearance is primarily designed for High Speed
machining. It provides very consistent tool loading at the expense of increased
number of rapid air moves across the component. This strategy, if applied correctly,
can dramatically help minimise wear to both tooling and machine.
The strategy is based on the profile around the component at each Z Height, being
continually offset outwards, to be trimmed to the limits of the material Block.
1 Import the model:
......\PowerMILL_Data\models\Handle.dgk
2 Save Project As:
......\COURSEWORK\PowerMILL_Projects\Handle
3 Create a Dia 16 Tiprad 3 tool named D16TR3.
4 In the Block dialog, Calculate a material Block to the full model dimensions.
Lock the Z max and Z min values, enter an Expansion value of 10 and Calculate
again.
5 In the Rapid Move Heights dialog, click Calculate.
Copyright © Delcam plc 3 - 11
3. 3D Area Clearance PowerMILL 2012
6 Open the Strategy Selector , and from the 3D Area Clearance tab, select and
open the Model Area Clearance strategy.
7 In the Model Area Clearance strategy dialog:
a Select Stepdown > Manual and click the Z Heights button to display the
Area Clearance Z Heights dialog.
b In the Area Clearance Z Heights dialog, select Defined by - Value and enter 0.5.
c Click Calculate.
If Z Heights already exist, click to delete them.
d Close the Area Clearance Z Heights dialog.
8 In the Model Area Clearance dialog, click Calculate to process the toolpath.
9 Select an ISO 1 view.
3 - 12 Copyright © Delcam plc
PowerMILL 2012 3. 3D Area Clearance
The toolpath is shown with the Leads and Links undrawn.
10 In PowerMILL explorer, right-click the toolpath and select Simulate from Start to
display the Simulation Toolbar.
11 On the Simulation toolbar, select Play to view the toolpath simulation.
To stop the simulation, press the Esc key on your keyboard.
The tool continuously, climb mills, starting each tool track at a distance from the
material block to allow the tool to reach optimum Feed Rate before contact. Each
pass will benefit from having a consistent material removal rate. The strategy
can be further improved using advanced settings to progressively smooth away
sharp corners and straighten tool tracks as they offset further away from the
component form.
12 In the PowerMILL explorer, right-click the active D16TR3-hsm toolpath and
select Settings to reopen the Model Area Clearance dialog.
13 Click and create a copy of the toolpath.
14 In the Model Area Clearance dialog, select the High speed page.
Copyright © Delcam plc 3 - 13
3. 3D Area Clearance PowerMILL 2012
a Select Profile smoothing and set Radius to the maximum slider value of 0.2
(TDU).
b Select Smoothing allowance and set the slider value to 25 (%).
c Click Calculate to create a new toolpath d16TR3_hsm1_1 with the improved
25% Smoothing allowance.
Compare the Model Area Clearance toolpaths. Note the progressive straightening
of tool tracks on the second strategy with the 25% smoothing applied.
15 From the Main menu, select File > Delete All to delete all data from the current
project.
16 From the Main menu, select Tools > Reset Forms.
3 - 14 Copyright © Delcam plc
PowerMILL 2012 3. 3D Area Clearance
Area Clearance – Unsafe Segment Removal
This option is designed to filter out machining of confined areas that involves a small
movement of the cutting tool. In the following example, it is applied to prevent a
relatively large tool attempting to plunge into a deep pocket area where a smaller
tool would be a better choice.
1 Open the read-only project:
......\PowerMILL_Data\Projects\MountingBlock-Start
2 Save Project As:
......\COURSEWORK\PowerMILL-Projects\MountingBlock
3 Activate the toolpath named No-AreaFilter.
The existing toolpath allows the cutter to machine into confined areas. This
results in sudden sharp changes of cutting direction and excess loading on the
tool.
4 Right-click on the toolpath named No-AreaFilter and from the menu, select
Settings to open the original Offset Area Clearance dialog.
5 Click Create a new toolpath based on this one button, to create a copy of the
toolpath.
6 Rename the copy of the toolpath as AreaFilter.
7 In the toolpath dialog, select the Unsafe segment removal page.
8 Deselect the Only remove segments from enclosed areas option.
Copyright © Delcam plc 3 - 15
3. 3D Area Clearance PowerMILL 2012
All tool tracks spanning a distance less than the Tool Diameter (TDU) is filtered
out and does not appear in the final toolpath.
The effect of deselecting Only Remove segments from enclosed areas means that
recessed areas running out to the block will be included in the filtering process.
9 Calculate the Offset Area Clear Model dialog and once processing is complete,
click Cancel to close the dialog.
Area Filter has been applied to prevent the cutter attempting to machine into
confined areas.
However, there are a couple of undesirable spikes on the unfiltered part of the
toolpath. These can be reduced by applying the High Speed - Profile Smoothing
option.
1 In the PowerMILL explorer, right-click the toolpath named AreaFilter and select
Settings to open the original Offset Area Clearance dialog.
2 Click Create a new toolpath based on this one button, to create a copy of the
toolpath.
3 Rename the copy of the toolpath as AreaFilter-ProfileSmooth.
4 Keep the same Unsafe Segment Removal settings switched on, and in High Speed,
select the Profile Smoothing option with the Radius (Tool Diameter Units) slider set
to 0.2.
3 - 16 Copyright © Delcam plc
PowerMILL 2012 3. 3D Area Clearance
5 Calculate the Offset Area Clear Model dialog and once processing is complete,
click Cancel to close the dialog.
The previously sharp corners around the toolpath outer profile are now
smoothed.
6 From the Main pull down menus, select File > Save Project to update the stored
data (......\COURSEWORK\PowerMILL-Projects\MountingBlock).
7 From the Main Toolbar select File > Delete All.
8 From the Main Toolbar select Tools > Reset Forms.
Copyright © Delcam plc 3 - 17
3. 3D Area Clearance PowerMILL 2012
Model Rest Area Clearance example
It is generally good practice to use as larger diameter tool as possible for the initial
Area Clearance operation. This ensures that the maximum amount of material is
removed as quickly as possible. However, the large diameter tool may not have full
access to certain internal corners or pockets within the component. As a result,
these areas will require further roughing out with one or more, smaller diameter
tools before running the Finishing strategies.
In the Model Rest Area Clearance options, a smaller Tool is referenced either to an
existing Toolpath or a Stock Model, such that tool tracks will only be produced
locally within the remaining material (stock).
1 Import the model:
......\PowerMILL_Data\models\WingMirrorDie.dgk
2 Create a Tip Radiused tool of Dia 40 tiprad 6 and Name D40TR6.
3 From the Main toolbar open the Block dialog and Calculate using the Defined
by - Box to and Type - Model.
4 Using the default settings, select Calculate in the Rapid Move Heights.
5 In the Start and End Point dialog, set the Start Point to Block Centre Safe
and the End Point to Last Point Safe.
3 - 18 Copyright © Delcam plc
PowerMILL 2012 3. 3D Area Clearance
6 From the Main toolbar, select the Toolpath Strategies button .
7 In 3D Area Clearance tab, select the Model Area Clearance strategy.
8 In the Model Area Clearance strategy dialog:
a Enter Toolpath name - D40TR6_D1.
b Select Style - Offset Model.
9 Expand the Leads and Links page, and select Lead In.
10 In the Lead in window, select 1st Choice - Ramp and click .
11 Input the following Ramp Options:
12 Click Calculate to process the Area Clearance toolpath.
Copyright © Delcam plc 3 - 19
3. 3D Area Clearance PowerMILL 2012
The Offset Model - Area Clearance strategy follows the model contours while
gradually offsetting into the remaining material at each Z Height.
13 Right-click the toolpath and select Simulate from Start to display the Simulation
toolbar.
14 Ensure that the ViewMILL toolbar is also active.
15 Click to switch the ViewMILL On/Suspend to , followed by the shiny
shaded image button .
16 Press the Play button to start the simulation.
Undrawing the tool will speed up the simulation. You can control the display
of the tool using the light bulb on the tool entity in explorer.
The finished result indicates that the current tool has not been able to remove
enough material from some areas of the model.
3 - 20 Copyright © Delcam plc
PowerMILL 2012 3. 3D Area Clearance
As a result, a further area clearance strategy is required using a smaller tool to
continue locally into the remaining areas. This technique is known as Rest
Machining.
17 Click and suspend ViewMILL.
18 Click and switch off the shaded image.
Rest Roughing using a Reference Toolpath
1 Create and Activate a Tip Radiused tool of Diameter 16, Tip Radius 3 and Name it as
D16TR3.
2 In the PowerMILL explorer, right-click on the toolpath D40TR6_D1 and select
Settings to display the Model Area Clearance dialog.
3 Click Create a new toolpath based on this one button, to create a copy of the
toolpath.
All settings originally used to create the toolpath are re-activated.
4 In the toolpath dialog:
Copyright © Delcam plc 3 - 21
3. 3D Area Clearance PowerMILL 2012
a Enter a new Toolpath name D16TR3_D1.
b Enter Thickness as 0.5.
c Enter Stepover as 1.0.
d Enter Stepdown as 5.0.
e Tick the Rest machining option to display the Rest page in the
toolpath dialog.
f Select the Rest Machining type as Toolpath and enter D40T6_D1 as the
reference item.
g In the toolpath dialog, select the Unsafe segment removal page and deselect
the Remove segments smaller than threshold option.
3 - 22 Copyright © Delcam plc
PowerMILL 2012 3. 3D Area Clearance
h Click Calculate to process and create the additional Offset Area Clear toolpath.
i Cancel to close the dialog.
5 Save Project as:
......\COURSEWORK\PowerMILL-Projects\Wing_Mirror_Die
6 Click to turn ViewMILL On .
7 Select the Rainbow Shaded Image .
8 Select the toolpath D16t3_D1 and Play the simulation.
The ViewMILL simulation shows this toolpath shaded in a different colour where
it has machined in areas the previous toolpath did not cover.
Copyright © Delcam plc 3 - 23
3. 3D Area Clearance PowerMILL 2012
The Reference Toolpath has roughed out material closer to the component form.
This will reduce the risk of excessive wear or damage to tools used for the
subsequent finishing operations.
9 Click the Suspend ViewMILL button to return to PowerMILL.
Rest Machining using a Stock Model
An alternative method for rest machining is the use of a Stock Model instead of a
reference toolpath.
The benefits of using a Stock Model compared to a reference toolpath are:
The remaining surplus material can be visualised and registered along with the
associated toolpaths.
A rest machining strategy referenced to a Stock Model will account for all
previous operations currently registered to that Stock Model.
A reference machining strategy created to a different workplane (for example,
multi-axis) can be referenced to a Stock Model.
It is not possible to apply a rest machining strategy referenced to a
toolpath that was created to a different workplane.
This example first creates and displays a Stock Model for the D40TR6_D1 toolpath.
Then, a copy of the D16TR3_D1 toolpath is created to use the Stock Model as the
rest machining reference.
1 In PowerMILL explorer, Activate toolpath D40TR6_D1.
3 - 24 Copyright © Delcam plc
PowerMILL 2012 3. 3D Area Clearance
2 In the PowerMILL explorer, right-click Stock Models and select Create Stock
Model.
3 In PowerMILL explorer, right-click the newly created Stock Model 1 and select
Apply > Active Toolpath First.
4 From the same menu, select Calculate to create the Stock Model.
A triangular mesh will appear representing the state of the material after the effect
of the first machining strategy, D40TR6_D1.
In the next two actions, The Stock Model will be changed to:-
a Visually remove the component form (Show Rest Material).
b Visually change the style from triangles to a shaded form (Shaded).
Copyright © Delcam plc 3 - 25
3. 3D Area Clearance PowerMILL 2012
5 From the same menu, select Drawing Options >Show Rest Material.
6 From the same menu, select Drawing Options > Shaded to display a shaded view
of the Stock Model.
3 - 26 Copyright © Delcam plc
PowerMILL 2012 3. 3D Area Clearance
7 In PowerMILL explorer, Activate toolpath D16TR3_D1.
8 Right-click toolpath D16TR3_D1 and select Settings to open the Model rest area
clearance strategy dialog.
9 Click and create a copy of the toolpath.
10 Select the Rest page and modify the settings to use Stock model 1.
11 Click Calculate to create an alternative and more efficient Rest Machining
toolpath named D16TR3_D1_1.
12 Click Cancel to close the machining strategy dialog.
Although the toolpath D16TR_D1_1 appears as a referenced entity in the Stock
Model list, the resultant machining effect is not automatically added.
Copyright © Delcam plc 3 - 27
3. 3D Area Clearance PowerMILL 2012
13 In PowerMILL explorer, right-click the active D16TR3_D1_1 toolpath and select
Add to > Stock Model.
At this stage, the Stock Model will disappear from the screen.
14 Right-click the active stock model and select Calculate to create an updated
stock model.
15 From the Main menu, select File > Save Project to update the stored project:
......\COURSEWORK\PowerMILL-Projects\WingMirrorDie
3 - 28 Copyright © Delcam plc
PowerMILL 2012 3. 3D Area Clearance
Exercise
Area clearance with both unsafe segment removal and
rest roughing
1 Import the model from:
......\PowerMILL_Data\Models\Cowling
Machining setup
2 Create the following tools:
Tip Radiused tool – Name D16TR3, Diameter 16, Tip Radius 3.
Tip Radiused tool – Name D12TR1, Diameter 12, Tip Radius 1.
3 Create a Workplane and centrally position it to the top centre of the model as a
more suitable machining datum.
4 Define a Block with:
a Defined by set to Box.
b Type set to Model.
5 On the Main Toolbar, click to display the Rapid Move Heights dialog.
a Click Calculate. This resets the tool to a safe height based on the material
defined by the block.
Copyright © Delcam plc 3 - 29
3. 3D Area Clearance PowerMILL 2012
Area Clearance Strategies
1 Create a Model Area Clearance strategy, and:
a Use the D16TR3 tool.
b Set the Style as Offset All.
c Use a Thickness of 0.5.
d Enable the Unsafe segment removal option to prevent the D20t3 tool from
attempting to machine into the central pocket.
2 Create another Model Area Clearance strategy and:
a Use the D12TR1 tool.
b Set Style as Offset All.
c Enable the Rest machining page.
d On the Rest page, reference to the previous toolpath.
e Disable the Unsafe segment removal option.
3 Save Project As:
......\COURSEWORK\PowerMILL_Projects\ModelAreaClear-Exercise
3 - 30 Copyright © Delcam plc
PowerMILL 2012 3. 3D Area Clearance
ViewMILL Simulation
1 Perform a ViewMILL simulation on both of the Model Area Clearance toolpaths with
the Rainbow shading option active. The Rainbow shading option displays the
resultant material removal for each toolpath in a different colour.
2 From the Main menu, select File > Delete All.
3 From the Main menu, select Tools > Reset Forms.
Machining Flats within Model Area Clearance
The area clearance strategies in PowerMILL allow you to control the way in which
flat areas of the model are rough machined. These are found on the Machine Flats
page on the area clearance strategy dialogs.
1 Import the model:
......\PowerMILL_Data\Models\Flats.dgk
2 Select File - Save Project As:
......\COURSEWORK\PowerMILL-Projects\AreaClearFlats
3 Create a 12mm diameter End Mill tool named EM12.
4 Calculate the Block using the default settings.
Copyright © Delcam plc 3 - 31
3. 3D Area Clearance PowerMILL 2012
5 Calculate the default Rapid Move Heights.
6 Keep the Start and End Point settings as default (Start Point - Block Centre Safe
and End Point - Last Point Safe).
7 In the Strategy Selector, select Model Area Clearance strategy from the 3D Area
Clearance tab.
8 In the Model Area Clearance strategy dialog:
a Enter Name as EM12-FlatsOFF.
b Set Thickness to 0.5.
c Set Stepover to 5.
d Set Stepdown to 12.
e Select the Flat machining page and set Machine flats to Off.
9 Click Calculate to process the toolpath and then Cancel the dialog.
3 - 32 Copyright © Delcam plc
PowerMILL 2012 3. 3D Area Clearance
When the Machine flats option is set to Off, the toolpath totally ignores the flat
surfaces of the model. It maintains the defined Stepdown value and performs area
clearance across the material Block at each Z Height.
1 Right-click the active toolpath and select Settings.
2 Click to create a copy of the toolpath.
3 Change the new toolpath name to EM12-FlatsLEVEL.
4 On the Flat machining page, change Machine flats to Level.
5 Calculate to process the toolpath and then Cancel the dialog.
The Model Area Clearance toolpath now removes material across the whole block
area leaving 0.6mm stock above each Flat face (The thickness plus the
tolerance).
6 Right-click the active toolpath and select Settings.
7 Click to create a copy of the toolpath.
Copyright © Delcam plc 3 - 33
3. 3D Area Clearance PowerMILL 2012
8 Change the toolpath name to EM12-FlatsAREA.
9 On the Flat machining page, change Machine flats to Area.
10 Calculate to process the toolpath and then Cancel the dialog.
The Model Area Clearance toolpath now removes material locally across each Flat
face leaving 0.6mm stock (The thickness plus the tolerance).
11 Select File - Save Project As:
......\COURSEWORK\PowerMILL-Projects\AreaClearFlats
Machining Flats using Slice Area Clearance
In PowerMILL Pro it is possible to use Slice Area Clearance to separately
machine the flat areas of a model to their exact height. This could be used:
a As a final finishing strategy, applied to the flat areas, that follows on from a
Model Area Clearance where machine flats was set to Level or Area.
b As a secondary roughing strategy, applied to the flat areas only, that follows
on from a Model Area Clearance where Machine flats was set to Off.
12 Right-click on the EM12-FlatsArea toolpath and select Activate to reinstate all
settings and parameters used.
13 On the Main Toolbar, click Toolpath Strategies .
14 Select 3D Area Clearance tab and select the Slice Area Clearance strategy, and:
3 - 34 Copyright © Delcam plc
PowerMILL 2012 3. 3D Area Clearance
a Enter Name as EM12-SliceAC.
b Set Slices as Flat.
c Set Offset all.
d Set Tolerance 0.02.
e Set Thickness 0.
f Set Stepover 5.
15 Select the Flat machining page and:
a Select a tick in the Allow tool outside flat box.
16 Select Calculate to process the toolpath and then Cancel the dialog.
Copyright © Delcam plc 3 - 35
3. 3D Area Clearance PowerMILL 2012
The Area Clearance now creates only Flat areas.
At the moment, the cutter profiles around the edge of the holes. If preferred, the
strategy can be changed to Ignore Holes causing the tool to pass straight across
the top of them.
17 Right-click Active toolpath and select Settings to re-open the Slice Area Clearance
dialog.
18 Click and create a copy of the toolpath.
19 Rename the toolpath as EM12-SliceAC-IgnoreHoles.
20 In the Slice Area Clearance dialog, select the Flat machining page.
21 Select a Tick in the Ignore holes box.
The Threshold in TDU (tool diameter units) informs PowerMILL the maximum
size of holes to ignore. With the tool EM12 selected and the Threshold set to 2,
PowerMILL ignores holes that are less than Dia 24mm.
3 - 36 Copyright © Delcam plc
PowerMILL 2012 3. 3D Area Clearance
22 Select Calculate to process the toolpath and then Cancel the dialog.
The cutter now passes across the top of the holes without lifting, producing a
smoother toolpath.
Ignore Holes refers to the slice definition at the top of the holes. The flat base
of any hole will still be machined.
If there is a large amount of material remaining on the top of the flat areas, then
the strategy can be set to be applied at a series of different heights to reduce the
tool loading during Area Clearance.
1 Right-click the Active toolpath and select Settings to re-open the Slice Area
Clearance dialog.
2 Click and create a copy of the toolpath.
3 Rename the toolpath as EM12-SliceAC-MultipleCuts.
4 In the Slice Area Clearance dialog, select the Flat machining page.
a Select the Multiple cuts option and set the Number of cuts as 3.
b Set Stepdown as 2.0.
c Select the Final stepdown option and set it to be 1.0.
Copyright © Delcam plc 3 - 37
3. 3D Area Clearance PowerMILL 2012
5 Select Calculate to process the toolpath and then Cancel the dialog.
The ‘D’ shaped Flat area at the very top level does not use Multiple Cuts as
the top of the Block is the overall Z limit for the strategy.
Flat Tolerance
It should be noted that, by default, the PowerMILL - 3D Area Clearance strategies
only detects perfectly flat surfaces. Surfaces that are not quite flat dimensionally will
not be recognised unless Flat Tolerance is set with a suitable value to allow for the
deviation. This option is found in the Flats page of the Slice Area Clearance dialog.
o The Flat tolerance allows the user to accommodate model faces inaccurate
in Z by up to the entered value (default 0.2).
3 - 38 Copyright © Delcam plc
PowerMILL 2012 3. 3D Area Clearance
Further information on Area Clearance
Machining
The following is reference information for the many different options contained in
the Area Clearance dialogs. This can also be found by using Help.
Restrict Tool Overload – Trochoidal moves
This option is available to Area Clearance strategies in which Style - Offset model is
set. The dialog for activating and entering the Maximum overload value (%) is
located on the High speed options page.
If the tool reaches a specified overload situation, PowerMILL automatically inputs a
trochoidal path to eliminate full width cuts. This will occur in corners, narrow
channels, slots, etc. The degree of movement is controlled with the slider as a
percentage value in the form.
Thickness
Click the Thickness button in strategy dialogs to enter separate Radial and
Axial thicknesses.
- Radial Thickness
- Axial Thickness
Copyright © Delcam plc 3 - 39
3. 3D Area Clearance PowerMILL 2012
Z Heights – Manual entry
To manually enter Z heights in a strategy, select Manual from the Stepdown list.
Click to display the Area Clearance Z Heights dialog.
Defined by defines how Z heights are specified. You can define a Z height by:
Number - divides the block equally into the defined number of Z heights, the
lowest of which will be at the bottom of the block.
Stepdown – creates a Z height at the top of the block and then steps down a
defined height in Z. The final Z Height will be at the bottom of the block.
If the Constant Stepdown option is selected, the distance between all Z height
levels remain constant. To achieve this, the actual stepdown value will more
than likely have to be automatically modified to be less than the nominal
value.
Value - creates a single Z Height at the defined value.
Flat - Identifies flat areas of the model and creates a Z height (+ thickness) at
these values. It can also be set to machine the specific flat areas instead of the
whole of the slice.
Intermediate - adds a specified number of Z Heights between the current ones.
Append Z Heights - Z Heights can be also be appended from an existing Model Area
Clearance toolpath using the Reference section of the Area Clearance Z Height dialog.
Profiling
A profile move can be performed at each level to remove steps that are left by the
cutter Before, During, or After a Raster - Model Area Clearance strategy. Additional
profile passes can be applied when machining either on Every Z or the Last Z level
with Offset, Profile, or Raster strategies.
When
The When settings on a Raster page in an Area Clearance strategy dialog allow you to
determine when the profiling pass occurs during machining.
None – No profiling pass is performed
Before – The profiling pass is performed before the Raster path.
During – The profiling is performed at suitable intervals during the Raster path.
After – The profiling pass is performed last.
3 - 40 Copyright © Delcam plc
PowerMILL 2012 3. 3D Area Clearance
Cut Direction
The Cut Direction settings control the direction of the tool along the toolpath:
Any – This instructs the cutter to machine in both directions.
Climb – This instructs the cutter to profile such that the material is to the right of
the direction of travel (Climb milling).
Conventional – This instructs the cutter to profile such that the material is to the
left of the direction of travel (Conventional milling).
Wall Finishing
The Wall Finishing page in the Model Area Clearance strategy dialog allows you to
make an additional, final profiling pass to further reduce tool wear.
Allow tool outside block
The Allow tool outside block setting is available on the Limit page of the Model Area
Clearance dialog.
This option enables the first pass of an Area Clearance strategy to be performed to
the specified Stepover rather than the full radius of the tool
Flat Machining
The Flat Machining page of the Model Area Clearance dialog contains options to
control if and how the flat areas of a component are machined. These include Off,
Area, and Level.
Level - Flat Machining occurs across the whole area defined by the Block.
The nominal Stepdown value is locally reduced as required to accommodate
each Flat area as part of an equally spaced group.
Area - Flat Machining is confined to the individual Flat area.
The nominal Stepdown value remains constant (independent of the Flat
areas).
Ramping
The Ramp option is available on the Leads and Links dialog to use where it is
impossible to approach from outside the Block at the full machining depth (for
example, within a pocket).
There are 3 different options for the type of ramp move - Toolpath, Circle, and
Line. These can be used to lead on to the start of a tool track.
The Zig angle is the angle of descent along the machining direction as the tool
ramps into the material. If the length of the Zig angle is limited to a finite
distance, a ramp move in the opposite direction (Zag angle) can also be applied.
Copyright © Delcam plc 3 - 41
3. 3D Area Clearance PowerMILL 2012
The Ramp Length is defined as Tool Diameter Units (TDU). For example, A Ramp
Length of 2 TDU would equal 20 mm for a Dia 10 mm tool.
If Approach outside allowance is set on the Flat machining page of strategy dialog,
it will take priority over Ramping.
If the defined geometry for a Ramp move is such that it would cause a gouge,
then the tool approaches using a default Plunge move.
3 - 42 Copyright © Delcam plc
PowerMILL 2012 4. Finishing Strategies
4. Finishing Strategies
Finishing strategies machine the actual component form, and where applicable,
follow on from the Area Clearance operation. Suitable values are required to control
the accuracy and amount of excess material to be left on a component by a
toolpath. The parameters used for this purpose are called Thickness and Tolerance.
Thickness is the amount of extra material specified to remain on the work-piece
after machining. This can be applied generally as an offset from the model (as
shown), or independently as separate Radial and Axial values within the machining
options.
It is also possible to assign additional Thickness values to groups of surfaces
on the actual model (Component Thickness).
Tolerance controls the accuracy to which the cutter path follows the shape of the
work-piece. For roughing, a Coarse tolerance can be used, but for finishing, a Fine
tolerance must be used.
Where the Thickness value is greater than 0 it should always be greater than
the tolerance value.
Copyright © Delcam plc 4-1
4. Finishing Strategies PowerMILL 20112
Raster, Radial, Spiral, and Pattern
Finishing
These four types of strategy generate toolpaths by projecting a wireframe, pattern
down the Z-axis onto the model. The standard patterns applied in Raster, Radial,
and Spiral are achieved by entering values directly into the Finishing dialog. Select
Preview to view the resultant pattern. If you are satisfied with the preview, click
Calculate to process the toolpath.
The Pattern strategy uses an existing, pre-defined Pattern or Toolpath, which is
either projected down Z onto the model or used in situ to generate a new toolpath.
Typical previews of the four pattern strategies are shown below as viewed down Z.
The frequently used Raster finishing strategy is used as an example in the next
section.
Raster Finishing
1 Delete All and Reset Forms.
2 From the Main menu, select File > Open Project:
......\PowerMILL_Data\Projects\chamber_start
4-2 Copyright © Delcam plc
PowerMILL 2012 4. Finishing Strategies
3 Click OK in the PowerMILL Warning box informing that the Project is read-
only.
The Read-Only Project contains a component model and a Dia 12 Ball Nose
tool.
4 From the Main menu , select File >Save Project As:
......\COURSEWORK\PowerMILL-Projects\chamber
5 Calculate a Block to default Box - Model settings.
6 Calculate the Rapid Move Heights using the default settings to ensure link
moves occur at a safe height above the model.
7 On the Main Toolbar, click to display the Toolpath Strategies dialog.
8 On the Strategy Selector, click the Finishing tab and select the Raster Finishing
strategy.
9 Click OK to display the Raster Finishing strategy dialog and enter the following
settings and values.
Copyright © Delcam plc 4-3
4. Finishing Strategies PowerMILL 20112
a Name the toolpath Raster_basic.
b Enter the Tolerance as 0.02 and Thickness as 0.
c Select Ordering Style as Two Way.
d Enter a tool Stepover of 1 mm.
e Click the Preview tab to display the pattern (as shown below).
4-4 Copyright © Delcam plc
PowerMILL 2012 4. Finishing Strategies
f Click Calculate to process the toolpath and then Cancel the dialog.
On closer inspection, the toolpath contains sharp corners along the vertical plane
direction.
In the Raster Finishing, High speed page the Arc fit corners option in the dialog arc
fits these to a maximum radius of 0.2 TDU (Tool Diameter Units).
1 In PowerMILL explorer, right-click the Raster_basic toolpath and select
Settings.
Copyright © Delcam plc 4-5
4. Finishing Strategies PowerMILL 20112
2 Click and create a copy of the toolpath.
3 On the strategy dialog:
a Rename the new toolpath as Raster_arcfit.
b Select the High speed page.
c Select the Arc Fit option and edit the Arc Radius to the maximum value 0.2.
The value 0.2 (TDU), multiplied by the tool diameter (12 mm) produces a
radius of 2.4 mm.
d Click Calculate to process the toolpath and then Cancel.
Zoom into the same area to view the arc fitted toolpath:
At the end of each tool track, the cutter retracts to the Safe Z height. This is a waste
of time as these lifts are unnecessary. To make the toolpath more efficient, an
alternative Link option can be applied.
1 From the Main Toolbar, click the Leads and Links button.
2 Select the Links tab on the Leads and Links dialog.
a Set the Short/Long Threshold to 2.0.
If the distance from the end of a tool track is within 2 mm from the start of
the next, then the Short links option (Circular Arc) applies.
b Set the Short links to Circular Arc.
c Set the Long and Default links to Skim.
d Apply and then Accept the dialog.
4-6 Copyright © Delcam plc
PowerMILL 2012 4. Finishing Strategies
All unnecessary retract moves are eliminated with a circular arc move now
forming the link between adjacent tool tracks.
The next stage is to simulate the latest, active toolpath, Raster_arcfit.
Simulating the toolpath
1 In PowerMILL explorer, right-click the toolpath and select Simulate from Start.
The Simulation Toolbar is displayed.
2 Click the Play button to simulate the toolpath.
When the simulation has completed, the tool remains at the end of the last retract
move. To send the tool back to the Start Point, you can either press the Home key
on the keyboard or click the Go to beginning button on the Simulation Toolbar.
Simulating from a specific position on the toolpath
You can simulate the toolpath cutting moves from any position on the toolpath.
1 On the toolpath, click the position from where you want to start the simulation.
2 Right-click and select Simulate from Nearest Point.
3 Use the controls on the Simulation Toolbar to start the simulation.
You can use the Left and Right arrow keys on your keyboard to move the
tool forwards or backwards along the toolpath.
Copyright © Delcam plc 4-7
4. Finishing Strategies PowerMILL 20112
Pattern Finishing
This technique requires a user-defined pattern for projection onto the model as a
toolpath. This option can be used for applications such as scribe lines, lettering, and
non-standard tool strategies. A pattern is created either from within PowerMILL or is
imported as wireframe data.
1 Select File - Delete All followed by Tools - Reset Forms.
2 Import the model:
......\PowerMILL_Data\Models\swheel.dgk
Since the component is circular, the Block - Z Minimum and Z Maximum is developed
as a Circular billet.
3 Click the Block button on the Main Toolbar to display the Block dialog.
4-8 Copyright © Delcam plc
PowerMILL 2012 4. Finishing Strategies
4 On the Block dialog:
a Select Defined by - Cylinder.
b Click Calculate.
The calculated radius value represents the best cylindrical fit around the
component.
c To provide more stock on the base, modify the Min Z value to –1, Lock the
value, and click Accept.
Move the slider to vary the Opacity of the block.
Before the Pattern finishing strategy is created, a preliminary Area Clearance strategy
is required to remove the bulk of the material, leaving 0.5 mm; followed by a Semi-
Finishing strategy leaving 0.2 mm prior to the final Finishing strategy.
5 Define a Tip Radius tool:
a Name - D10TR1
b Diameter 10
c Tip Radius 1
d Tool Number 1
6 Define a Ball Nose tool:
a Name - BN6
b Diameter 6
c Tool Number 2
7 Activate the D10T1 Tip Radius tool.
8 In the Rapid Move Heights dialog, click Calculate.
9 Calculate a Model Area Clearance toolpath using the following parameters:
a Name – D10TR1-RoughOP1
b Style - Offset all
c Cut Direction – Climb (Both Profile and Area).
d Tolerance 0.1
Copyright © Delcam plc 4-9
4. Finishing Strategies PowerMILL 20112
e Thickness 0.5
f Stepover 5.0
g Stepdown 1.0
10 Simulate the toolpath in ViewMILL:
11 Click and return the ViewMILL display to No Image.
12 In PowerMILL explorer, activate the BN6 Ball Nose tool.
13 Calculate a Spiral Finishing toolpath using the following parameters:
a Name - BN6-SemiFinishOP1
b Centre Point - X - 0, Y - 0
c Radius - Start 62.0, End 0.0
d Direction - Clockwise
e Tolerance 0.1
f Thickness 0.2
g Stepover 1.0
14 Simulate this new toolpath in ViewMILL:
15 Click and return the ViewMILL display to No Image.
16 In explorer, right-click the SemiFinishOP1 toolpath and select Settings.
4 - 10 Copyright © Delcam plc
PowerMILL 2012 4. Finishing Strategies
17 Click and create a copy of the toolpath.
18 Enter a new:
a Name - BN6-FinishOP1
b Tolerance - 0.01
c Thickness - 0.0
d Stepover - 0.3
19 Click Calculate and Close the dialog.
20 Simulate the final toolpath in ViewMILL to view the effects of the final toolpath:
Next, some text will be engaved into the above wheel form.
1 Click and return the ViewMILL display to No Image.
2 In the PowerMILL explorer, right-click Patterns and select Create Pattern.
The Pattern Toolbar is displayed. The toolbar contains buttons to create an empty
pattern and insert different wireframe entities. Close the toolbar.
Copyright © Delcam plc 4 - 11
4. Finishing Strategies PowerMILL 20112
3 Right mouse click on the new empty Pattern and from the local menu select
Insert File to access the Open Pattern dialog.
4 Click button 2 (Shown inside red border below) on the Open Pattern dialog:
5 Double click the Patterns folder and then select the Engrave.dgk file.
6 Click Open.
The imported Pattern is made up of 2D geometry and is positioned at the
bottom of the block. This is projected along Z through the 3D model form to
create a single toolpath with a negative Thickness value.
7 Define a Ball Nose tool of diameter 1 called BN1 and make this Tool Number 3.
8 Create a Pattern Finishing toolpath.
4 - 12 Copyright © Delcam plc
PowerMILL 2012 4. Finishing Strategies
a Enter the Name - BN1-EngraveOp1
b Select Pattern 1 (if not already selected).
c With Base position set to either Automatic or Vertical, the Pattern is projected
down Z onto the model.
d Enter a Tolerance 0.02 and Thickness -0.4
e Select Calculate to process the toolpath then Cancel the dialog.
By entering a negative Thickness, the tool machines into the previously finished
surface. This is frequently used for engraving.
Copyright © Delcam plc 4 - 13
4. Finishing Strategies PowerMILL 20112
It is not possible to use a –ve thickness value that is greater than the Tool
Tip Radius. There is, however, a way to achieve this if you have a PowerMILL
PRO license (Chapter 11 Patterns, page 20 - Deep Pattern Machining).
9 Simulate the path in ViewMILL.
10 Select File - Save Project As:
......\COURSEWORK\PowerMILL-Projects\PatternMachining
Pattern Exercise
The same imported Pattern Engrave will be used to machine text into a telephone
handset.
1 Right-click Models on the PowerMILL explorer and select Delete All.
2 Import the new model:- ......\PowerMILL_Data\Models\phone.dgk
3 Put the Pattern Finishing toolpath EngraveOp1 in Recycle mode, and then reset the
Block, Rapid Move Heights, and the Tool Start Point before selecting Apply.
4 - 14 Copyright © Delcam plc
PowerMILL 2012 4. Finishing Strategies
3D Offset and Constant Z Finishing
In this section, 3D Offset and Constant Z finishing strategies are applied to a
model that consists of a combination of flat and steep areas plus a pocket with
vertical walls. The two strategies are limited to where they are most compatible.
A Boundary is created and used to limit the 3D Offset toolpath to the flatter areas
leaving the remaining steep areas to be machined using the Constant Z strategy.
3D Offset Finishing
3D Offset Machining defines the tool stepover relative to the 3D model surface
providing consistency over both flat areas and steep sidewalls.
In this exercise, it is not recommended to apply this toolpath to the complete
model without using Boundaries. Although this toolpath maintains a constant
Stepover, there is nothing to prevent the tool plunging with a full width cut
into the deep pocket area.
1 Delete All and Reset Forms.
2 From File > Open Project and in the dialog browse to:
......\PowerMILL_Data\Projects\camera_start
The project is locked and cannot be modified unless saved as a new file or the
original project’s lock file is deleted.
3 Select OK to load the existing project into PowerMILL.
4 From the Main menu, select File > Save Project As:
......\COURSEWORK\PowerMILL_Projects\Camera_Example
The project already contains a Tip Radiused tool and an Offset Area Clearance
strategy along with associated settings.
Copyright © Delcam plc 4 - 15
4. Finishing Strategies PowerMILL 20112
1 Activate the existing Model Area Clearance, Toolpath, and Simulate the toolpath in
ViewMILL.
The ViewMILL simulation is as shown:
2 Define a Ball Nose tool with Diameter 10 called BN10.
Use of Shallow Boundary to define specific machining
areas
Specific finishing strategies are more effective on either Steep or Shallow parts of a
3D component model. For example, Constant Z finishing is most effective on steep
sidewalls while Raster Finishing is most effective in shallow areas.
A Shallow Boundary defines segments from areas on the model that are defined by
an Upper and Lower threshold angle. It is therefore specifically suited to steep
walled and shallow surface machining techniques.
There are several other types of Boundary options available to suit various
applications and these are covered later in Chapter 6.
In the below example, a Shallow Boundary is used to discriminate areas most suited
to the individual machining strategies. This type of Boundary is calculated, taking
the active tool into consideration.
1 With the BN10 tool Active, in explorer, right-click Boundaries and select Create
Boundary > Shallow.
2 In the displayed Shallow Boundary dialog:
4 - 16 Copyright © Delcam plc
PowerMILL 2012 4. Finishing Strategies
a Enter the Name as ShallowBN10
b Enter Upper Angle 30 and Lower Angle 0
c Enter Tolerance as 0.02
d Enter Thickness as 0
e Ensure the correct tool BN10 is Active.
f Apply and Accept the dialog.
With Radial Thickness set to 0.5 the stock thickness left on the sidewalls
from roughing is not machined at this stage.
With the model and toolpaths undrawn, the Boundary can be viewed as:
This boundary is made up of numerous segments; each one dividing the model into
steep and shallow areas. Any of these segments can be selected and individually
deleted at any time, except when it is assigned to a toolpath and locked.
1 From the Main Toolbar, click the Strategy Selector button.
2 From the Finishing tab of the Strategy Selector, select 3D Offset Finishing strategy
and click OK.
Copyright © Delcam plc 4 - 17
4. Finishing Strategies PowerMILL 20112
3 In the 3D Offset Finishing strategy dialog:
a Enter Toolpath name as BN10-3Doffset
b Select Direction to Climb
c Enter a Tolerance of 0.02
d Enter a Thickness of 0
e Enter a Stepover of 1.0
Notice that the newly created, active boundary is automatically selected for use.
If a different boundary is required, select it from the menu.
4 On 3D Offset finishing dialog, select the Limit page
5 Select the Boundary ShallowBN10.
4 - 18 Copyright © Delcam plc
PowerMILL 2012 4. Finishing Strategies
6 Calculate to process the toolpath and Cancel the dialog.
The toolpath follows the contours of the Boundary segments and is produced
only on the shallow areas of the model (Inside the Boundary).
7 Click the Leads and Links button from the top of the screen.
8 Select the Links tab and:
a Change the Short Links to On Surface.
b The Long and Default Links to Skim.
9 Apply and Accept the dialog.
The toolpath now is more efficient with the rapid moves at skim height and the
short links being forced onto the surface.
10 Simulate the 3D Offset toolpath in ViewMILL.
Copyright © Delcam plc 4 - 19
4. Finishing Strategies PowerMILL 20112
Constant Z machining
Constant Z machining projects each tool track horizontally onto the component at
fixed heights defined by the Stepdown.
As the component surface becomes shallow, the actual tool stepover increases until
it becomes non-existent on flat areas.
1 Click the Toolpath Strategies button on the Main Toolbar.
2 From the Finishing tab, select the Constant Z Finishing strategy and click OK.
3 In the Constant Z Finishing dialog:
4 - 20 Copyright © Delcam plc
PowerMILL 2012 4. Finishing Strategies
a Enter a Toolpath name - BN10_ ConstantZ
b Enter a Tolerance of 0.02
c Set the Direction to Climb.
d Enter a Stepdown of 1
4 On Constant Z finishing dialog, select the Limit page and set Trimming to Keep
outside.
5 Click Calculate to process the toolpath and then Cancel the dialog.
By using the Boundary Trimming option Keep outside, the toolpath is correctly
limited to the steep areas of the model.
If a Boundary had not been used, parts of the toolpath on the shallow areas
would have an excessive Stepover. For example:
1 Click the Leads and Links button on the Main Toolbar.
2 Select the Lead In tab and:
a Change the 1st Choice to Horizontal Arc Left, Angle 90.0 and Radius 2.0.
b Click the Copy to Lead Out button.
c Select the Links tab and change the Short, Long, and Default to Skim.
Copyright © Delcam plc 4 - 21
4. Finishing Strategies PowerMILL 20112
d Apply and Accept the dialog.
The tool now leads in and out of the toolpath with a horizontal arc.
If the tool lifts, it will only lift by the skim distance taken from the first page of
the Leads and Links dialog (Z Heights tab).
The Rapid moves at skim height are purple in colour while the plunge moves are
light blue.
3 Simulate the toolpath in ViewMILL.
4 Select File - Save Project:
To update:- ......\COURSEWORK\PowerMILL-Projects\Camera_Example
4 - 22 Copyright © Delcam plc
PowerMILL 2012 4. Finishing Strategies
Saving a Project as a re-useable Template
If the Settings and Strategies of a particular Project could be regularly used over
a range of components then it can be saved as a re-useable Template.
5 Look at the contents of the current Project in the PowerMILL explorer.
Entities such as NC Programs, un-processed Toolpaths, Tools, Boundaries could
be re-used on a range of different jobs, hence would be ideal for storing in a
Template.
Entities such as Workplanes, Models would be unique to different components
hence should not be stored in a Template.
6 In the PowerMILL explorer, right mouse click on Models and from the local
menu select Delete All.
7 In the PowerMILL explorer, right mouse click on Toolpaths and from the
local menu select Edit – Invalidate All.
8 In the PowerMILL explorer, right mouse click on Levels and from the local
menu select Delete Empty Levels and Sets.
9 In the PowerMILL explorer, right mouse click on Workplanes and from the
local menu select Delete All.
10 In the PowerMILL explorer, right mouse click on the Boundary
ShallowBN10 and from the local menu select Delete.
In this case the Boundary ShallowBN10 cannot be deleted due to it being
used in (linked) to the specified Toolpaths.
Copyright © Delcam plc 4 - 23
4. Finishing Strategies PowerMILL 20112
If a Boundary is currently (linked) being used in a Toolpath then it will
be ‘locked’ and protected from being deleted. To change this, the Toolpath
must first be Activated and Settings selected to open the strategy form.
The Recycle option is then selected before the Boundary is de-activated.
In the strategy form, the OK option is then selected to save the settings
(with no active Boundary!) and close it as an un-processed Toolpath.
The same procedure is required on other entities that are linked to the
Active Toolpath such as Workplanes, Patterns, etc.
11 From the local menu Activate and use Settings to open the BN10-3Doffset
Toolpath form and then de-activate the Boundary ShallowBN10.
12 In the Strategy form select OK to close BN10-3Doffset as an un-processed
Toolpath,
13 Repeat instructions 11 & 12 on the toolpath BN10-ConstantZ.
14 In the PowerMILL explorer, right mouse click on the Boundary
ShallowBN10 again, and from the local menu select Delete.
This time the Boundary is not linked to any toolpaths and is successfully
deleted from the Project.
15 From the main pull down menus select, File – Save Template Objects.
16 In the browser, Save the Template to:-
......\COURSEWORK\PwerMILL_Projects\MasterProject-SteepShallow
The required components of the Project are stored in a Template.
17 From the Main menu, select File – Delete All and Tools – Reset Forms.
18 Import the Model:- ......\PowerMILL_Data\Models\Chamber.dgk
19 From the Main menu, select Insert – Template Object.
20 In the browser, Select the Template:-
......\COURSEWORK\PwerMILL_Projects\MasterProject-SteepShallow.ptf
Exercise
21 Calculate the unprocessed Boundary and Toolpaths using re-defined settings
(Block and Rapid Move Heights) to suit the new Model.
22 Save the Project as:-
......\COURSEWORK\PwerMILL_Projects\ChamberFromTemplate
4 - 24 Copyright © Delcam plc
PowerMILL 2012 4. Finishing Strategies
Constant Z Finishing – Additional Stock option
The Additional Stock option causes a Constant Z strategy to ignore the Pocket
machining setting below the point where the width of a deep, angled slot reaches a
specified width.
Above this point, the tool will continuously machine down each angled face in turn.
Below this point the tool tracks will alternate in descending, height order from one
face to the other.
23 Delete All and Reset Forms.
24 From the Main menu, select File > Open Project:
......\PowerMILL_Data\Projects\CZ_AddStock-Start
25 Select OK in the PowerMILL Warning dialog and Save Project As:
......\COURSEWORK\PowerMILL-Projects\CZ_AddStock-EX1
26 Right-click the Roughing toolpath and select Activate to reinstate the original
Block.
27 Again, right-click the Roughing toolpath and select Simulate from Start.
28 From the Main Toolbar, select View > Toolbar > ViewMILL to view the ViewMILL
Toolbar (if not already displayed).
29 On the ViewMILL toolbar click the Red sphere to switch ViewMILL on.
30 Click Rainbow Shading button on the ViewMILL toolbar and then click Play on
the Simulation Toolbar .
Copyright © Delcam plc 4 - 25
4. Finishing Strategies PowerMILL 20112
The Roughing strategy has not fully machined a large volume of stock towards
the base of the slot. This will have to be removed as part of a Constant Z
finishing strategy.
31 Right-click the 0_AdditionalStock toolpath and select Simulate from Start followed
by Play on the Simulation Toolbar.
You can see that the existing Constant Z finishing strategy ploughs into the stock
that was inaccessible to the previously simulated Roughing toolpath. The
excessive loading is likely to result in tool breakage.
To avoid this problem, modify the Constant Z strategy to include the Add Stock
option.
32 In the ViewMILL toolbar select the No Image button.
33 Activate the 0_AdditionalStock toolpath
34 Right-click and select Settings to open the original Constant Z finishing dialog.
35 Click and create a copy of the toolpath.
36 Rename the new toolpath as 8AdditionalStock and in Additional Stock enter the
8.0.
4 - 26 Copyright © Delcam plc
PowerMILL 2012 4. Finishing Strategies
37 Click Calculate and process the toolpath.
The choice of the selected Additional Stock value requires your
intervention in estimating the width of the slot, just above the depth of
material accessible to the Roughing strategy.
38 Repeat the ViewMILL simulation, starting with the Roughing strategy as before,
but then following with the new Constant Z strategy that has the Additional Stock
value of 8.0 included.
The new Constant Z finishing strategy Pocket machines continuously down each side
of the slot up to the depth where the width of the slot is equal to TDU + 8. The
strategy then continues, but with the Pocket option ignored for the remaining tool
tracks, which alternate between each side wall in descending order.
Copyright © Delcam plc 4 - 27
4. Finishing Strategies PowerMILL 20112
3D Offset Finishing – Spiral and Smoothing Options
39 Open the Project:-
......\PowerMILL_Data\projects\CameraStart_Pro
40 Select OK to load the existing project into PowerMILL.
41 From the Main menu, select File > Save Project As:
......\COURSEWORK\PowerMILL_Projects\Camera_Pro
42 In explorer, right-click the 3DOffset_BN10 toolpath and select Settings.
43 Click and create a copy of the toolpath.
44 On the 3D Offset Finishing strategy dialog:
e Rename the toolpath as 3DOffset_BN10_Spiral.
f Select the Spiral option.
The Spiral option is essential for HSM (High Speed Machining) applications
where ideally toolpaths should be as continuous as possible.
g Leave all other values the same then Calculate and Cancel the dialog.
4 - 28 Copyright © Delcam plc
PowerMILL 2012 4. Finishing Strategies
To further improve the compatibility of this strategy for HSM, you can select the
Smoothing option. This results in sharp corners being replaced with a smooth blend
wherever possible.
45 In explorer, right-click the 3DOffset_BN10_Spiral toolpath and select Settings.
46 Click and create a copy of the toolpath.
47 In the 3D Offset Finishing strategy dialog:
h Rename the toolpath as 3DOffsetBN10_Spiral_Smoothing.
i Select the Smoothing option. Leave all other values the same.
j Click Calculate and Cancel the dialog.
For optimum results, the 3D Offset toolpath shape can also be controlled
with a suitable Pattern used as the basis for the initial contour of each set of
tool tracks. You can then create a suitable Pattern which in this case
consists of selected segments copied from the Boundary.
Patterns are covered in more detail in Chapter 11.
48 Right-click toolpath 3DOffset_BN10_Spiral in the explorer and select Settings.
49 Click and create a copy of the toolpath.
50 In the 3D Offset Finishing strategy dialog:
Copyright © Delcam plc 4 - 29
4. Finishing Strategies PowerMILL 20112
k Rename the toolpath as 3DOffsetBN10_Spiral_Smooth_Pattern.
l Select 3DOffset_Template pattern and leave all other values the same.
m Click Calculate to process the toolpath and then Cancel the dialog.
The Pattern segments have now taken over from the Boundary to control the
actual toolpath shape.
The Boundary segments are now used solely to limit the areas covered by the
toolpath.
51 Save but do not close the project as it is continued in the next section.
4 - 30 Copyright © Delcam plc
PowerMILL 2012 4. Finishing Strategies
Optimised Constant Z Finishing
This strategy is a mixture of Constant Z and 3D Offset machining; Constant Z is
applied for steep areas and for other areas, 3D Offset is applied.
If the Closed offsets option is selected, it will cause the 3D Offset areas of the
machining to be ordered to occur from outside to inside. The reverse applies if
Closed Offsets is not selected.
1 Deactivate the Shallow Boundary, ShallowBN10 in the explorer.
2 Open the Toolpath Strategies dialog and from Finishing tab, select Optimised
Constant Z Finishing and then OK.
3 In the Optimised Constant Z Finishing dialog:
a Enter Toolpath name as OptCZ-BN10.
b Select the Spiral, Closed Offsets, and Smoothing options.
c Enter the Tolerance as 0.02.
d Set the Cut direction to Climb.
e Enter a Stepover value of 1.
f On the Limit page, make sure that the Boundary is not selected.
Copyright © Delcam plc 4 - 31
4. Finishing Strategies PowerMILL 20112
g Leave all the other values the same. Click Calculate to process the toolpath
and then Cancel the dialog.
Note the consistent Stepover between tool tracks across the whole component.
Optimized Constant Z generally performs well on Models that contain extreme
Steep and Shallow areas, with a minimum of areas around 45 degrees to the
vertical.
A typical example application of this toolpath would be creating many types of
Thermoform Packaging.
4 From the Main menu, click the Leads and Links button to display the Leads and
Links dialog and then, select the Links tab.
a Change the Short/Long Threshold to 2.
b Change the Short links to On Surface.
4 - 32 Copyright © Delcam plc
PowerMILL 2012 4. Finishing Strategies
c Change the Long and Default links to Skim.
d Select the Arc Fit Rapid Moves option with an Arc Radius value of 0.5.
5 Apply and Accept the dialog.
Steep and Shallow Finishing
This is an alternative strategy to Optimised Constant Z with different options which
include a user-defined Threshold Angle between the Constant Z, and 3D Offset areas
of the toolpath as well as an option to specify an Overlap value between them.
1 From the Finishing strategies tab in the Strategy Selector, select Steep and
Shallow finishing.
2 Enter the values exactly as shown:
a Enter Name as SteepAndShallow_BN10.
b Select Calculate to process the toolpath and then Cancel the dialog.
Copyright © Delcam plc 4 - 33
4. Finishing Strategies PowerMILL 20112
You can control the angular threshold between the 3D Offset and Constant Z
components of the hybrid Steep and Shallow finishing strategy.
Optimised Constant Z and Steep and Shallow finishing
with separate Shallow Stepover
Both Optimised Constant Z and Steep and Shallow strategies have an option to apply
a separate, larger Stepover across Shallow areas. This option is designed to
efficiently machine shallow areas, which are perfectly flat, with a Tip Radiused tool.
The steep walls are machined using the Tip Radius tool with a fine stepover, and the
flat areas are machined using the base of the tool, with a large stepover.
1 Delete All and Reset Forms.
2 From the Main menu, select File > Open Project:
......\PowerMILL_Data\Projects\ADV-Opt-ConstZ-Start
3 Click OK to load the Project into PowerMILL.
4 Save Project As:
......\COURSEWORK\PowerMILL_Projects\ADV-CZ-example
4 - 34 Copyright © Delcam plc
PowerMILL 2012 4. Finishing Strategies
5 In explorer, right-click toolpath D16t3-OptConstZ and select Settings.
The component form includes 2 flat areas which are currently machined with the
same small stepover as the angled walls. For more efficiency, an option is
available for a larger stepover to be independently applied to the shallow flat
areas.
6 Click to Recycle the toolpath.
Copyright © Delcam plc 4 - 35
4. Finishing Strategies PowerMILL 20112
a Select the Use separate shallow stepover option.
b Enter a Shallow stepover of 8.0.
c Click Calculate to process the toolpath and then Cancel the dialog.
7 Open a new Steep and Shallow finishing strategy and select Use separate shallow
options.
This enables the Shallow page.
8 Enter the Shallow options as shown:
4 - 36 Copyright © Delcam plc
PowerMILL 2012 4. Finishing Strategies
9 Click Calculate to process the toolpath, and then Cancel the dialog.
Copyright © Delcam plc 4 - 37
4. Finishing Strategies PowerMILL 20112
Corner Finishing
Corner Finishing strategies identify and remove material in corners that are
inaccessible to previously used, larger tools. There are 3 independent types of
strategy: Along, Stitch, and Automatic.
All Corner Finishing strategies include a Threshold Angle option. When you select the
Output type either as Steep or as Shallow, the Threshold Angle determines the angle
from the horizontal at which steep and shallow portions are split.
You can modify the Threshold Angle to prevent the tool running up or down steep
slopes. For example, you could apply a Stitch strategy to track across the steep
areas, while using the Along strategy in shallow areas.
All the Corner Finishing strategies, (except for Pencil) are based on machining the
area between the Reference tool (2) and the Active tool (1) as in the diagram.
In the following example, the reference tool is a Dia 10 Ball-nose and the Corner
finishing is continues with a diameter Dia 5 Ball-nose.
1 From the Main menu, select File > Delete All.
2 Again, from the Main menu, select Tools > Reset Forms.
3 Click File > Open Project and in the dialog, browse and select:
......\PowerMILL_Data\Projects\CornerFinish_Start
The project is currently locked and cannot be modified unless saved as a new file
(or the original project’s lock file is deleted).
4 Click OK to load the project into PowerMILL.
5 From the Main menu, select File > Save Project As:
......\COURSEWORK\PowerMILL-Projects\CornerFinish
4 - 38 Copyright © Delcam plc
PowerMILL 2012 4. Finishing Strategies
Corner Along Finishing
6 Select an ISO2 view.
7 Activate the toolpath D16T3-rghA1 to restore the settings.
8 Define a diameter 5 ball nose tool named BN5
9 Click and open the Toolpath strategies dialog, and from the Finishing tab,
select Corner Finishing.
10 In the Corner Finishing strategy dialog:
a Enter Toolpath name as CornerAlong_Shallow
b Change Output to Shallow and Strategy to Along.
c Set Cusp to 0.03
d Set Cut direction to Climb.
e On the Tool page, check that the BN5 tool is selected.
f Select the Corner detection page and select the Reference tool as BN10.
Copyright © Delcam plc 4 - 39
4. Finishing Strategies PowerMILL 20112
11 Calculate to process the toolpath and then Cancel the dialog.
12 Simulate the toolpath and observe the order of the machining:
Note: With Output set to Shallow, the toolpath has stayed within the shallow
areas of the model (between horizontal and a downward angle of 30 Degrees).
Use a Threshold angle of 90 for the Shallow option to apply in all valid
rest areas. This would also result in the Steep option area to be non-
existent.
4 - 40 Copyright © Delcam plc
PowerMILL 2012 4. Finishing Strategies
Corner Stitch Finishing
1 From the Finishing strategies tab, select Corner Finishing.
2 In the Corner Finishing strategy dialog:
a Enter Toolpath Name as CornerStitch_Steep
b Change Output to Steep and Strategy to Stitch.
c Check that the BN5 tool is set on the Tool page.
d Check that the Reference tool is BN10 on the Corner detection page.
e Calculate to process the toolpath and then Cancel the dialog.
This time, only the steep areas are machined.
3 From the Main menu select File > Save Project.
......\COURSEWORK\Projects\CornerFinish
Copyright © Delcam plc 4 - 41
4. Finishing Strategies PowerMILL 20112
Corner Automatic Finishing
1 From the Toolpath strategies dialog, select the Corner Finishing strategy and
enter the data into the dialog exactly as shown below:
a Use Strategy - Automatic.
b Change Output to Both.
c Change the Threshold angle back to 30
2 Click Calculate to process the toolpath and then Cancel.
This strategy automatically uses Along for Shallow areas and Stitch for Steep areas.
4 - 42 Copyright © Delcam plc
PowerMILL 2012 4. Finishing Strategies
Corner Pencil Finishing
Corner Pencil creates a single toolpath along the actual intersection between non-
tangential faces on the model.
1 From the Toolpath Strategies dialog, select and open the Corner Pencil Finishing
strategy.
2 In the Corner Pencil Finishing strategy dialog:
a Change Output to Shallow.
b Change the Threshold Angle to 90
c On the Tool page, make the BN5 tool active.
3 Calculate to process the toolpath and then click Cancel.
Copyright © Delcam plc 4 - 43
4. Finishing Strategies PowerMILL 20112
Corner Multi-pencil Finishing
Corner Multi-pencil Finishing creates a multi-track, rest finishing, toolpath based on
the Pencil Finishing strategy. On creation it visually looks similar to a Corner
Finishing - Along toolpath, but on closer inspection there are subtle differences to
the toolpath order and the fact it includes tool tracks along the actual model
intersections.
1 From the Toolpath Strategies dialog, select and open the Corner Multi-Pencil
Finishing strategy.
2 In the Corner Pencil Finishing strategy dialog:
d Change Output to Both.
e Change the Threshold Angle to 90
f On the Tool page, make the BN5 tool active.
g In the Corner detection page check that BN10 is selected.
3 Calculate to process the toolpath and then click Cancel.
4 - 44 Copyright © Delcam plc
PowerMILL 2012 4. Finishing Strategies
Flat Finishing
These strategies apply to purely flat surfaces only; the definition of this is controlled
by a Flat Tolerance value. Flat areas of a variable height surface definition are not
recognised.
Where applicable, they are usually processed immediately after the main 3D Area
Clearance operation. The project imported for the next example already includes a
preliminary 3D Area Clearance strategy.
1 Delete All and Reset Forms.
2 From the Main menu, select File > Open Project:
......\PowerMILL_Data\Projects\FlatFinish_Start
3 Click OK in the PowerMILL (read-only) Warning dialog.
4 Save Project As:
......\COURSEWORK\PowerMILL-Projects\FlatFinish-Example
Offset Flat Finishing
1 In PowerMILL explorer, Activate the Dia 16 End Mill (EM16) tool.
2 In the Strategy Selector dialog, from the Finishing tab, select Offset Flat Finishing.
3 Fill in the dialog exactly as shown and click Calculate.
The Offset Flats finishing strategy appears as shown:
Copyright © Delcam plc 4 - 45
4. Finishing Strategies PowerMILL 20112
In this case, suitable Leads have been applied retrospectively:
Lead In/Out:
1st choice - Pocket Centre
2nd Choice - Horizontal Arc
The imported project contains both an Offset Area Clear roughing strategy and an
Optimised Constant Z finishing strategy. It is recommended that Offset Flats
(EM16Flats-a1) is processed directly after the 3D Area Clearance (D16t3-a1). For this
reason, it would be a good idea to move it up the processing order in explorer.
1 In explorer, click and drag the Offset Flats toolpath (EM16Flats-a1) to the new
position.
2 Perform a ViewMILL simulation on all 3 toolpaths to check that the method and
result of removed material is acceptable.
The Offset Flats strategy is shown above nearing the end of the ViewMILL simulation.
4 - 46 Copyright © Delcam plc
PowerMILL 2012 4. Finishing Strategies
Raster Flat Finishing
1 In the Strategy Selector, from the Finishing tab, select Raster Flat Finishing.
2 Fill in the dialog exactly as shown and click Calculate.
Result of the Raster Flat Finishing strategy:
Copyright © Delcam plc 4 - 47
4. Finishing Strategies PowerMILL 20112
Flat Machining example
1 Delete All and Reset Forms.
2 Import the Model:
......\PowerMILL_Data\Models\Flats.dgk
3 Create a 20mm diameter End Mill tool named EM20.
4 Calculate the (default) Block and reset the Safe heights.
5 Open the Offset Flat Finishing strategy and:
a Name the toolpath EM20-FlatFin.
b Click the Use Axial Thickness button and enter separate Thickness values for
Radial 0.5 and Axial 0.
c Calculate the toolpath and Cancel the dialog.
4 - 48 Copyright © Delcam plc
PowerMILL 2012 4. Finishing Strategies
The Flat areas are finish machined, apart from between the ‘D’ shaped and oval
Bosses as well as at the base of the holes due to the 20 mm diameter tool being too
large. We will now use a smaller tool to Rest machine these areas.
1 Create a 10 mm diameter End Mill tool named EM10.
2 Activate the Flat Fin EM20 toolpath, right-click and select Settings.
3 Click and create a copy of the toolpath.
4 In the main page of the strategy dialog:
a Enter Toolpath name as EM10-FlatFinRest.
b Enter Stepover as 3.0.
Copyright © Delcam plc 4 - 49
4. Finishing Strategies PowerMILL 20112
c Activate the EM10 tool.
d Tick the Rest machining box and then select the Rest page.
e On the Rest page, select the reference Toolpath as EM20-FlatFin.
5 Calculate the toolpath and Cancel the Offset Flat Finishing dialog.
The final finishing passes at the base of the holes and the area behind the boss
are now created:
4 - 50 Copyright © Delcam plc
PowerMILL 2012 4. Finishing Strategies
Changing the Order and Direction within Toolpaths
You can change the order and direction of the tool tracks for toolpaths containing
internal link moves.
For example, if a machining sequence starts at the bottom of the part and
progresses upwards, reversing the order changes the tool track sequence to start at
the top of the part and progress downwards. In this case, the direction in which the
tool travels is unchanged.
It is also possible to apply the Reorder and/or Reverse options to selected tool tracks
within a toolpath.
Typical reasons for applying Reorder and Reverse to toolpaths include minimising
fresh air and tool movements, or to comply with the recommended tooling
specifications. It is often a requirement in High Speed applications for the toolpath to
both climb mill and track upwards.
During applications where the base of a deep slot is to be climb milled, a uni-
directional Raster Finishing strategy will track across parallel; starting flush with one
sidewall and then tracking towards the other. By locally editing the order and
direction, a more desirable strategy can be created where tracking starts along the
centre of the slot and progresses, climb milling, separately outwards towards both
sidewalls.
Changing the Order/Direction of tool tracks
1 From the main menu, select File - Delete All and Tools - Reset Forms.
2 Open the read-only Project:-
......\PowerMILL_Data\Projects\EditToolpaths_3
3 Click OK in the PowerMILL Warning dialog and Save Project As:
......\COURSEWORK\PowerMILL-Projects\PunchForm_3
The Project contains a Dia 10 Rad 1 Tipped Tool, and a 3D Offset finishing
toolpath controlled by both Boundary and Pattern segments.
4 Simulate the Toolpath using the Slow setting.
Copyright © Delcam plc 4 - 51
4. Finishing Strategies PowerMILL 20112
Observe the current direction and ordering of the strategy considering potential
improvements.
For example, the lower area machining would benefit from climb milling inwards
towards the component form and the pocket machining could start central and
climb mill outwards towards the sidewall.
5 From the Main menu, select View > Toolbar > Toolpath to display the Toolpath
Toolbar.
6 Click the Reorder Toolpath button on the Toolpath Toolbar. This displays the
Toolpath Listing dialog.
You can also right-click the toolpath and select Edit > Reorder to display
the Toolpath Listing dialog.
The selected segments are shown highlighted in the dialog.
Each segment is listed in the order of execution. If a toolpath segment is
selected on the list, the corresponding segment is highlighted in the graphics
area (and vice versa). You can modify or move the selected toolpath to another
position in the pecking order.
You can use the buttons on the left hand side of the dialog for changing the
order and direction of selected segments. If nothing is selected, the buttons,
when pressed, will alter the whole toolpath.
4 - 52 Copyright © Delcam plc
PowerMILL 2012 4. Finishing Strategies
The 2 buttons to the lower left of the dialog are Automatic Reorder and
Automatic Reorder and Reverse . These can only be applied to the whole
toolpath and not on selected tool tracks. They are designed purely to minimise
air moves, since unnecessary air moves are detrimental to the order or direction
of tool tracks.
7 Select all tool tracks in the lower area and select Reverse Order. This part of the
strategy should now climb mill inwards, towards the main component dialog. If
not ‘climb milling’, then apply Reverse Direction.
8 Select the tool tracks in the central pocket and again select Reverse Order
followed by Reverse Direction. This part of the strategy should now climb mill
from the centre of the pocket outwards.
Extra care is required when using the Spiral option in the selected
finishing strategy as these are continuous tool tracks and can only be
reversed and not internally reordered (If a spiral track is created to Upcut
outwards then it can only be modified to Upcut inwards).
Surface Finishing
Surface Finishing creates a strategy that follows the surface curves on a selected
surface.
You cannot use this strategy to run parallel to any trimmed, surface
edges.
1 Activate the Dia 10, Rad 1, Tiprad tool named D10t1.
2 Select the upper surface on the punch dialog.
3 Open the Surface Finishing strategy and enter values as shown below.
Copyright © Delcam plc 4 - 53
4. Finishing Strategies PowerMILL 20112
4 Select the Pattern page:
a Set Pattern direction – U
b Select - Two way
c Select - Min U max V
5 Select the Limit page, and make sure that no Boundary is Active.
4 - 54 Copyright © Delcam plc
PowerMILL 2012 4. Finishing Strategies
6 Click Calculate to process the toolpath and Close the dialog.
7 From the Main Toolbar, click the Leads and Links button.
8 On the Links page:
a Enter Short/Long - Threshold 3.0
b Select Short - Circular Arc
c Select Long – Skim
d Select Default – Incremental
e Apply the dialog.
Where the Link move from the end of a tool track to the start of the next is
within 3 mm, an (orange) arc move will be implemented.
In the resultant toolpath, the natural order of the tool tracks and link moves
across the 2 narrow areas is not very efficient.
This can be fixed by applying suitable toolpath Edit - Reorder options.
Copyright © Delcam plc 4 - 55
4. Finishing Strategies PowerMILL 20112
9 Right-click the toolpath and select Edit > Reorder.
10 In the Toolpath Listing dialog, click the Automatic reorder and reverse button.
The toolpath follows the curves of the selected surface.
The illustrated toolpath is created with a 1 mm Stepover to help with visualisation. It
has also been edited using the Automatic Reorder and Reverse option to eliminate as
many air moves as possible.
To further improve the efficiency of this strategy, several of the tool tracks on the
upper flat area can be deleted to take advantage of using a bigger Stepover for the
Dia 10 mm flat area of the tool used.
1 From the Main menu, select Draw > Cursor > Tool to help with the visualisation
for the next action.
2 Select groups of 6 tool tracks leaving the single tool track outside each set as
shown below:
Tool outline displayed to visualise suitable Stepover (Draw > Cursor > Tool).
3 Right-click the toolpath and select Edit > Delete Selected Components to remove
the selected tool tracks.
4 - 56 Copyright © Delcam plc
PowerMILL 2012 4. Finishing Strategies
Surface Finishing Strategy
The direction of the curves on the selected surface dictates whether the tool tracks
are aligned along or across the model dialog.
1 Activate the D10t1 Tip Radiused tool.
2 Create a Surface Finishing strategy with the pocket sidewall surface selected and
using a 1 mm Stepover as shown:
Due to the natural direction based on along or across the surface, the tool tracks
run up and down the sidewalls.
This is not the correct choice as it is required to step the tool tracks down the
sidewalls.
3 Recycle the above Surface Finishing strategy and change the Pattern Direction
option from U to V and Calculate the dialog.
The toolpath now follows a direction, parallel to the base of the selected surface.
Note that the tool tracks do not run parallel to the trimmed top edge of the
sidewall surface.
A Spiral option is available on the Pattern page of the Surface Finishing
strategy dialog. This can be applied for a continuous tool track down closed
pocket or upstand areas.
Copyright © Delcam plc 4 - 57
4. Finishing Strategies PowerMILL 20112
Geometric input of data values into a Strategy dialog
Where applicable, the data input boxes on the PowerMILL dialogs can be filled
automatically with values measured interactively from the part geometry. These are
labelled in blue text which when selected will cause the Measure toolbar to
appear.
The Measure toolbar contains a range of geometric options enabling the user to
dynamically trap relevant dimensional values.
If the imported Project was created in versions earlier than PowerMILL
2012, the dialogs for the existing entities will not support geometric input.
1 In the main menu select File – Delete All and Tools – Reset Forms.
2 Open the read-only Project:-
......\PowerMILL_Data\Projects\TriSlot-Billet-Start
3 Save Project As:-
......\COURSEWORK\TriSlotBillet-EX1
The Project contains all the necessary toolpaths to fully machine the
component apart from a 0.5 Axial Thickness remaining in the 3 Angled
slots.
This final operation will be applied using 3 separate Raster finishing
strategies, each aligned parallel to the slot, sidewalls.
4 - 58 Copyright © Delcam plc
PowerMILL 2012 4. Finishing Strategies
4 Select an ISO 1 view.
5 Right mouse click on the NC Program 1 and from the local menu select
Simulate from Start.
6 Open the Block form and Calculate the Block as Defined by - Box and
Type - Model.
7 Run a full ViewMILL simulation on the NC Program 1.
8 Save the ViewMILL model at this stage.
9 Return to the PowerMILL (No Image) view and disconnect
ViewMILL from the simulation (Switch the Green Sphere to Red).
10 Activate the BN10 tool.
11 Select a View down Z and zoom into the area around the lower left slot.
Copyright © Delcam plc 4 - 59
4. Finishing Strategies PowerMILL 20112
12 Select the 3 surfaces in the slot defining the base and fillets.
13 In the PowerMILL explorer right mouse click on Boundaries and from the
local menu left mouse click Create Boundary - Selected Surface.
14 Input the Name SlotA, input the Tolerance 0.01 and Thickness 0 before
clicking on Apply.
This Boundary SlotA (as shown in diagram at the top of the page) will be
used to limit the final Raster Finishing strategy to the required area within
the Slot.
The Raster Finishing strategy will be arranged to run parallel with the slot
the exact angle being obtained dynamically using the Geometric Input
option.
15 Select the 3 flat upper faces of the model to provide an accurate reference,
on a fixed Z height for dynamically extracting Angular geometric values.
4 - 60 Copyright © Delcam plc
PowerMILL 2012 4. Finishing Strategies
16 Use the keys, Ctrl K (Blank Except) to remove all but the selected surfaces
from the view.
17 Select a View down Z.
Copyright © Delcam plc 4 - 61
4. Finishing Strategies PowerMILL 20112
18 On the Main Toolbar, click to display the Toolpath Strategies dialog.
19 On the Strategy Selector, click the Finishing tab and select the Raster Finishing
strategy.
20 Enter data into the displayed pages of the form exactly as shown below.
21 Select a Wireframe view for the displayed Model.
4 - 62 Copyright © Delcam plc
PowerMILL 2012 4. Finishing Strategies
22 Select Preview to display the current Pattern for the Raster Strategy.
23 Back on the Raster Finishing main page click on the blue text, Angle beside
the associated input box (Top right of dialog).
The Measure toolbar will appear.
24 In the toolbar select the Minor Angle option.
25 Use the cursor to locate the Key-point at the base of the angle and ‘snap’
with the left mouse key to define the 1st point of the Angle.
26 Hover the cursor on the key-point again and drag the cursor to the right to
pick up the horizontal angle, and ‘snap’ a 2nd point along this at a suitable
distance.
27 Move the cursor to a suitable position along the line running at an angle
from the original key-point and ‘snap’ the 3rd point to obtain the required
Angle value.
Copyright © Delcam plc 4 - 63
4. Finishing Strategies PowerMILL 20112
The Geometric Input value obtained dynamically is automatically inserted
into the Angle input box.
28 Apply the Raster Finishing strategy and then Close the form.
EXERCISE
29 Create similar Selected Surface Boundaries (named SlotB and SlotC) and
Raster Finishing strategies (named SlotB-FIN1 and SlotC-FIN1) for the
other 2 Slots.
30 Save the Project.
This will update the stored Project:- ......\COURSEWORK\TriSlotBillet-EX1
4 - 64 Copyright © Delcam plc
PowerMILL 2012 4. Finishing Strategies
Toolpath Z-Limits
All Toolpath types, except drilling, can now be limited to applied maximum and
minimum Z values within the defined Block.
1 In the main menu select File – Delete All and Tools – Reset Forms.
2 Open the read-only Project:-
......\PowerMILL_Data\Projects\Zlimits-Start
3 Save Project As:-
......\COURSEWORK\Zlimits-EX1
The Project already contains 7 Toolpaths, 5 of which have been put in a
sub-folder named OP1. The 2 remaining Toolpaths require modification as
they are both duplicating areas already included in other strategies. This will
become evident during a ViewMILL simulation.
Copyright © Delcam plc 4 - 65
4. Finishing Strategies PowerMILL 20112
4 Calculate a Block to the Model dimensions.
5 Calculate the Rapid Move Heights using default settings.
6 Run a ViewMILL simulation on the existing NC Program OP1.
7 Once completed save the ViewMILL model at this stage.
The angled face and lower recesses have yet to be finish machined. The 2
remaining toolpaths both operate over the full extent of the Block.
D20TR3-ConstZ-FIN1 needs to be localised to operate down the angled face
to the top of the lower recesses.
BN10-OptConstZ-FIN1 needs to be localised to operate inside the 2 lower
recesses.
This will easily be achieved for both toolpaths within the strategy dialog using
the Z-Limits option.
4 - 66 Copyright © Delcam plc
PowerMILL 2012 4. Finishing Strategies
8 Return to the PowerMILL (No Image) view and disconnect from the
simulation (Switch the Green Sphere to Red).
9 In the PowerMILL explorer Right mouse click on the toolpath D20TR3-
ConstZ-FIN1 and from the local menu, select Activate followed by
Settings to open the strategy dialog.
10 Select the Recycle option followed by the Limit page and tick both the
Maximum and Minimum boxes.
11 For The Maximum select Pick the highest Z Value option.
12 Snap the key-point (shown above) at the top corner of the angled face to
collect and insert the value -11.82394.
13 For The Minimum select Pick the lowest Z Value option.
Copyright © Delcam plc 4 - 67
4. Finishing Strategies PowerMILL 20112
14 Snap the key-point (shown above) on the top of the flat area to collect and
insert the value -40.
15 Back in the dialog select Calculate to re-process the updated Constant Z
finishing strategy and then Cancel the form.
16 In the PowerMILL explorer Right mouse click on the toolpath BN8-
OptConstZ-FIN1 and from the local menu, select Activate followed by
Settings to open the strategy dialog.
17 Select the Recycle option followed by the Limit page and this time tick just
the Maximum box.
18 Input the value -40.02 in the Maximum box.
4 - 68 Copyright © Delcam plc
PowerMILL 2012 4. Finishing Strategies
19 Back in the main form select Calculate to re-process the updated
Optimised Constant Z finishing strategy and then Cancel the form.
20 Re-connect ViewMILL and continue the existing simulation with the 2
updated toolpaths D25tR3-ConstZ-FIN1 followed by BN8-OptConstZ-
FIN1.
The Component is now fully machined.
21 Select File – Save Project to update:- ......\COURSEWORK\Zlimits-
EX1
Copyright © Delcam plc 4 - 69
4. Finishing Strategies PowerMILL 20112
Toolpath Processing Options
Calculate
When all the settings and values are input ready to create a toolpath, the Calculate
button can be clicked to start the toolpath calculation process.
You cannot use other PowerMILL options while the toolpaths are being
calculated.
Once the toolpath is calculated, the strategy dialog remains open with just the
Recycle and Copy options active.
Queue
If the Queue option is used the user can continue working in PowerMILL while the
toolpath is processed in the background. Several strategies can be put in the queue
to be calculated in the background, in sequential order.
To queue a toolpath for calculation, you can, either:
Click the Queue button in a strategy dialog, or,
Right-click on a toolpath and select Queue from the local menu.
The ‘Calculator’ symbol changes to the ‘Queue’ symbol when the toolpath is
queued.
Batch Process
Once all data has been entered into a strategy dialog, click the OK button to save
the settings and close as an un-processed toolpath.
You can save one or more un-processed, machining strategies to be sequentially
calculated at a later time.
To Batch Process toolpaths, right-click a toolpath and select Batch Process.
4 - 70 Copyright © Delcam plc
PowerMILL 2012 4. Finishing Strategies
Toolpath Processing Queue
The Toolpath - Queue option allows you to continue working in PowerMILL while the
toolpath is being processed in the background. One or more strategies can be added
to the Queue and they are calculated in the background, in sequential order.
The following ‘start up’ project contains two unprocessed toolpaths. The dialog for
each one will be opened in turn, but Queue will be used instead of Calculate. This
enables you to continue work on a new Corner Along strategy while the original
toolpaths are processing in the background.
1 Delete All and Reset Forms.
2 Open the read-only Project:
......\PowerMILL_Data\Projects\ToolpathProcessing-Start
3 Save Project As:
......\COURSEWORK\PowerMILL-Projects\ToolQueue-ex1
In PowerMILL explorer, right-click the toolpath named D25t3-rgh and select Queue.
4 Repeat this on the Toolpath named BN16-fin1
Copyright © Delcam plc 4 - 71
4. Finishing Strategies PowerMILL 20112
5 While the original toolpaths are being processed in the background, Activate the
Tool BN6.
6 Open the Corner Finishing strategy and set Strategy as Along. Enter the other
values exactly as shown below.
7 Select the Corner detection page and select the Reference tool as BN16.
8 Click Calculate to process the toolpath and then Close the dialog.
The latest Corner Finishing strategy starts processing immediately and is
likely to be completed before the Interleaved Finishing strategy currently
pending in the Queue.
When a toolpath is added to the Queue, and is in an unprocessed status, the
Calculator symbol on the Toolpath in the PowerMILL explorer changes to the
Queue symbol .
4 - 72 Copyright © Delcam plc
PowerMILL 2012 4. Finishing Strategies
9 Save the Project.
Copyright © Delcam plc 4 - 73
4. Finishing Strategies PowerMILL 20112
4 - 74 Copyright © Delcam plc
PowerMILL 2012 5. Toolpath Leads and Links
5. Toolpath Leads & Links
If a tool is allowed to start machining directly at the end of a tool track, it first
ploughs through the remaining stock depth, and then suddenly changes direction to
run along the tool track. This is likely to result in machining marks, vibration, and
excess wear on both the tool and machinery.
To avoid sudden loading on the tool, appropriate Lead moves (at cutting feedrate)
on and off tool tracks can be applied.
Air moves (Link) between individual tool tracks can add significant amount of extra
time to a machining operation. This can be greatly reduced by applying alternative,
Link move options.
Click on the Main Toolbar to display the Leads and Links dialog and options. You
can also access the Leads and Links dialog from within the Finishing strategy dialogs.
Leads and Links can be retrospectively applied to an existing toolpath.
Z Heights
Skim and Plunge distance - Provides variable control of rapid move heights within a
component. These operate in conjunction with Safe Z and Start Z to minimise slow
and unnecessary air moves while machining the component form.
Skim distance – An incremental distance above the model at which rapid moves
occur from the end of one tool track to the start of the next. The tool traverses at a
high feed rate (G1) across the model, clearing the highest point along its route by
the Skim value.
Plunge distance – An incremental distance above the local component surface where
a downward rapid movement of a tool changes to plunge rate.
Copyright © Delcam plc 5-1
5. Toolpath Leads and Links PowerMILL 2012
Lead In/Lead out Moves
Lead In controls the tool movement onto the start of a tool track and Lead Out
controls the movement away from the end of a tool track.
Available Lead In moves are:
None
Vertical Arc
Horizontal Arc
Horizontal Arc Left
Horizontal Arc Right
Extended Move
Boxed
Ramp
The same options exist for Lead Out moves, with the exception of Ramp.
- Lead In - Vertical Arc
- Lead Out - Vertical Arc
- Incremental - Link move (Skim)
Toolpath colour codes:
Purple - Rapid Skim Feed Rate G1
Pale Blue - Plunging Feed Rate G1
Green/Orange - Cutting Feed Rate G1
Dotted Red - Full Rapid G0
Leads and Links are effectively extensions to tool tracks and must be gouge
protected. To prevent gouging, the Gouge check option is selected by default on the
Toolpath Leads and Links dialog. With this option selected, any Lead that might result
in a gouge is not created.
The following examples illustrate different leads and links.
Unless otherwise stated, the Gouge check option should remain selected.
If the 1st Choice cannot be applied, then, PowerMILL applies the 2nd Choice. If
neither option is valid under gouge check conditions, then the Lead is applied as
None.
The current Leads and Links settings are included when creating new machining
strategies. Alternatively, they can be applied later to the Active toolpath.
5-2 Copyright © Delcam plc
PowerMILL 2012 5. Toolpath Leads and Links
Example
The following example illustrates the retrospective addition of suitable Leads and
Links to finishing toolpaths. The project contains one Roughing toolpath and three
Finishing toolpaths.
1 Select File > Delete All to clear all existing data.
2 Select File > Open Project to open the read-only Project:
D:\users\train\PowerMILL_Data\Projects\LeadsLinks-Start
3 Select File > Save Project As...:
......\COURSEWORK\PowerMILL-Projects\LeadsLinks-example
4 Select an ISO2 view.
5 In the PowerMILL explorer, right-click the BN6-fin1 toolpath and select
Activate.
Vertical Arc Leads
Vertical Arc Leads create a circular movement downward at the start and upward at
the end of each individual tool track. By default, with the Gouge check option
selected, the additional moves are not made if a gouge might occur.
Copyright © Delcam plc 5-3
5. Toolpath Leads and Links PowerMILL 2012
- Toolpath segment
- Radius
- Lead
- Tangent angle
1 On the Main Toolbar, click to open the Leads and Links dialog.
2 On the Leads and Links dialog, select the Lead In tab and:
a Select Vertical Arc from the 1st Choice list.
b Enter an Angle of 90.0 and a Radius of 6.0.
c Click Apply.
There is now a Vertical Arc leading onto most of the tool tracks. If you want the
Lead out to be the same as the Lead in, click the Lead out same as lead in button.
Similarly, if you want the Lead in to be the same as the Lead Out, click the Lead
in same as lead out button.
The Leads in this area remain unchanged because any Vertical Lead In/Out using
the current Radius value would gouge the model.
3 Click the Copy to Lead Out button.
5-4 Copyright © Delcam plc
PowerMILL 2012 5. Toolpath Leads and Links
4 Click Apply to update the Active toolpath.
Where the operation is gouge free, a Lead Out move, similar to the Lead In, is
applied at the end of each tool track.
The Leads in this area remain unchanged because any Vertical Lead In/Out using
the current Radius value would gouge the model.
5 Select Vertical Arc from the 2nd Choice list.
a Enter an Angle of 90.0 and a reduced value Radius of 4.0.
b As before, click the Copy to Lead Out button.
c Click Apply.
Wherever it is gouge free, the 1st Choice of a Radius 6, Vertical Arc, Lead In/Out is
applied.
Copyright © Delcam plc 5-5
5. Toolpath Leads and Links PowerMILL 2012
If this is not possible without a gouge occurring, then the 2nd Choice of a Radius
4, Vertical Arc is attempted.
If neither the 1st or 2nd Choice is possible without a gouge occurring, then no
Lead In/Out is applied to that part of the toolpath.
Horizontal Arc Leads
This produces circular leads on the horizontal plane, and the Radius and Angle value
is similar to that for the Vertical Arc. This type of lead is frequently used for
toolpaths running at constant Z, or with only small changes in Z height.
Toolpath segment
Radius
Lead
Tangent angle
1 From the Main menu, select Tools > Reset Forms to return the Leads and Links
settings to default.
2 In the PowerMILL explorer, right-click the BN6-fin2 toolpath and select
Activate.
3 From the Main menu, select View > ISO > 1.
4 Click on the Main Toolbar to open the Leads and Links dialog.
5 In the Lead In tab, change 1st Choice to Horizontal Arc with an Angle of 45 and a
Radius of 3.0
6 Click Copy to Lead Out and click Apply.
5-6 Copyright © Delcam plc
PowerMILL 2012 5. Toolpath Leads and Links
There is no need to have 2nd choice as the Horizontal Arc - Leads In/Out
have appeared on all the tool tracks. With Horizontal Arc set, PowerMILL
decides whether to use Left or Right-hand arcs. They are also calculated to
comply with the Gouge check option. If it is not possible to apply the
specified lead due to a gouge situation, it will remain as the default
vertical move unless the Gouge check option is not selected.
Deselecting the Gouge check option is not recommended.
7 In the 1st Choice - Lead In enter a Distance of 5 and click Apply.
An additional (Distance) extension move is added to the tool track before the
original Lead In option ‘kicks in’.
Copyright © Delcam plc 5-7
5. Toolpath Leads and Links PowerMILL 2012
Extensions
Extensions provide options to add an additional lead move onto the existing Lead
In/Out. As an example, a Vertical Arc - Extension will be added to the Lead In/Out
moves.
1 Select an ISO2 view.
2 In the Leads and Links dialog, select the Extensions tab and for both the Inward
and Outward options, enter a Vertical Arc with an Angle of 90.0 and a Radius of
5.0.
3 Click Apply.
A Vertical Arc Extension is added to all of the Lead In/Out moves.
Links
A Link move is the movement of the tool from the end of a tool track to the start of
the next. For efficient tool moves across the model, you can reduce the height of
the link moves to be closer to the local model form.
Short/Long Threshold - This defines the distance limit up to which the Short-Links
apply. Any move from the end of a tool track to the start of the next, which
exceeds this distance is defined as a Long-Link move.
For Short links, the available options include Safe Z, Incremental, Skim, On
Surface, Stepdown, Straight, and Circular Arc.
For Long links, the available options include Safe Z, Incremental, and Skim.
Safe links apply only at the start and end of a toolpath, the available options
being Safe Z, Incremental, and Skim.
For PowerMILL PRO licensees:
Where a machine control system permits arc fitting of rapid moves, select the Arc
Fit Rapid Moves option, with a suitable Radius based on the active tool diameter
TDU. This benefits High Speed Machining.
5-8 Copyright © Delcam plc
PowerMILL 2012 5. Toolpath Leads and Links
1 From the Main menu, select Tools > Reset Forms to return the Leads and Links
settings to default.
2 Activate the bn6-fin1 toolpath created earlier in the Leads section.
3 Select an ISO 2 view.
4 Click and open the Leads and Links dialog.
5 Select the Z Heights tab to access the Skim and Plunge Distance options.
Leave the values as it is for the time being.
Skim Distance - is the Incremental height at which the tool clears the model
form between tool tracks.
Plunge Distance - is the Incremental height at which the tool rapids down to
before using the Plunging Feed Rate.
6 Select the Links tab to access the Link move options.
a Enter the Short/Long Threshold as 3.
Link move distances less than this value will use the Short link option and
those greater will use the Long link option.
b Select Short as Circular and Long and Default as Skim.
c Click Apply.
Copyright © Delcam plc 5-9
5. Toolpath Leads and Links PowerMILL 2012
The distance between the ends of adjacent tool tracks is greater than the
Short/Long Threshold value in several areas of the toolpath (Skim Link moves
apply).
7 Change the Short/Long Threshold to 5.
8 Click Apply.
By increasing the value of the Short/Long Threshold, the number of Short Link
Circular Arcs has greatly increased.
The remaining Lift and Plunge moves would benefit from Vertical Arc Lead In/Out
moves but not the existing Circular Arc Links. This can be achieved locally by
selecting the individual lift or plunge moves and then applying the Leads and
Links dialog.
9 Apply a Vertical Arc to both Lead In and Lead Out as shown:
5 - 10 Copyright © Delcam plc
PowerMILL 2012 5. Toolpath Leads and Links
The Vertical Arc - Leads are currently added to the Circular Arc - Short link
moves. This can be suppressed by deselecting the Add leads to short links
option.
10 Deselect the Add leads to short links option .
11 Click Apply. The Vertical Arc - lead moves no longer exist on the Short links
(Circular Arcs).
Copyright © Delcam plc 5 - 11
5. Toolpath Leads and Links PowerMILL 2012
Applying Leads and Links locally to individual tool tracks
1 On your keyboard, press the Shift key, and at the same time, select one of the
individual link moves where the Lead is currently a Vertical Arc.
2 In the Leads and Links dialog, select the Lead In tab and select 1st Choice as
Extended Move with Distance 10.
3 Select the Copy to Lead Out tab.
4 Click Apply.
The selected Vertical Arc lead move is individually edited to become an Extended
move.
5 Select File > Save Project to update the stored project.
Additional Short Links options
In addition to Safe, Incremental, and Skim, the following options are also available in
the Short Links section. These additions are not available in the Long Links options.
On Surface - This links the tool tracks with a gouge free, direct move that follows
the surface form.
Stepdown - The link move remains at a constant height and performs a gouge-
checked move to the start of the next tool track, where it then feeds down onto
the surface.
Straight - In this case, the link is a gouge-checked, direct linear move to the
start of the next tool track.
Circular Arc - This links the tool tracks with a gouge-free circular move that
follows the surface form.
Exercise
Activate the BN6-fin3 toolpath and Apply the Leads and Links as follows:
1 Links: Long/Short/Default – Skim.
2 Lead In: 1st Choice - Ramp (Options - Max Zig Angle 4 and Ramp Height 1)
3 Lead Out: 1st Choice - Vertical Arc - Angle 90 - Radius 3 and Overlap Distance
0.2
5 - 12 Copyright © Delcam plc
PowerMILL 2012 5. Toolpath Leads and Links
The finished Leads and Links are shown as:
Overlap Distance continues the cutter before or after the natural end point (Along
the original toolpath) by a specified distance based on the Tool Diameter (TDU).
Arc Fitting Rapid Moves
Leads and Links
Arcs can be applied to the Rapid Moves if the individual machine tool controller
supports the option.
Arc Fitting works on all Rapid Moves including Skim moves. This option is ideal for
applications where you want to avoid sharp changes in direction; for example, High
Speed Machining.
The Arc Fit Rapid Moves option is located in the Links dialog.
To activate the option, the Arc Fit Rapid Moves must be selected.
The radius of the Arcs is also controllable as a proportion of the active Tool
Diameter (TDU).
Copyright © Delcam plc 5 - 13
5. Toolpath Leads and Links PowerMILL 2012
5 - 14 Copyright © Delcam plc
PowerMILL 2012 6. Boundaries
6. Boundaries
A Boundary consists of one or more closed wireframe segments. Boundaries are
mainly used to limit machining strategies to specific areas of the component.
Earlier in the course, Boundaries were utilised to limit machining strategies, so that
they occur in more compatible areas of the component.
For example, Constant Z finishing is more effective on Steep sidewalls and Raster
finishing on Shallow areas.
There are several options available for creating boundaries. The calculation for the
main Boundary options, involve interaction with other PowerMILL entities (eg
Tools, Thickness, Stock Model, etc). The User Defined option will access a
separate sub menu.
User Defined Boundary
To access the User Defined – Boundary options, go to the PowerMILL explorer,
and select Boundaries > Create Boundary > User Defined.
This will access a separate sub-menu in which the range of options, generally
involve direct input of existing wireframe entities.
Copyright © Delcam plc 6-1
6. Boundaries PowerMILL 2012
Boundary, Pattern, and Toolpath buttons are disabled unless the relevant entity is
selected.
Model - Inserts the edge of the selected model.
Sketch - Enables free form coordinate input.
Curve Modelling - Opens a composite curve generator.
Wireframe Modelling - Provides access to the PowerSHAPE wireframe module.
1 From the Main menu, select File > Delete All.
2 Select File > Import Model...
......\PowerMILL_Data\Models\cowling
3 Select the surfaces defining the central pocket and fillet.
6-2 Copyright © Delcam plc
PowerMILL 2012 6. Boundaries
4 In the PowerMILL explorer, right-click Boundaries and select Create > User
Defined.
5 In the User Defined Boundary dialog, click the Model button.
A Boundary segment is created around the edge of the selected part of the
model.
6 Select a View from top (Z) and switch off the shading, retaining the wireframe
view.
7 In explorer, right-click Boundaries and select Create Boundary > User Defined.
8 In the User Defined Boundary dialog, click the Sketch button . The
Curve Editor toolbar is displayed.
9 On the Curve Editor toolbar, click the Curve editor options button to open the
Options dialog.
10 Select Intelligent Cursor > Snapping Options ( ) and deselect Use the Intelligent
Cursor ( ) to enable full ‘free form’ sketching.
11 Click Accept to apply the changes.
Copyright © Delcam plc 6-3
6. Boundaries PowerMILL 2012
12 From the Curve Editor toolbar, select Create a Bezier curve .
13 Using the mouse, click and snap points on the model to create a sketched
Boundary.
Sequentially remove any invalid points using Undo .
While the Intelligent cursor is switched off do not attempt to close the
segment by trying to snap the ‘final span’ back on to the start point.
14 On the Curve Editor toolbar, click the Curve editor options button to open the
Options dialog.
15 Select Intelligent Cursor > Snapping Options and tick the option Use Intelligent Cursor.
16 Then snap the final span of the Bezier curve onto the original start point.
17 On the Curve Editor toolbar, click to accept changes and close the Sketch
Boundary session.
18 If the segment is not smooth enough, right mouse click on it and select Edit >
Spline Selected to open the Spline fitting tolerance dialog.
19 Enter a value of 2 and click to apply changes and close the dialog.
6-4 Copyright © Delcam plc
PowerMILL 2012 6. Boundaries
The boundary segment is splined through the polyline points where doing so
maintains the original form to within a maximum deviation of 2.
In instances where the splining process is not physically possible, a tangency will
remain either side of the point.
Selected Surface Boundary
A Selected Surface Boundary defines one or more segments where the active tool
looses contact with the selected surfaces. The segments represent the tip of the
active tool.
1 Create a Block - Defined by Box using Type - Model.
2 Create a Ball Nosed tool of Diameter 16 with the Name BN16.
3 Select the surfaces defining the central pocket, including the fillet.
4 In the PowerMILL explorer, right-click Boundaries and select Create Boundary
> Selected Surface.
Copyright © Delcam plc 6-5
6. Boundaries PowerMILL 2012
5 Using the above settings, click Apply to create the Selected Surface Boundary
segment.
Shallow Boundary
A Shallow Boundary defines one or more segments where the model drops through a
specified Threshold Angle downwards from the horizontal plane. It is designed to
differentiate steep and shallow areas where Constant Z and Pattern strategies are
respectively, more effective. The boundary is calculated relative to the Active
tooling parameters.
1 In explorer, right-click Boundaries and select Create Boundary > Shallow.
- Typical area more suited to a Pattern strategy (above 35 degrees).
- Typical area more suited to a Constant Z strategy (below 35 degrees).
2 Use the above settings and click Apply to create the above boundary segments.
6-6 Copyright © Delcam plc
PowerMILL 2012 6. Boundaries
Silhouette Boundary
A Silhouette Boundary defines the 2D outline around the selected model adjusted to
the contact point of the tool along Z.
1 Select the following surfaces on the model:
Use the Shift key on your keyboard to select multiple surfaces.
2 Right-click the Model and select Edit > Delete Selected Components.
3 With the selected areas now deleted, in explorer, right-click Boundaries and
select Create Boundary > Silhouette.
Rest Boundary
A Rest Boundary defines the area inaccessible to a specified reference tool. It also
requires a smaller active tool to be specified otherwise it will not generate
segments.
1 Create a Ball Nosed tool of Diameter 8 with the Name BN8.
2 In the PowerMILL explorer, right-click Models and select Delete All to remove
the now incomplete component.
3 Import the original complete Model back into the Project:
......\PowerMILL_Data\Models\cowling
Copyright © Delcam plc 6-7
6. Boundaries PowerMILL 2012
4 In the PowerMILL explorer, right-click Boundaries and select Create Boundary >
Rest to open the Rest Boundary dialog.
5 Modify the values in Expand Area to 0, select bn8 as the Tool, and bn16 as the
Reference Tool.
6 Click Apply to create the following Rest Boundary.
7 Click Accept to close the dialog.
8 Select a View down the Z Axis and Undraw the model.
6-8 Copyright © Delcam plc
PowerMILL 2012 6. Boundaries
The above Boundary identifies areas on the component that are inaccessible to
the bn16 tool geometry to be locally machined with the bn8 tool.
On closer inspection, the central pocket area would be more effectively
machined with a flat bottomed tool and a smoother, more continuous toolpath,
can be created if the 2 spurs were removed from the outer segment to be
machined later as a separate toolpath.
Block Boundary
The Block Boundary option creates segments as a profile around the Block definition.
1 In Rapid Move Heights – Calculate safe heights.
2 Use the default Start and End Point settings.
3 Calculate a Block, Defined by - Box with Type - Model.
4 In the PowerMILL explorer, right-click Boundaries and select Create Boundary
> Block.
The resultant 2D Boundary is defined around the outside edge of the Block at Z0.
Copyright © Delcam plc 6-9
6. Boundaries PowerMILL 2012
Editing Boundaries
Two main options are available to modify the geometry of a Boundary. These include
Curve Modelling and Curve Editor.
1 In the PowerMILL explorer, right-click the Rest Boundary (6) entity and select
Edit > Copy Boundary to create a copy named (6_1).
2 In the PowerMILL explorer, right-click the original Rest Boundary (6) and
Rename it as Master.
3 Rename the new copy of the Rest Boundary (6_1) as Rest.
4 In the PowerMILL explorer, click the light bulb adjacent to Master to turn off
its view in the graphics area.
5 Select the 2 inner segments on the Rest boundary by drawing a box around
them using the mouse, and press the Delete key on your keyboard to delete
them.
The next stage is to remove the two spurs, which will be carried out after an
explanation of the Boundary Editor dialog.
Boundary - Curve Editor
Once created, you can modify a Boundary segment using the options available on the
Boundary Toolbar.
Click on the Boundary Toolbar to activate the Curve Editor Toolbar.
You can also double-click a boundary segment to activate the Curve Editor
Toolbar.
Curve Point - editing
The Point editing options can only be applied to Continuous Line
(Polygonised) segments.
1 In the PowerMILL explorer, right-click Boundaries and select Toolbar.
6 - 10 Copyright © Delcam plc
PowerMILL 2012 6. Boundaries
2 On the Boundary Toolbar, click the Curve Editor button to display the Curve
Editor toolbar.
3 Select the outer boundary segment in the graphics area.
The points are displayed on the selected boundary segment.
4 Zoom into the area of the selected segment and select all the points that define
the spur.
To select multiple points, hold down the Shift key while selecting the
points with the mouse.
5 On the Curve Editor Toolbar, click Delete points to remove the spur from the
segment.
6 Repeat the procedure on the other spur.
Copyright © Delcam plc 6 - 11
6. Boundaries PowerMILL 2012
Ensure that all segments are either selected or not selected before leaving
the editor (If some segments are selected then it will result in the
remainder being discarded when exiting the editor).
7 Click , to accept changes and exit the Curve Editor.
Other boundary editing options
Right-click on a Boundary in the graphics area or in the PowerMILL explorer and
from the local menu select Edit to view other boundary editing options.
Edit > Spline Selected
1 In the graphics window, select the outer segment of the boundary Rest.
2 In the PowerMILL explorer, right-click the Boundary Rest and select Edit >
Spline Selected.
3 In the Spline fitting tolerance dialog, enter 0.1 and click to apply.
4 Re-select the outer segment to view the effect of the Spline.
6 - 12 Copyright © Delcam plc
PowerMILL 2012 6. Boundaries
The selected segment is now Splined (Curve fitted and the points re-distributed
within the specified tolerance value) to produce a smoother form with unnecessary
points removed. This improves the quality of subsequent operations such as
offsetting of the boundary.
It is not possible to access the Curve editor > Points options on the Splined
segment unless it is converted back to Continuous line style (Polygonise).
Edit > Transform
1 In the PowerMILL explorer, right-click boundary Rest and select Edit >
Transform > Offset to display the Curve Editor > Offset toolbar.
2 In the Offset toolbar, click the 3D Smooth button and enter a Distance of 1.
3 Click to accept changes and exit the Curve Editor toolbar.
4 In the PowerMILL explorer, click the light bulb next to the copy of the original
boundary Master created earlier. The created boundary is displayed alongside
the edited boundary Rest illustrating the effect of the 1mm 3D Offset.
5 Activate the BN8 tool and Boundary named Rest.
6 On the Main Toolbar, click to display the Strategy Selector.
Copyright © Delcam plc 6 - 13
6. Boundaries PowerMILL 2012
7 From the Finishing tab, select the 3D Offset Finishing strategy.
8 In the 3D Offset Finishing strategy dialog, enter data as below.
9 Click Calculate to process the toolpath and click Cancel to exit the dialog.
10 Undraw the BN8_RestFin toolpath and boundary Rest by switching off the
respective light bulb symbols in the PowerMILL explorer.
11 In the graphics window, select the outer segment of the displayed Boundary
named Master.
6 - 14 Copyright © Delcam plc
PowerMILL 2012 6. Boundaries
12 In the PowerMILL explorer, right-click the Boundary Master and select Edit >
Copy Boundary (selected only) to create a new Boundary Master_1 consisting of
the outer segment only.
13 Rename the Boundary (Master_1) as Spur1.
14 In the PowerMILL explorer, turn off the light bulb adjacent to the boundary
Master to remove it from view.
15 In the PowerMILL explorer, right-click the Boundary Spur1 and select
Activate.
16 Double-click the boundary segment to activate the Curve Editor toolbar.
17 Select all points along the boundary segment except those which define the
rectangular part of the upper spur.
Use the Shift key on your keyboard to select multiple points on the
boundary segment.
Use the CTRL key on your keyboard to deselect one or more of the
selected points on the boundary segment.
If you want, you can select the points in stages. This gives you better control
when viewing selected points.
18 On the Curve Editor toolbar:
a Click the Delete Points button . This deletes all the selected
points.
b Click the Join Close button to close the open rectangular segment.
Copyright © Delcam plc 6 - 15
6. Boundaries PowerMILL 2012
c Press Shift on your keyboard and select the points at the base of the
rectangular segment.
d On the status bar below the graphics area, click the Relative Move button
and enter 0 -2 in the data box and press Enter on your keyboard.
The selected points are moved by a distance of Y-2.
e Click to exit the Curve Editor toolbar.
19 Click the light bulbs on to display both Boundaries - Rest and Spur_1 - and Resize
the View .
20 In the PowerMILL explorer, right-click the Boundary (Spur_1) and select Edit >
Transform > Mirror. This displays the Curve Editor toolbar and the Mirror toolbar.
21 On the Mirror toolbar, click the Mirror in ZX button .
Ensure that the default Keep Original option is set.
6 - 16 Copyright © Delcam plc
PowerMILL 2012 6. Boundaries
22 Click on the toolbar to accept the mirror operation and close the toolbar.
23 On the Curve Editor toolbar, click to accept and exit the toolbar.
The 2 separate spur segments are now both contained in the boundary named
Spur_1.
1 Make sure that the tool - BN8 and boundary - Spur_1 are both Active.
2 Open the Strategy Selector dialog and select the Finishing tab.
3 Select the Raster Finishing strategy.
4 In the Raster Finishing dialog, enter data as shown:
5 Click Calculate to process the toolpath, and then click Cancel to exit the dialog.
Copyright © Delcam plc 6 - 17
6. Boundaries PowerMILL 2012
The machining strategies are localised and the tool track shape controlled with
the help of edited Boundaries originating from a single Rest Boundary.
6 Save Project As:
......\COURSEWORK\PowerMILL-Projects\Boundary-tests
6 - 18 Copyright © Delcam plc
PowerMILL 2012 6. Boundaries
Creating Blanking Surfaces using
Boundaries
Blanking surfaces are used to cap holes and pockets in a model to prevent the tool
from machining into those areas. You can create three types of planes in
PowerMILL.
Block – creates a plane, at a specific Z Height, after the material block is
defined.
Best Fit – creates two planes, one touching the boundary at its highest point,
and the other through its lowest point. The planes are parallel to the best fit
plane (the plane that has the smallest maximum distance from the boundary).
Projected – creates a plane parallel to the XY axis of the active workplane. The
plane will have the Z Height of the highest point of the boundary.
Example
1 Delete the current model, toolpaths and boundaries.
2 Import the Model:
......\PowerMILL_Data\Models\pockets.dgk
3 Calculate the Block to Min/Max limits.
4 Select the top surface of the model (shown shaded).
5 Create a User Defined Boundary, select Model and then click Accept.
Copyright © Delcam plc 6 - 19
6. Boundaries PowerMILL 2012
The Boundary produced has 4 segments. For this example, only the two
smallest segments are required.
6 Select the two highlighted segments by dragging the cursor over them.
7 Right-click Models in the PowerMILL explorer, and select Create Plane >
Projected.
Two planer Surfaces are created to be used for blanking the pockets.
No need to Save the Project this time!
8 Select File > Delete All and Tools > Reset Forms.
Exercise
From Examples, open the model bucket.dgk and generate 4 surface planes to cover
the foot recesses on the upper base surface.
6 - 20 Copyright © Delcam plc
PowerMILL 2012 7. Levels and Sets
7. Levels and Sets
Levels and Sets allow you to control the selection and display of model components
in the PowerMILL graphics area.
You can Acquire components from the currently imported Model to a Level or Set.
Once acquired to a Level or Set, you can select, de-select, display, or hide Model
components from the individual Level or Set context menus.
The subtle differences between Levels and Sets are illustrated using the following
examples.
Creating Levels
1 From the Main menu, select File > Delete All and Tools > Reset Forms.
2 Select File > Import Model:
......\PowerMILL_Data\Models\CowlingWithClamps.dgk
The imported Model includes clamps, which:
must be avoided by all machining strategies created in the Project.
are not to be included during the calculation of the Block.
To make the model component selection easier, a new Level named Clamps is
created and all clamp surfaces are assigned to it. Another Level, named Splits is
created and all 6 of the split surfaces are assigned to it.
Create a Dia 16 tool with a 3 Tip Radius named D16t3.
In the PowerMILL explorer, right-click Levels and Sets and select Create Level.
Copyright © Delcam plc 7-1
7. Levels and Sets PowerMILL 2012
3 Rename the new Level Clamps.
4 Create another new level and Rename it as Splits.
All model components are currently acquired to the default General Level.
If the original CAD model has components already assigned to different Levels, then
these will be recreated when the model is imported into the PowerMILL project.
Acquiring model entities to a Level
1 In explorer, click on the bulb to switch off the Level, Clamps. The items acquired
to this level are not displayed.
2 In the graphics area, use the mouse and the Shift key to click and select the
surfaces that define the clamps.
3 In explorer, right-click the Clamps level and select Acquire Selected Model
Geometry. You can see that the clamps disappear from the view (The Level is
switched off).
7-2 Copyright © Delcam plc
PowerMILL 2012 7. Levels and Sets
4 Select the 6 Surfaces defining the split face and Acquire them to the level named
Splits.
5 Switch off the level named Splits to check that the correct surfaces have been
acquired.
6 Switch on all levels (The clamps and split faces reappear).
Now, create a Selected Surface Boundary to protect the clamps from being machined
inadvertently.
1 In explorer, right-click the Level, General and choose Select Surfaces. The main
component surfaces excluding the split faces are selected.
2 While still in the explorer, right-click the Splits level and choose Select Surfaces.
The split face surfaces are added to the current selection.
3 Calculate a Block using the default Box and Model options.
4 Use the default Rapid Move Heights and Start and End Point options.
Copyright © Delcam plc 7-3
7. Levels and Sets PowerMILL 2012
The Block is created to the dimensions of the selected surfaces.
5 Click in the graphics area away from the model to deselect all entities.
6 In explorer, click on the Level, General, and with the Ctrl key held down, click on
the Splits level.
Both the selected levels will be highlighted in the explorer.
7 Right-click on one of the highlighted levels and choose Select Surfaces. All
surfaces excluding the clamps are selected.
8 Create a Selected Surface Boundary with Radial Thickness 2 using the current
selection to produce the following segment.
7-4 Copyright © Delcam plc
PowerMILL 2012 7. Levels and Sets
9 Manually select the surfaces defining the central pocket, including the fillet.
10 Right-click the existing Boundary (1) and from the local menu, select Insert >
Model to add a new segment.
11 Check that both the Tool and Boundary are Active so that they are automatically
included in the Finishing Strategy.
12 Select Raster Finishing from the Finishing tab in the Strategy Selector and enter
data into the dialog exactly as shown below.
Copyright © Delcam plc 7-5
7. Levels and Sets PowerMILL 2012
13 Click Calculate to process the toolpath and then Cancel to close the dialog.
The Axial Offset of 2 mm in the outer boundary segment provides suitable clearance
around the clamps.
7-6 Copyright © Delcam plc
PowerMILL 2012 7. Levels and Sets
Switching Off a Level
1 In the PowerMILL explorer, switch off the light bulbs on the General and Splits
levels.
Only the Clamp and Split Surfaces are displayed in the graphics area.
2 Right-click the toolpath and select Settings to re-open the dialog.
3 Select Make a Copy and click Calculate to process a new toolpath.
4 Cancel the Raster Finishing dialog.
Even if a level is switched off, PowerMILL will still create toolpaths over the
acquired, hidden part of the model.
Copyright © Delcam plc 7-7
7. Levels and Sets PowerMILL 2012
Sets
A Model entity will always exist on a Level but not on more than one at the same
time. You cannot delete a Level while Model entities are acquired to it.
A Model entity can co-exist on more than one Set at the same time. You can delete
a Set while Model entities are acquired to it.
1 From the Main menu, click File > Delete All.
2 Click File > Import Model and select:
......\PowerMILL_Data\Models\YogurtTray.dgk
3 Create a Set and rename as AllPkts-Set.
4 Manually select all surfaces defining the 9 pockets.
5 With the 9 pockets still selected, right-click AllPkts-Set and select Acquire
Selected Model Geometry.
6 Manually select all surfaces defining the bottom left pocket.
7-8 Copyright © Delcam plc
PowerMILL 2012 7. Levels and Sets
The selected surfaces will soon be acquired to two Sets at the same time.
7 Create a Set and rename it as Pkt1-Set.
8 Right-click Pkt1-Set and select Acquire Selected Model Geometry.
9 Switch off both the General level and the Pkt1-Set set.
10 Switch on AllPkts-Set.
All surfaces acquired to AllPkts-Set are displayed, including those that exist on
the ‘switched off’ Set.
11 Switch off AllPkts-Set and then Switch on Pkt1-Set.
All surfaces acquired to Pkt1-Set are displayed. These are also displayed when the
AllPkts-Set is switched on and Pkt1-Set is switched off. This illustrates that model
entities can be acquired to different Sets at the same time.
1 Switch off Pkt1-Set and then Switch on AllPkts-Set.
2 Right-click AllPkts-Set and click Select Surfaces.
3 Create a new Level and rename it as AllPkts-Lev.
4 In explorer, right-click Level AllPkts-Lev and select Acquire Selected Model
Geometry.
5 Switch off all Levels and Sets except AllPkts-Lev.
All surfaces acquired to AllPkts-Lev are displayed.
Copyright © Delcam plc 7-9
7. Levels and Sets PowerMILL 2012
6 Create a new level, rename it as Pkt1-Lev, and switch it off.
7 Manually select all surfaces defining the bottom left pocket.
8 In the PowerMILL explorer, right-click Pkt1-Lev and from the pop-up menu
select Acquire Selected Model Geometry.
All surfaces defining the bottom left pocket disappear from the view on being
acquired to the (switched off) level Pkt1-Lev. This illustrates that unlike Sets, it is not
possible for model entities to be acquired to more than one Level at any one time.
Switch on Pkt1-Lev and the bottom left pocket surfaces is displayed again.
When using a combination of Levels and Sets on the model it is good practice
to keep the Sets visually switched off. If you want to select a particular Set,
then, in explorer, right-click the set and use one of the Select options from
the context menu.
This prevents confusion if you switch a Level off only to find the included
items are still visible due to a set containing the same items being switched
on.
7 - 10 Copyright © Delcam plc
PowerMILL 2012 8. Editing Toolpaths
8. Editing Toolpaths
Edit > Transform
The Transform option allows you to Move, Rotate, and Mirror toolpaths relative to an
active workplane.
Right-click the toolpath (in this example, BN10-Pocket1) and select Edit > Transform.
Transform > Move - The Move function allows a selected toolpath to be moved a
user-defined Distance along a selected axis.
Transform > Rotate - The Rotate function allows the rotation of a selected toolpath
by a user-defined Angle around a selected X, Y, or Z axis.
Transform > Mirror - This provides 3 options to mirror a selected toolpath across
the XY, XZ, or YZ planes. When a toolpath is mirrored, PowerMILL identifies the
gouge status to be unknown, so it is advisable to check for gouges.
It is important to note that when a toolpath is mirrored, the cutting direction
effectively becomes reversed.
In the following example a single toolpath is created and the Transform > Move
applied to produce toolpaths for the remaining cavities.
1 Delete All and Reset dialogs.
2 From File > Open Project open the following project:-
......\PowerMILL_Data\Projects\EditToolpaths_1
Copyright © Delcam plc 8-1
8. Editing Toolpaths PowerMILL 2012
The project contains a multi-cavity die and a Dia 10 Ball Nosed tool.
A toolpath will be created in the lower left cavity that is limited to a Selected
Surface Boundary.
3 Save Project As:
......\COURSEWORK\PowerMILL-Projects\Transform
4 Create a Block using Defined by > Box and Type > Model.
5 Reset the Rapid Move Heights.
6 Select the surfaces defining the bottom left pocket.
7 In the PowerMILL explorer, right-click Boundaries and select Create Boundary
> Selected Surfaces.
8 In the Selected Surface Boundary dialog, select Roll Over and enter a Tolerance of
0.02
8-2 Copyright © Delcam plc
PowerMILL 2012 8. Editing Toolpaths
9 Click Apply and Accept the dialog.
A Selected Surfaces > Boundary defines the limit where the selected tool and
associated parameters would lose contact with the selected surfaces while
simultaneously compensating for any adjacent unselected surfaces.
The option creates Boundary segments based on the total selection and not
individual surfaces.
1 Select an Optimised Constant Z finishing strategy.
2 Enter the values and settings exactly as shown below:
3 Click Calculate to process the toolpath and then click Cancel to close the dialog.
Copyright © Delcam plc 8-3
8. Editing Toolpaths PowerMILL 2012
The Edit > Transform option is used to create toolpaths in the remaining pockets.
4 In explorer, right-click the BN10-Pocket1 toolpath and select Simulate from Start,
and click Play in the Simulation toolbar.
It should be noted that the tool is travelling in a climb mill direction and
the sequence of cutting is also from the top of the job to the bottom.
Transforming toolpaths
Before transforming toolpaths, it is advisable to create a master copy of the original.
1 Right-click the BN10-Pocket1 toolpath and select Edit > Copy Toolpath > BN10-
Pocket1 and rename the copy BN10-Master.
2 Select the toolpath BN10-Master in the explorer list and with the left mouse key
depressed drag it onto Toolpaths to move it to the top of the list.
3 In the PowerMILL explorer, right-click the BN10-Pocket1 toolpath and select
Edit > Transform to display the Toolpath Transform toolbar.
4 On the Toolpath Transform toolbar, click Move .
5 On the Move toolbar, click Keep original with No. of Copies as 2.
6 In the data entry box located below the graphics area, enter the relative
distance along X as 80, and press Enter on your keyboard.
X Y Z values (separated by a space) are entered into this box as required.
8-4 Copyright © Delcam plc
PowerMILL 2012 8. Editing Toolpaths
7 In the Transform toolbar, click to close and accept the changes.
A new toolpath named Pocket1_1 has been created that includes 3 copies including
the original transformed along X by a distance of 80.
Gouge checking a toolpath
A next to the toolpath indicates that it has not been gouge checked directly to
the model.
1 In the PowerMILL explorer, activate the BN10-Pocket1_1 toolpath.
2 Right-click BN10-Pocket1_1 and select Verify > Toolpath.
3 In the Check list, select Gouges.
Copyright © Delcam plc 8-5
8. Editing Toolpaths PowerMILL 2012
4 Apply the dialog.
A PowerMILL information box is displayed with the gouge check status. In this
instance, no gouges have been found.
In explorer, the style of the icon also updates indicating that the toolpath has
successfully been gouge checked.
Exercise
5 Transform 2 Copies of the toolpath BN10-Pocket1_1 along Y by an incremental
value of 80.
6 Apply the Verify options to check the new toolpath for gouges.
7 Delete toolpaths Pocket1_1 and Pocket1_2.
8 Save Project As:
......\COURSEWORK\PowerMILL-Projects\Transform
8-6 Copyright © Delcam plc
PowerMILL 2012 8. Editing Toolpaths
Edit > Limit…
Edit > Limit provides a series of options to retrospectively trim a toolpath to a Plane,
Polygon, or Boundary.
Edit > Limit > To a Plane
Edit > Limit > To a Plane allows the user to select a plane at specified distance across
the X, Y, or Z Axis. Alternatively there is an arbitrary option which allows the user to
specify an origin point aligned with a direction vector in terms of X, Y, Z for the
Limiting plane.
Edit > Limit > to a Polygon
Using the mouse, you can sketch polygons with any number of sides.
This allows complex areas to be defined, with the option to save the Inside, Outside,
or Both sides of the polygon.
Before making a polygon ensure that the snap filter is set to pick Anywhere.
Copyright © Delcam plc 8-7
8. Editing Toolpaths PowerMILL 2012
Edit > Limit > to a Boundary
This provides the option to limit the toolpath to areas defined by an existing
Boundary. Again, the option exists to save the Inside, Outside, or Both toolpath
areas.
1 Delete All and Reset dialogs.
2 Import the model:
......\PowerMILL_Data\Models\Handle.dgk
3 Calculate a Block to the Max/Min Limits of the model and then:
a Lock the Z Min and Z Max.
b Enter Expansion 10.
c Click Calculate again.
4 Define a Dia 10mm Ball Nose named BN10.
5 In the Rapid Move Heights dialog, click Calculate to reset the tool to a safe height.
6 From the Strategy Selector > Finishing options, open the Constant Z Finishing
dialog and enter data exactly as shown below.
8-8 Copyright © Delcam plc
PowerMILL 2012 8. Editing Toolpaths
The created Constant Z finishing strategy is not very suitable for shallow areas of
the component.
To create a more suitable toolpath, a Boundary is created and the toolpath is
retrospectively limited to the steep areas.
7 Select the main upper surface on the model.
8 In the PowerMILL explorer, right-click Boundaries and select Selected Surface
to open the Selected Surface Boundary dialog.
9 Enter the data exactly as shown in the dialog and then click Apply and Accept
the dialog.
10 In the PowerMILL explorer, right-click the Active toolpath and select Edit >
Limit.
11 In the Toolpath Limit dialog which appears:
a From the Limit to list, select Limit to Boundary.
b In the Boundary list, select the boundary you just created.
c Click Apply to create a copy of the toolpath limited to outside the Boundary.
Copyright © Delcam plc 8-9
8. Editing Toolpaths PowerMILL 2012
The toolpath has been retrospectively limited to the outside of the boundary.
If the Delete Original option is selected, it causes the deletion of the
original toolpath once the new toolpath is created.
If the toolpath is re-processed any retrospective limiting will not apply to
the new or edited strategy. Changing the Order and Direction within
Toolpaths
Changing the Order and Direction within Toolpaths
For toolpaths containing internal link moves, the order and direction of the tool
tracks can be changed. For example, if a machining sequence starts at the bottom
of the part, and progresses upwards, reversing the order will change the tool track
sequence to start at the top of the part and make it progress downwards.
In this case, the direction in which the tool travels is unchanged. It is also possible
to apply Reorder and/or Reverse to selected tool tracks within a toolpath.
Typical reasons for applying Reorder and Reverse to toolpaths include minimising
fresh air, tool movements, or to comply with the recommended tooling
specifications (it is often a requirement in High Speed applications for the toolpath to
both climb mill and track upwards).
During applications where the base of a deep slot is to be climb milled, a uni-
directional Raster Finishing strategy will track across parallel, starting flush with one
sidewall and tracking towards the other. By locally editing the order and direction, a
more desirable strategy can be created where tracking starts along the centre of the
slot and progresses, climb milling, separately outwards towards both sidewalls.
1 Delete All and Reset dialogs.
2 From File > Open Project select the read-only Project:
......\PowerMILL_Data\Projects\EditToolpath_2
8 - 10 Copyright © Delcam plc
PowerMILL 2012 8. Editing Toolpaths
3 Click OK to close the PowerMILL Warning dialog.
4 In File > Save Project As:
......\COURSEWORK\PowerMILL-Projects\PunchInsert_1
5 In the PowerMILL explorer, Right mouse click on the toolpath bn12-finish-a1
and then from the local menu select Activate followed by Simulate from Start.
The tool Climb Mills across the form, stepping downwards to the base before
stepping up the other side.
Reordering the toolpath
Now, reorder the toolpath so that the tool Climb Mills down both sides of the
form.
1 Left-click to select all tool tracks on bn12-finish-a1 beyond the centre of the form
(Yellow in the illustration above).
2 In explorer, right-click the active toolpath, bn12-finish-a1, and select Edit >
Reorder to open the Toolpath Listing dialog.
Copyright © Delcam plc 8 - 11
8. Editing Toolpaths PowerMILL 2012
All existing tool tracks (identified by number) are listed in the current order of
machining.
The selected tool tracks are highlighted (blue) in the dialog.
3 Click on the Reverse Order button to reverse the sequence of the selected
tool tracks.
4 Click on the Reverse Direction button to reverse the direction of each selected
tool track.
The Order and Direction of the toolpath has been edited so that it climb mills in 2
groups of sequential tool tracks from the outer edges of the form towards the
centre of the base.
Vertical Arc Lead In and Extended Move Lead Out have been applied to the
above toolpath to identify the directional differences.
5 Save the Project As:
......\COURSEWORK\powerMILL-Projects\PunchInsert_1
8 - 12 Copyright © Delcam plc
PowerMILL 2012 8. Editing Toolpaths
Moving Start Points
Start points on the tool tracks can be moved to provide a more suitable position for
applying leads. This is achieved by defining a line that crosses the new start
positions on the toolpath.
1 Delete all and Reset forms.
2 Select File - Open Project:
......\PowerMILL_Data\Projects\limiting-example
3 Select an ISO1 view.
The toolpath start point needs to be moved to .
4 Select a View Down Z.
5 Right-click toolpath 1 and select Edit > Move Start Points. Click and select the two
points as shown.
6 Click to accept the change.
This has moved the start position.
Copyright © Delcam plc 8 - 13
8. Editing Toolpaths PowerMILL 2012
Moving multiple points
It is possible to apply the Move start points option on the toolpath to more than one
position.
1 Delete all and Reset dialogs.
2 Open the Project:
......\PowerMILL_Data\Projects\PunchForm10-Start
3 Save Project As:
......\COURSEWORK\PowerMILL_Projects\PunchForm10
4 Select a View from top (Z).
5 Right-click the active toolpath and select Edit > Move Start Points. The Move Start
Points toolbar is displayed.
6 If not already selected, on the toolbar, click the Move Start Points by drawing a
line button.
7 On each of the three locations shown below, in the listed order, click and select
2 points on both sides of the tool tracks.
- First move point selection points.
- Second move point selection points.
8 - 14 Copyright © Delcam plc
PowerMILL 2012 8. Editing Toolpaths
- Third move point selection points.
The final output looks similar to this:
The tool tracks are coloured blue while the Move Start Points toolbar is
active.
8 Click on the Move Start Point toolbar to accept the changes.
Copyright © Delcam plc 8 - 15
8. Editing Toolpaths PowerMILL 2012
Feeds and Speeds
You can modify Feed Rates using the Feeds and Speeds dialog to retrospectively
Apply them on the Active toolpath.
1 Delete All and Reset dialogs.
2 Select File > Open Project and open the read-only Project:
......\PowerMILL_Data\Projects\ExtraFeedrates-Start
3 Click OK to close the PowerMILL (Read-only) Warning dialog.
4 File > Save Project As:
......\COURSEWORK\PowerMILL-Projects\ExtraFeedrates-example
5 Undraw the Model, Block, Workplane, and Tool to display just the Toolpath and 3
Boundaries.
6 Activate both the toolpath and Boundary 2.
7 Right-click the toolpath and select Edit > Update Feed Rate Inside Boundary.
8 Enter value as 50 and click to apply the percentage difference from the
nominal Feed Rate within the Active Boundary.
8 - 16 Copyright © Delcam plc
PowerMILL 2012 8. Editing Toolpaths
The toolpath is split into two different coloured areas that are allocated a
separate Feed Rate as a percentage of the original.
The original Cutting Feedrate assigned to the toolpath was 450 mm/min.
9 Activate both the Toolpath and Boundary 3.
10 Right-click the Toolpath and in the local menu select Edit > Update Feed Rate
Inside Boundary.
11 Enter the value 100 and click to apply the percentage difference from the
nominal Feed Rate within the Active Boundary.
The central part of the Toolpath area, clear of the side wall, has changed back to
the nominal Feed Rate value.
12 To see the actual Feed Rate values assigned to the coloured areas of the
toolpath, in PowerMILL explorer, double-click on a Light bulb adjacent to the
toolpath.
In this case, the nominal Feed Rate is 450 mm/min and the modified section near
the intersection of the Base and Sidewall of the pocket is reduced by 50% to 225
mm/min. The colour of the values displayed in the Information dialog is the same
as the colours displayed on the toolpath.
Copyright © Delcam plc 8 - 17
8. Editing Toolpaths PowerMILL 2012
Safe Z and Start Z Positions
You can modify the tool Rapid Move Heights retrospectively and Apply it to the Active
toolpath.
Editing Tool Start and End Point Positions
Using the Start and End point dialog, you can modify the tool start and end points
and retrospectively Apply the Start Point/End Point to the Active toolpath.
8 - 18 Copyright © Delcam plc
PowerMILL 2012 9. Tool Holder Collision Checking
9. Tool Holder Collision
Checking
Collision Checking
Collision Checking can be applied retrospectively, as long as a tool Shank
and Holder are defined with the Active Tool. If the option Verify >
Collisions is applied, two additional toolpaths will be created from the
original, one being collision safe, and the other being in collision. At the
same time a copy of the Tool complete with appropriate modifications will
be substituted into the Original and Collision status toolpaths.
1 Select File > Delete all and Tools > Reset Forms from the main menu.
2 From the Examples folder, Import the model cowling.dgk.
3 Calculate the Block to Min/Max limits.
4 Reset Rapid Move Heights and the tool Start and End Point.
5 Create a Dia 5mm Ball Nose tool named BN5 with a length of 10 and tool
number of 1.
Copyright © Delcam plc 9 -1
9. Tool Holder Collision Checking PowerMILL 2012
6 Select the Shank tab.
7 Select Add a shank component .
8 Fill in the dialog exactly as shown in the image below.
9 Select the Holder tab.
10 Select Add holder component .
11 Fill in the form for the first Holder element exactly as shown in the image
below.
A picture of the current active Tool is displayed on the right hand side of
the dialog.
9-2 Copyright © Delcam plc
PowerMILL 2012 9. Tool Holder Collision Checking
Upper Diameter – the diameter at the top of the current section of the tool
Holder. This must be greater than or equal to the Lower Diameter.
Lower Diameter – the diameter at the bottom of the current section of the
tool Holder. This must be less than or equal to the Upper Diameter.
Length – the vertical height of the current Holder element.
Overhang – the length of the cutter protruding from the base of the Holder.
12 Select Add holder component .
13 Enter an Upper Diameter of 22, a Lower Diameter of 20 and a Length of 10.
14 Select Add holder component .
15 Enter an Upper Diameter of 30, a Lower Diameter of 30, a Length of 10 and
an Overhang of 15.
If it is required to modify or delete a Holder element, select (left
click) on one of them in the assembly illustration and it will turn pale.
The current values for that element will be displayed and available for
modification.
The same procedure applies to modify Shank elements.
16 Click Close.
17 Select Toolpath Strategies on the main toolbar.
18 From the Finishing options select a Raster Finishing strategy.
Copyright © Delcam plc 9 -3
9. Tool Holder Collision Checking PowerMILL 2012
19 Enter the name as RasterFinish, an angle of 45 and Stepover of 1.
20 Select Lower Left as the Start Corner.
21 Select Leads and Links .
22 In the Leads and Links dialog, select the tab Lead In and set the 1st and
2nd Choices to None.
23 Do exactly the same in the Lead Out tab.
24 In the Leads and Links dialog, select the Links tab, enter a Short/Long
Threshold of 2, set Short to Circular Arc and Long to Skim.
25 Click Calculate to process the toolpath and then click Cancel.
9-4 Copyright © Delcam plc
PowerMILL 2012 9. Tool Holder Collision Checking
The new, gouge free, Toolpath is generated but at this stage no collision
checking has been applied in relation to the Shank and Holder.
26 From the Main toolbar select Toolpath Verification .
The two Check options here are Collisions and Gouges.
Shank Clearance and Holder Clearance, allows the user to specify a
value for an additional, safe thickness around the tool Shank and Holder
elements.
27 In the Check box select Collisions.
28 Input values in the Shank Clearance 2 and Holder Clearance 3.
29 Click Apply.
Copyright © Delcam plc 9 -5
9. Tool Holder Collision Checking PowerMILL 2012
The above PowerMILL Information box appears with information on the
status of the original tool and required dimensional changes. In this case a
suggested tool Overhang of 26.4 is required. The default settings will
result in a modified tool being created along with 2 new toolpaths (The
collision and non-collision parts of the original toolpath). The new tool will
automatically be replaced into both the original and new (collision warning
area) toolpath. The original tool will remain in the new (collision safe area)
toolpath.
30 Click OK.
31 Click Accept on the Toolpath Verification dialog.
PowerMILL has created two new toolpaths, BN5-Raster Finish_1 and BN5-
RasterFinish_2. A new tool named BN5_1 has also been created in the tools
area of the explorer. This new tool has been created with the new valid
adjustments made i.e. Overhang 26.4.
32 Activate the toolpath RasterFinish_1 in the Explorer.
This toolpath only contains segments of the original toolpath, RasterFinish,
that are collision free so the original tool and tool holder, BN5, is still
associated with it.
9-6 Copyright © Delcam plc
PowerMILL 2012 9. Tool Holder Collision Checking
33 Activate the toolpath RasterFinish_2 in the Explorer.
This toolpath contains segments of the original toolpath that can only be
machined with an updated copy of the original tool.
34 Activate the original toolpath, RasterFinish, in the Explorer.
PowerMILL has replaced the newly created Tool, BN5_1 (with an extended
overhang) into BN5-RasterFinish and BN5-RasterFinish_2.
35 Select File > Save Project As:
......\COURSEWORK\PowerMILL-Projects\ToolCollisionExample
Copyright © Delcam plc 9 -7
9. Tool Holder Collision Checking PowerMILL 2012
Automatic Collision Checking
Tool Holder Collision Checking can also be applied during Toolpath
calculation.
If the Toolpath is calculated using a tool that includes a Shank and Holder
any part of the toolpath segments that would otherwise be in a collision
condition will not appear. These missing segments can then be machined
later using a modified Tool in conjunction with a Collision Safe Boundary.
1 Select File > Delete All and Tools > Reset Forms.
2 Open the Project:
......\PowerMILL_Data\Projects\ToolCollision_Start
3 Click OK on the PowerMILL Warning dialog.
4 Save Project As:
......\COURSEWORK\PowerMILL-Projects\ToolCollisionPro_1
5 Right-click on the RasterFinish toolpath in the explorer.
6 From the local menu, select Activate followed by Settings and in the Raster
Finishing dialog select the Copy toolpath icon .
7 With the Raster Finishing dialog open, select the Automatic Verification page
to open the following dialog:
9-8 Copyright © Delcam plc
PowerMILL 2012 9. Tool Holder Collision Checking
8 Tick the Automatic collision checking box, and for both Shank Clearance and
Holder Clearance input 1.0.
9 Calculate the Raster Finishing dialog to directly create a collision free
toolpath, RasterFinish_1.
This method does not inform the user a of a recommended new
Shank length for the missing area or automatically create a new compatible
tool (BN5_1).
Collision Safe Boundary
A toolpath for the remaining areas will require a new Dia 5 Ball Nosed tool
with increased Shank length. The additional Toolpath will be calculated to
limits set by a Collision Safe Boundary based on the current tool (bn5).
1 Ensure that the tool BN5 is Active.
2 In the PowerMILL explorer, right-click Boundaries, and from the local
menu select Create Boundary > Collision Safe.
Copyright © Delcam plc 9 -9
9. Tool Holder Collision Checking PowerMILL 2012
3 Apply the dialog.
The lower part of the central pocket is more suited to be finish machined
using an End Mill.
1 Select and Delete the 2 segments in the central pocket and the outer one.
2 In the explorer, right-click the Tool, BN5, and from the local menu select
Edit > Copy Tool (to create BN5-1).
3 Right-click over the new tool BN5-1 and from the local menu select Activate
followed by Settings.
9 - 10 Copyright © Delcam plc
PowerMILL 2012 9. Tool Holder Collision Checking
4 In the Tool Definition dialog select the Holder tab and change the Overhang
value to 30.0 before clicking Close.
5 Select Toolpath Strategies on the main toolbar.
6 Activate the new ‘long reach’ Tool BN5_1
7 From the Finishing options select a 3D Offset Finishing strategy and enter
data as shown in the form below.
Copyright © Delcam plc 9 - 11
9. Tool Holder Collision Checking PowerMILL 2012
8 Select the Limit page and select Boundary 1 with Trimming > Keep inside.
9 select the Automatic Verification page and tick Automatic collision
checking and input 1 for both Shank and Holder clearance.
10 Keep the previously used Automatic verification settings.
Note that Automatic Collision Checking is still active and as can be
seen in the above illustration there is no evidence of the toolpath being
fragmented.
9 - 12 Copyright © Delcam plc
PowerMILL 2012 10. Patterns
10. Patterns
Introduction
Patterns are 2D or 3D Wireframe entities used primarily for the control and creation
of toolpaths. A Pattern is either projected onto the model or traced in situ using
Pattern Finishing. Patterns can be used as a medium to take Wireframes in and out
of the Wireframe Modeller, Curve Modelling, or Curve Editor. Unlike Boundaries,
Patterns can contain open segments.
1 Select File > Delete All and Tools > Reset Forms.
2 Right-click on Patterns from the PowerMILL explorer and select Toolbar.
3 From the toolbar select Create pattern to create an empty Pattern named 1
into which the user can insert geometry.
When created, the Pattern is automatically assigned a number and made Active as
shown in the explorer.
Copyright © Delcam plc 10 - 1
10. Patterns PowerMILL 2012
Patterns are manipulated using one or more of the following toolbar options:
- Create Pattern (empty).
- Activate the picked pattern.
- Pick curves to add to the active Pattern.
- Automatic Pattern Generation (Open the Pattern Maker form).
- Insert File into Active Pattern (eg. dgk, pic, dxf, iges).
- Save Active Pattern as a file (dgk pic dxf).
- Insert Boundary into Active Pattern.
- Insert Active Toolpath into Active Pattern.
- Insert Model into Active Pattern (Selected Model).
- Curve modelling.
- Wireframe modelling (PS-Sketcher).
- Curve Editor.
Automatic Pattern Generation
The Automatic Pattern Generation icon opens the Pattern Maker dialog. This provides 6
different options allowing the user to create 4 different types of Offset Patterns
between 2 open segments or to the left and right of a single segment, an Offset
Pattern inside a closed segment, as well as a Trochoidal Pattern across a segment.
1 Select File > Delete All and Tools > Reset Forms.
2 Import the Model:
......\PowerMILL_Data\Models\phone.dgk
3 Select Block and Calculate a Block to model Limits.
4 Define a dia 12mm Ball Nose tool named BN12.
5 Reset the Rapid Move Heights .
6 Use the default settings for Start and End Points .
7 Select an Iso1 view to display the model.
10 - 2 Copyright © Delcam plc
PowerMILL 2012 10. Patterns
8 Select the ‘shutout’ surface as shown above.
9 Right-click on Boundaries, select the option Selected Surface from the Create
Boundary flyout menu options and enter the values shown below.
10 Apply the dialog.
11 Create a new (empty) Pattern .
12 Select the inner Boundary segment.
13 In the PowerMILL explorer, right-click on the new (empty) Pattern and from the
local menu select, Insert > Boundary.
14 Rename the Boundary as 1 and then click to accept.
15 Undraw the Boundary.
The selected Boundary segment will be copied as a Pattern segment as shown below.
Copyright © Delcam plc 10 - 3
10. Patterns PowerMILL 2012
1 Right-click on the Pattern segment and from the local menu select Edit >
Transform > Offset to open both the Curve Editor toolbar and the Offset dialog.
2 Select the Round Corners option and input a Distance value of 50 and press
Enter.
3 In the Curve Editor toolbar, click to accept.
4 In the PowerMILL explorer, click the light bulb on the Boundary to display it
again.
5 Select the inner Boundary segment.
10 - 4 Copyright © Delcam plc
PowerMILL 2012 10. Patterns
6 In the PowerMILL explorer, right-click on the Pattern and from the local menu
select, Insert > Boundary.
7 Input the Boundary Name (1) and click to accept.
8 Undraw the Boundary.
9 Right-click on the Pattern and from the local menu select Instrument to display
the direction arrows on the segments as shown in the image above.
10 Select the outer Pattern segment and from the local menu select Edit > Reverse
Selected (Both Pattern segments should run in the same direction).
The Automatic Pattern Generator will be used to create a new Pattern with a series of
segments merged between the 2 segments of the original Pattern. The resultant
toolpath will follow the contour of the component form as well as creating corner
free, tool tracks with constant material removal rate.
1 From the Pattern toolbar, select Create Pattern to create a new Pattern.
2 Select Automatic Pattern Generation .
3 With the new (empty) Pattern activated and the original Pattern displayed, select
both segments.
4 Select Create pattern along curves one-way with a Stepover value of 1.
Copyright © Delcam plc 10 - 5
10. Patterns PowerMILL 2012
The form allows the user to create a range of multi segment Pattern styles from
either 1 or 2 drive curves.
5 Click Apply, followed by Accept.
The new Pattern has been generated independently; between the two selected
segments of the original, de-activated Pattern (the above illustration shows a
2mm Stepover for visual reasons).
The new Pattern will now be used in a Pattern Finishing strategy.
6 Select a Pattern Finishing strategy.
10 - 6 Copyright © Delcam plc
PowerMILL 2012 10. Patterns
7 Ensure that the Boundary is not Active.
8 Enter the settings in the form exactly as shown below click Calculate to create
the toolpath and OK to close the form.
Copyright © Delcam plc 10 - 7
10. Patterns PowerMILL 2012
9 Undraw the Model, Boundary, and Patterns for a better view of the toolpath.
The Pattern Finishing toolpath is limited to exist within the defined material
Block.
Trochoidal Pattern Generator
The Trochoidal Pattern option within the Automatic Pattern Maker dialog is a technique
for machining slots, especially in High Speed Machining applications. The Trochoidal
Pattern consists of a continuous spiral of advancing loops which have the effect of
restricting the tool contact area to only a part of its circumference.
This method requires a tool diameter that is smaller than the slot to be machined.
The CNC controller then performs trochoidal movements to produce the full width
slot. Since the tool is no longer cutting at full width the problem of overheating is
effectively removed. This is essential where coated carbide cutters are used for High
Speed Machining of hardened steel.
1 Select File > Delete All and Tools > Reset Forms.
2 Select File > Import Model:
......\PowerMILL_DATA\Models\dashboard.dgk
3 Select an ISO 1 view.
The Slot will be machined using a Trochoidal Pattern.
4 Define the Block to Min/Max limits.
10 - 8 Copyright © Delcam plc
PowerMILL 2012 10. Patterns
5 In the explorer, right-click on Patterns and select Toolbar.
6 Select Create Pattern from the Patterns toolbar.
7 Select Insert File into Active Pattern from the Patterns toolbar and load in the
file:
......\PowerMILL_DATA\Patterns\trochoidal_pattern.pic
8 Select Create Pattern (again) from the Patterns toolbar.
9 Select Insert File into Active Pattern from the Patterns toolbar and load in the
file:
......\PowerMILL_DATA\Patterns\StartHole.pic
Before producing a Slot, a Helically drilled hole of diameter 8mm must be machined to
create clearance for a Slot drill to plunge down to the full Slot depth. This is achieved
by using Feature Sets (Covered in more detail in the next chapter).
1 Define a Ball Nose tool of 6 Diameter named BN6.
2 Right-click over Feature Sets in the Explorer and select Create Feature Set to open
the new Feature dialog.
3 Select the vertical Pattern.
4 Select the tab Create on the Feature form and enter the values shown in the image
below, and then select Apply.
Copyright © Delcam plc 10 - 9
10. Patterns PowerMILL 2012
A new Feature will be created that represents the hole ready for the helical
drilling.
5 Click Apply, followed by Close.
6 Click Strategies on the main toolbar and then select the Drilling tab.
7 In the form select Drilling and then OK to open the Drilling dialog.
8 With the left mouse key depressed, drag the cursor over the Hole Feature to
select it.
9 In the Drilling dialog, select Cycle type Helical, input a Pitch of 1 and then
click Calculate, followed by Cancel.
10 - 10 Copyright © Delcam plc
PowerMILL 2012 10. Patterns
10 Run a toolpath simulation and observe the Helical drilling strategy.
You can see on the simulation that the tool is Climb Milling in an anti-clockwise
direction. The 9mm Diameter hole has now provided some clearance for a smaller
tool to plunge into the Slot prior to performing a Trochoidal milling operation.
Feature Sets are not gouge checked to a Surface model so care must be
taken when creating them with regard to both size and position.
11 Create an End Mill of Diameter 6mm called EM6.
12 Deactivate Pattern 1 (trochoidal_curve), but keep it displayed by toggling the
light bulb.
13 Create another empty Pattern (3) which will become Active.
14 Select the (de-activated) curved Pattern (1) with the left mouse button.
15 Right mouse click on Pattern (3) Select Automatic Pattern Generation .
16 In the Pattern Maker dialog, select the Trochoidal option and enter the data
exactly as shown below. Click Apply, then Accept.
Copyright © Delcam plc 10 - 11
10. Patterns PowerMILL 2012
The Radius must not be a value greater than half the Width. A fine
Stepover is required when applying to High Speed Machining of hardened
steel.
If the Radius value used in the Pattern Maker form was 2.5 the resultant Pattern
would appear as shown below:
17 Select Strategies .
18 On the Finishing tab, select the Pattern Finishing strategy to open the Pattern
Finishing dialog.
19 Enter the values exactly as shown in the image below.
20 Click Calculate to create the toolpath and then OK to close dialog.
10 - 12 Copyright © Delcam plc
PowerMILL 2012 10. Patterns
The 6mm End Mill tool will plunge into the previously created 8.5mm clearance
Hole.
The Trochoidal toolpath defaults to a Climb Mill direction and is ideally suited to
High Speed Machining applications.
21 Activate the toolpath 1 (drilling) in the PowerMILL explorer.
22 Select Block .
23 Select Defined by > Box.
24 Input values into the form exactly as shown for the Limits - Min and Max to create
a Block definition locally along the back half the slot width.
25 Click Accept.
Copyright © Delcam plc 10 - 13
10. Patterns PowerMILL 2012
26 Suitably position the View (as shown below) in the graphics area in preparation
for toggling into ViewMILL.
27 Select ViewMILL On/Suspend on the ViewMill toolbar.
28 Select Plain Shaded Image .
29 Visually check both the Helical and Trochoidal toolpaths in turn with ViewMILL.
Helical drill toolpath.
Trochoidal mill toolpath.
10 - 14 Copyright © Delcam plc
PowerMILL 2012 10. Patterns
Patterns applied to 3D Offset machining
A Pattern can be used as the form to be offset across the area of a 3D Offset
Finishing strategy. The following exercise requires the creation of a Selected Surface
Boundary along with a pattern (created along one of the sides of the Boundary) to
control both the toolpath shape and order across a 3D Offset Finishing strategy.
1 Select File > Delete All and Tools > Reset Forms
2 Import the model:
......\PowerMILL_Data\Models\Speaker.dgk
3 Define a Dia 6 Ball Nose tool with the name BN6.
4 Define a material Block to Min/Max limits.
5 Reset the Rapid Move Heights.
6 Select the 3 shaded surfaces as shown in the following diagram.
7 Create a Selected Surfaces Boundary with a Tolerance value of 0.02
Copyright © Delcam plc 10 - 15
10. Patterns PowerMILL 2012
8 From the Pattern toolbar click Create Pattern followed by Insert Boundary
into active pattern .
9 Undraw both the Model and Boundary to visually isolate the Pattern.
Only the leading edge of the Pattern is required. The remaining parts are
to be removed.
10 From the Pattern toolbar, select Curve Modelling to open the following
toolbar:
Define Start Point
Define End Point
11 Select Define Start Point and left-click on the left hand Key-Point in the above
image.
12 Select Define End Point and left-click on the right hand Key-Point in the above
image.
13 Left-click on the lower ‘leading edge’ of the pattern to create a new open segment
between the start and end points.
Save
Exit
14 Click Save and then Exit the Curve Modelling toolbar.
10 - 16 Copyright © Delcam plc
PowerMILL 2012 10. Patterns
15 Left-click on the top edge (away from the new segment) of the original pattern
segment.
16 From the local pattern menu, select Edit > Delete Selected Components leaving
only the newly defined, leading edge segment.
Also in the local Pattern menu select Instrument to display the direction of the
segment.
If it is not running in the direction (shown above) select the segment and
apply Edit > Reverse Selected.
17 Select a 3D Offset Finishing strategy and enter data into the dialog exactly as
shown below.
18 Click Calculate to create the toolpath and then OK to close the dialog.
Copyright © Delcam plc 10 - 17
10. Patterns PowerMILL 2012
Draw Leads and Draw Links have both been switched off for a clearer view of the
toolpath.
The above toolpath starts at the lowest point following the pattern while offsetting
across the limiting boundary in a Climb milling direction. With the addition of suitable
Lead In and Lead Out moves this is an ideal strategy for High Speed Machining.
If a pattern is not selected in the 3D Offset dialog, machining strategy follows the
shape of the boundary segment, as shown above.
3D Offset Finishing controlled by Pattern Exercise
It is not compulsory for the pattern used to control the toolpath to be coincident with
the limiting boundary. In the following exercise it is required that you create a
toolpath trimmed inside a boundary with the tool tracks following a pattern running
centrally along the base of a circular recess:
1 Select File > Delete All and Tools > Reset Forms
2 Open the Project:
......\PowerMILL_Data\Projects\PatternBlock_Start
10 - 18 Copyright © Delcam plc
PowerMILL 2012 10. Patterns
3 Click OK to close the PowerMILL Warning and Save Project As:
......\COURSEWORK\PowerMILL-Projects\PatternBlock_ex1
4 Create a material Block, Defined By - Box to the Model limits.
5 In the Rapid Move Heights dialog, click Reset to Safe Heights.
6 Create a Pattern using Insert Model on the wireframe arc (included with the
Model) running centrally along the recessed form.
7 Select the 5 surfaces that define the recessed form and create a Selected
Surfaces Boundary using a 0.01 tolerance, relative to the active BN16 tool.
8 Create a 3D Offset, Finishing strategy that is limited Inside the Boundary with the
order and shape of the tool tracks controlled by the pattern.
Copyright © Delcam plc 10 - 19
10. Patterns PowerMILL 2012
Deep Pattern machining
If a Pattern Finishing is applied with a negative Thickness it will only create a toolpath
if the inserted value is less than the tip radius of the defined cutting tool. As an
extreme example, this makes it impossible to use a thickness value less than zero
where an End Mill is being used.
It is, however, possible to produce a Pattern Finishing strategy that machines deeper
into the model if Axial Offset is used in place of a Thickness value. This is achieved
by first projecting the pattern to be flush with the surface (relative to the tool
geometry) and then by using different options in conjunction with a negative Axial
Offset value with gouge checking unticked.
The strategy produced will not be based on a 3D offset of the model form but
will be a series of copies of the original pattern stacked downwards.
1 Select File > Delete All and Tools > Reset Forms.
2 Open the read only Project:
...... \PowerMILL_Data\Projects\DeepPattern_Start
3 Click OK to close the PowerMILL Warning and Save Project As:
......\COURSEWORK\PowerMILL-Projects\DeepPattern_ex1
The project consists of component surfaces and a pattern on Z0 representing the
text ‘RH’ ready to be engraved into the component form to a depth of -3.
4 Calculate a material Block, Defined By - Box, using Type - Model.
5 Create a Dia 5 Ball Nosed tool with the name BN5.
6 Reset the Rapid Move Heights.
7 In the explorer, right-click over the actual Pattern 1 and from the local menu
select Edit > Drop to project it downwards onto the model.
This projects the pattern down Z, while compensating for the tooling
parameters.
10 - 20 Copyright © Delcam plc
PowerMILL 2012 10. Patterns
8 From the main toolbar, select Toolpath Strategies and in the dialog select
Finishing followed by the Pattern Finishing option.
9 Enter the data into the dialog exactly as shown and click Calculate.
The Thickness of -3.0 exceeds the Tip Radius of the Dia 5 Ball Nosed tool hence
instead of a toolpath appearing, the following PowerMILL Error form is
displayed.
10 Click OK to close the PowerMILL Error message and modify the data in the
Pattern Finishing dialog as shown below.
Copyright © Delcam plc 10 - 21
10. Patterns PowerMILL 2012
Base Position - Drive Curve
Axial Offset -3.0
Gouge Check - unticked
Thickness 0
11 Select the Multiple cuts page and input data exactly as shown below.
Mode - Offset down
Upper limit – ticked with value -1.0 (First pass at 1mm below the Pattern)
Maximum Stepdown 1.0
12 Click Calculate to create the toolpath and then OK to close the dialog.
10 - 22 Copyright © Delcam plc
PowerMILL 2012 10. Patterns
The Reversed lettering, Pattern ‘RH’ is now recessed into the Punch form to a depth
of 3mm.
The above toolpath will be identified in the explorer with a red gouge
warning.
Copyright © Delcam plc 10 - 23
10. Patterns PowerMILL 2012
10 - 24 Copyright © Delcam plc
PowerMILL 2012 11. Curve Editor
11. Curve Editor
Introduction
This is a wireframe constructor within PowerMILL that provides the user with a more
powerful set of tools for the creation and modification of Boundaries and Patterns. It
is accessed via the local Boundary or Pattern menu option, Curve Editor... During
construction, the geometry items can also be snapped onto key points on a
displayed CAD model.
Boundary modifications using the Curve Editor
A Shallow Boundary will be created in the following example and although correct to
the settings applied, it will benefit from further modification to provide improved
machining strategies. The modifications aim to make the toolpaths, continuously
follow the lower, component contour by bridging the gap between the 2 outer
segments as well as smoothing any jagged sections of the segments. Due to
technical limitations, it is not possible to directly apply Boundary Editing for these
changes. The easiest and most effective method is to make use the powerful tools
available in the Curve Editor.
1 Select File > Delete All and Tools > Reset Forms.
2 Import the Model:
......\PowerMILL_Data\models\cowling.dgk
3 Calculate a block Defined by - Box to Min/Max Limits.
4 Create a Ball Nose cutter of Diameter 10mm named BN10.
5 Reset both the Rapid Move Heights and Start and End Points.
Copyright © Delcam plc 11 - 1
11. Curve Editor PowerMILL 2012
6 In the PowerMill explorer, right-click Boundaries and from the local menu
select Create Boundary > Shallow
7 Set limit tool centre to block edge.
8 Select Apply followed by Accept.
9 Undraw the model to view Boundary 1.
The boundary will be modified so that the gap is removed between the two
current outer, closed, segments forming separate inner and outer segments. In
addition to this, two of the other segments, which contain jagged sections, will
be smoothed.
10 Right-click Boundary 1 in the Explorer and from the menu options select Curve
Editor.
The Curve Editor toolbar will appear above the PowerMILL graphics area.
Some licensed icons are temporarily greyed out, only becoming available
when a related entity is selected.
11 Select a view down Z for a top view of the inserted boundary.
12 Click Line from the top toolbar then select Create a single line .
Note: It is essential that the Intelligent Cursor is active (ticked):-
If not, this is set in the Curve Editor Options menu:-
-- Intelligent Cursor -- Snapping Options -- (Tick all boxes).
11 - 2 Copyright © Delcam plc
PowerMILL 2012 11. Curve Editor
13 Using the left mouse button, snap (Key points) to create single lines across the
ends of the four gaps, as shown in the image below.
14 Select the Single Line option to switch it off.
15 To remove redundant spans on the curves, click the Limits option to access
Interactively limit wireframes.
16 Click Interactively limit wireframes and using the left mouse button, select the
parts of the curve (arrowed) to be removed.
17 Select the Interactively limit wireframes option to switch it off.
Copyright © Delcam plc 11 - 3
11. Curve Editor PowerMILL 2012
18 Zoom into the middle of the area covered by the 3 inner segments.
Note the jagged effect caused by spikes along this section.
19 Create 4 single lines, snapped to key points and pointing outwards from the
curve outside the jagged regions (as shown above).
These will be used as markers to provide a start and end point for new,
replacement smoothed curves along the jagged sections. The markers will then
be used as the limit to trim away the unwanted, jagged sections of the original
curve.
20 Click Curve on the main toolbar then select Create a Bezier Curve from the
Curve toolbar.
21 For the upper section, generate a new, smoother, curve by snapping
strategically placed key points within this region, starting and ending by
snapping to the ends (Key Point) of the marker lines.
The selection of suitable key points requires a certain amount of skill on the
part of the user. Where it is required to follow the original form closely input
several, equispaced points. Where the original shape needs to be smoothed
out input the minimum of equispaced points along the form.
22 Repeat this process for the lower section.
23 Select the Upper original curve and select the Cut Item option.
11 - 4 Copyright © Delcam plc
PowerMILL 2012 11. Curve Editor
24 Click the key points at the lower end of each line to cut the original curve.
25 Repeat the above process on the lower original curve and select and delete
all the unwanted segments between the 2 pairs of lines.
26 Then, select and delete the 4 vertical lines.
27 Right-click away from the wireframe and select Unblank from the flyout menu.
28 Create a new smooth Bezier Curve to replace the one indicated above.
Copyright © Delcam plc 11 - 5
11. Curve Editor PowerMILL 2012
The Curves used in the above wireframes will consist of open or closed
segments, but if they are to be used to recreate a boundary they must form
single entity, closed loops. Only closed forms will appear as boundary
segments when returned to PowerMILL.
1 Select all boundary segments by dragging a box over them with the left hand
mouse key depressed.
2 Select the option Merge selected segments to join together all groups of
curves that butt up to each other.
The wireframe will now consist of five single segments as reported in the
PowerMILL Information box (above right).
3 Left click in the graphics area away from the segments to deselect them.
If any segments are selected then the remainder will no longer exist on
return to the main PowerMILL window.
4 Select to Accept changes and export the wireframe back to PowerMILL to
replace the original boundary.
The modified boundary is positioned back over the model close to its original 3D
form. The new smoothed contours are now a more suitable shape for use in the 3D
Offset Finishing strategy.
5 Generate a Constant Z Finishing toolpath using the default values but with the
Boundary Trimming option set to Keep Outside (Steep areas).
11 - 6 Copyright © Delcam plc
PowerMILL 2012 11. Curve Editor
6 Generate a 3D Offset finishing toolpath (using the default values) with the
Boundary Trimming option set to Keep Inside (Shallow areas).
7 Select File > Save Project As:
.....\COURSEWORK\PowerMILL-Projects\Boundary-mod
These are the resultant toolpaths with the Leads and Links undrawn.
The techniques used in this example can equally be applied to Patterns,
which also have the added advantage on being able to exist both as open or
closed segments (Boundaries cannot contain open segments).
The same Curve Editor toolbar is accessed via the local Pattern menu.
Copyright © Delcam plc 11 - 7
11. Curve Editor PowerMILL 2012
Input of Drawing detail as a Pattern using the Wireframe
Modelling
An empty pattern can be inserted into the Curve editor thereby providing the user
with an effective way to input Drawing Detail suitable for the creation of 2.5D Feature
Sets.
1 Select File - Delete All and Tools > Reset Forms.
2 In the PowerMILL explorer select Workplanes - Create Workplane.
3 The Workplane editor toolbar will become active as soon as a new workplane
is created on the global datum.
4 Select the green tick to exit the Workplane Editor toolbar.
11 - 8 Copyright © Delcam plc
PowerMILL 2012 11. Curve Editor
5 From the PowerMILL explorer, create an empty pattern, right mouse click on it
and from the local menu select Curve editor.
6 From the Curve Editor select Rectangle option.
7 Input 0 in the Command Input box (located to the right and below the graphics
area) and press the return key to accept.
This will fix the corner of the Rectangle of Lines to the active XYZ datum.
8 Input 155 100 in the Command Input box and press the return key to accept the X
and Y dimensions of the Rectangle.
9 Select the corner Radius option and input 10.
10 Create a new Rectangle of lines using 100 25 to define the start corner.
11 In the data input box, switch from Absolute to Relative input and
enter 40 50 for the X and Y dimensions.
Copyright © Delcam plc 11 - 9
11. Curve Editor PowerMILL 2012
12 From the Create a circle options select the full Circle option.
13 Input a Radius value of 25.
14 Input 50 50 in the Command Input box followed by the return key.
15 Create another Circle with a centre at 50 90 and a radius value of 3.
16 Click on to close the circle creation options.
17 With the new Dia 6 circle selected, open the transforms options and select
Create pattern of objects .
11 - 10 Copyright © Delcam plc
PowerMILL 2012 11. Curve Editor
18 On the dialog, select the Circular tab and enter Angle 30, Number 12 and select
Reposition rotation axis , and snap to the Centre of the large circle.
19 Select Accept on the Multiple Transform dialog.
Copyright © Delcam plc 11 - 11
11. Curve Editor PowerMILL 2012
The geometry creation is now complete and is ready to be returned to the
PowerMILL Project as the contents of the Pattern.
20 Left click in the graphics area away from the segments to deselect them.
If any segments are selected then the remainder will no longer exist on
return to the main PowerMILL window.
21 Select to Accept changes and export the wireframe back to PowerMILL to
replace the original boundary.
22 Select File > Save Project As:
......\COURSEWORK\PowerMILL-Projects\2DModel
11 - 12 Copyright © Delcam plc
PowerMILL 2012 12. 2D machining
12. 2D Machining
Introduction
PowerMILL has a range of 2D strategies that include direct 2D Curve machining,
Face Milling, and Feature machining. The original wireframe can either be
Pattern or wireframe Model entities.
Feature Machining
Features are wireframe entities (Pattern or wireframe Model), extruded along Z. During
creation they are specifically defined as a Pocket, Slot, Boss, Hole, Circular pocket, or
Circular boss. It is also possible to extract Hole features directly from a Surface or
Solid model, and as an option during 3D Area Clearance strategies for pre-drilling of
plunge move positions. Groups of Features are created within a Feature Set. It is
essential that a Feature Set includes all separate Features that need to work
together to create a 2D Feature machining strategy.
On completion of a Feature Set, the 2.5D Area Clearance strategies apply to all except
Hole Features to create roughing, semi finishing, and finishing strategies.
Drilling options can only be applied to Hole Features. A comprehensive, list of cycle
types are supported including; Standard drilling, Boring, Helical milling, Tapping and
Thread Milling.
There are six different types of Feature which respond specifically to the 2.5D
Feature machining options:-
Pocket, relates to the area inside a Feature. Machining will occur inside the
Feature.
Slot, relates to the tool tracking along the Feature contour (with or without LH or
RH cutter compensation).
Boss, relates to the area outside the Feature. Machining will occur outside the
Feature.
Hole, this type of Feature is specifically used with Drilling strategies and can be
defined from points, lines, circles, curves, or directly from CAD model data.
Circular Pocket - a circular pocket is defined from points, circles or curves.
Circular Boss - a circular boss is defined from points, circles or curves.
It is not possible to change an existing a Feature to one of a different type.
Copyright © Delcam plc 12 - 1
12. 2D Machining PowerMILL 2012
Creating Features from Pattern segments
1 Select File > Delete All and Tools > Reset Forms.
2 Open the Read-Only Project:
......\PowerMILL_Data\Projects\2D-Drawing
The imported Project contains a Pattern defining 2D geometry ready to be used to
create a Feature Set.
3 Select File > Save Project As:
......\COURSEWORK\PowerMILL-Projects\2DPatternExample
4 In the explorer, right-click Feature Sets to access the local menu and select
Create Feature Set.
5 A new (empty) Feature Set - 1 will appear in the explorer and the Feature dialog
will open ready to build the 2.5D model.
6 Select the larger, rectangular Pattern Segment and enter values exactly as shown
in the above right Feature dialog before clicking Apply (Do not close the dialog).
12 - 2 Copyright © Delcam plc
PowerMILL 2012 12. 2D machining
The first Feature is the main component body defined as a Boss (as shown
above).
7 Select both, the filleted rectangle and the large circle Pattern Segments and
enter values exactly as shown in the above left Feature Form before selecting
Apply (Do not close the form).
If the form is closed by mistake, to reactivate on the same Feature Set,
right- click on Feature Set-1 in the explorer and in the local menu select
Settings.
Copyright © Delcam plc 12 - 3
12. 2D Machining PowerMILL 2012
8 Select all 12 of the Dia 6 circles and enter values exactly as shown in the above
left Feature dialog before clicking Apply.
The contents of the Feature Set (1) should be similar to the above illustration
(Note: A naming system has been used where a Boss is prefixed with a B, a
Pocket with a P, and a Hole with an H).
The Feature Set is now complete and ready for the creation of suitable 2.5D
Machining Strategies.
2D Feature Set Machining
1 Define a Dia 10 - tiprad 1 - Length 50 tool named D10TR1.
2 Click to open the Block dialog and set the Type as Feature before clicking
Calculate.
3 Click to open the Rapid Move Heights dialog and click Calculate.
4 Click to open the Toolpath Strategies dialog and select 2.5D Area Clearance.
5 Select Feature Set Area Clearance and input the data exactly as shown in the
following dialog.
12 - 4 Copyright © Delcam plc
PowerMILL 2012 12. 2D machining
6 Click Calculate to process the toolpath and then click Cancel to close the dialog.
7 Select Feature Set Profile and input data exactly as shown in the following dialog.
Copyright © Delcam plc 12 - 5
12. 2D Machining PowerMILL 2012
8 Click Calculate to process the toolpath and then click Cancel to close the dialog.
Note the tool is plunging directly onto the form down Z. This situation will be
changed retrospectively by applying appropriate options in the Leads and
Links dialog.
9 Click to open the Leads and Links dialog. For Lead In - 1st Choice select Pocket
Centre followed by Copy to Lead Out before clicking Apply.
12 - 6 Copyright © Delcam plc
PowerMILL 2012 12. 2D machining
10 Define a Dia 6 Drill - Length 50 and named Drill6.
11 Click to open the Toolpath Strategies dialog and select Drilling.
12 In the Toolpath Strategies dialog, select Drilling to open the Drilling dialog
(below) and then click Select to open the Feature Selection dialog.
Copyright © Delcam plc 12 - 7
12. 2D Machining PowerMILL 2012
13 In the Feature Selection dialog, click Select to include all of the defined holes in
the Feature Set.
14 Enter other data into the Drilling dialog exactly as shown above before clicking
Calculate.
15 Close the Drilling and Hole Selection dialogs.
12 - 8 Copyright © Delcam plc
PowerMILL 2012 12. 2D machining
2D Machining Exercise
For this exercise the following 2D drawing will be used:
1 Select File > Delete All and Tools > Reset Forms
2 Import the 2D wireframe model (as shown above):
......\Powermill_Data\Models\2d_Wizard_Example.dgk
3 Create appropriate Feature Sets to the above drawing dimensions.
1st Feature Set
The outer square and small tapered, central upstand are created as Boss
Features.
The intermediate square is created as a tapered Pocket.
The four Dia 15 circles are created as Hole Features.
2nd Feature Set
The Slot Feature is best created in a second Feature Set.
Copyright © Delcam plc 12 - 9
12. 2D Machining PowerMILL 2012
4 Create a Dia10 End Mill named Em10 (Roughing, Semi-finishing of main Pocket
and Finishing of Slot Feature).
5 Create a Dia 10 Tapered Tipped tool named D10Tr3A5, with Tip Radius 3, Taper
Angle 5Deg, Length 25, Taper Diameter 7.5 (Final Finishing of tapered walls Main
Pocket and small Boss).
6 Create a Shank of length 30 and 2 Holder entities (Lower Dia 20 and Upper
Dia 30) both of length 25.
To calculate the Taper Height based on the Taper Angle and base Taper
Diameter, the Manual Input icon , adjacent to the Taper Height, is clicked
to apply the Calculate option to this parameter.
7 Create a Dia 15 Drill named Drill15.
8 Create suitable 2D machining strategies to produce an end result similar to that
shown in the following ViewMill illustrations.
12 - 10 Copyright © Delcam plc
PowerMILL 2012 12. 2D machining
Suggested Strategies:
Main Block and Central Pocket
EM10 - Feature Set Area Clear – Offset all
D10Tr3A5 - Feature set Profile
Drill15 - Drilling
Copyright © Delcam plc 12 - 11
12. 2D Machining PowerMILL 2012
The Slot will be machined independently from the main pocket and for this
reason it is better to define it in a separate Feature Set.
The Y dimension of the existing Block will have to be adjusted to fully,
include the Slot Feature.
EM10 - Feature Set Profile
Width of Slot is achieved by creating multiple toolpaths that use the 3
different Slot Cutting options starting with Centreline.
12 - 12 Copyright © Delcam plc
PowerMILL 2012 12. 2D machining
Creating Features directly from holes in the Model
As well as being able to use imported 2D geometry, Hole Features can be
automatically defined from selected Holes in the 3D Surface or Solid model.
1 Select File > Delete All and Tools > Reset Forms.
2 Select File > Import Model:
......\PowerMILL_Data\Models\corner_bowl.dgk
3 Make sure the Block is not defined at this stage, as the top of the Hole Features
will be created at the nearest Z dimension (Max or Min) of the Block. This is
likely to result in some holes being created the wrong way up (It is however
possible to reverse a Hole Feature).
4 Select the whole model.
5 Right-click Feature Sets and select Recognise Holes in Model.
6 Input data into the Feature dialog exactly as shown above and click Apply.
7 Calculate a Block defined by a Box around the model.
8 Undraw the model.
Copyright © Delcam plc 12 - 13
12. 2D Machining PowerMILL 2012
A Hole Feature is created for each of the selected holes in the model (including the
counter-bores).
9 Define suitable tools, then drill and counter bore the holes using the Drilling
options.
Hole Capping
Hole Features can be used as the basis for capping holes in the model. If the
intersection of the hole and the top face is non-planar, PowerMILL will cap the hole
with a curved surface, matching the tangency of the surrounding surface. Note this
method will not produce an accurate 3D capping surface if the top of the hole is
intersected by 2 or more surfaces.
Example
The following example illustrates the process of capping cylindrical Hole Features
defined from a 3D model.
1 Select File > Delete All and Tools > Reset Forms.
2 Import the model:
......\PowerMILL_Data\ Block_with_holes.dgk
12 - 14 Copyright © Delcam plc
PowerMILL 2012 12. 2D machining
3 Calculate a Block defined by a Box around the model (In this case the Holes will
be created upside down).
4 Select the whole model by holding down the left mouse button and dragging a
box over it.
Next Hole Features will be created from the model.
5 Select Recognise Holes in Model.
The tops of the holes are defined as the shortest distance from the top or bottom
of the material Block. In this case all Hole Features are created upside down.
If the Block had not been defined prior to this, then the Hole Features would
have been created the ‘right way up’ relative to the Z Axis.
Any holes in the CAD model that are aligned to a different orientation from the Z
Axis, will automatically be assigned to a new Feature Set along with a new
Workplane.
In this case the holes were deliberately created upside down to illustrate the
Reverse Holes editing option.
6 Right-click Feature Set 1 and in the menu click Select All followed by Edit >
Reverse Selected Holes.
Copyright © Delcam plc 12 - 15
12. 2D Machining PowerMILL 2012
7 Finally, select the top surface and in the explorer, right-click Feature Set 1 and
select the Cap Holes option.
The new cap Surfaces will be generated (Tangential to the selected top surface)
in a new model called Capping Surfaces created along with a new level of the
same name.
8 Click the light bulb to undraw Feature Set 1 ( ).
9 Expand Levels by clicking on the + symbol ( ).
10 Click the light bulb to undraw main surfaces ( ).
The new capping surfaces may be created inside out (Surface Normals reversed).
If required they can be selected and from the local Surfaces menu Reverse
Selected can be applied.
The Capping Surfaces are automatically assigned to the new Level for easy
selection.
11 Click on the light bulb to draw the Block with holes level back on.
12 - 16 Copyright © Delcam plc
PowerMILL 2012 12. 2D machining
Thread Milling
Thread Milling is included as one of the Drilling options.
If the Cycle Type - Thread Milling option is selected, the tool plunges centrally to a
specified depth, leads on to the sidewall, and then pitches upwards before leading
off.
Within the options it is possible to apply a number of passes (stepping outwards by
an allowance value) to avoid tool overload. It is also possible to choose either a
Right Hand or Left Hand thread.
1 Select File > Delete All and Tools > Reset forms.
2 Open the Project:
......\PowerMILL_Data\Projects\ThreadMILL1-Start
The imported Project is Locked to prevent it from being altered; hence the first
step is to Save As a separate Project locally with a different name.
3 Select File > Save Project As:
.....\COURSEWORK\PowerMILL-Projects\ThreadMILL-Example1
Copyright © Delcam plc 12 - 17
12. 2D Machining PowerMILL 2012
4 Activate the Thread Milling Tool named M40-Coarse-Pitch-5.
5 Activate the Pocket Feature around the centre wall of the component.
6 Select Toolpath Strategies and in the Strategy Selector dialog, select Drilling.
7 In The Drilling dialog, set the Cycle Type to Thread Milling, Radial Thickness -3,
Pitch 5, Name M40-RH-Thread, leaving all other parameters as default (as shown
below).
8 Calculate the form to produce the Thread Mill toolpath and then Cancel.
12 - 18 Copyright © Delcam plc
PowerMILL 2012 12. 2D machining
9 Create a new Block using Defined by - Box along with Type - Model and Calculate
to the exact component dimensions.
10 Right-click the NC Program MC-All (Do not activate it) and in the local menu
select Simulate from Start.
11 Open a new ViewMILL session and run a simulation of all toolpaths. (Do not
activate a toolpath, to ensure that the current Block definition is maintained).
The completed ViewMILL simulation is as shown above.
12 Select File - Save Project.
Copyright © Delcam plc 12 - 19
12. 2D Machining PowerMILL 2012
2D Curve Machining
PowerMILL Pro contains 4 new strategies designed for more efficient 2D Machining
applications. These include:
Face Milling.
2D Curve Area Clearance.
2D Curve Profile.
Chamfer Milling.
Example 1
1 Select File > Delete All and Tools > Reset forms.
2 Open the Project:
......\PowerMILL_Data\Projects\Pro-2DMachiningStart
The imported Project contains 4 Tools and 3 Patterns (CurveAll shown above)
defining the 2D geometry to be used in the 2D Machining options. The Project is
Locked to prevent it from being altered hence the first step is to Save As a
separate Project locally with a different name.
3 Select File > Save Project As:
......\COURSEWORK\PowerMILL-Projects\PRO-2DMachining
4 Activate the Pattern named CurveAll.
5 In the Block dialog, set Defined by - Box followed by Type - Active Pattern and
select Calculate (Do not close the dialog).
6 In the Maximum Z Co-ordinate box input 22 before clicking Accept to close the
dialog.
12 - 20 Copyright © Delcam plc
PowerMILL 2012 12. 2D machining
7 In Rapid Move Heights click Reset to Safe Heights.
8 Activate the Face Milling tool named D50T6.
9 From the 2.5D Area Clearance options select Face Milling and enter data into the
dialog exactly as shown below.
10 Click Calculate to process the toolpath.
Copyright © Delcam plc 12 - 21
12. 2D Machining PowerMILL 2012
11 Activate the Tip Radiused tool named D16T3.
12 From the 2.5D Area Clearance options select 2D Curve Area Clearance and enter
data into the form exactly as shown below.
13 Select the Cut distances page and input Stepdown 10.
12 - 22 Copyright © Delcam plc
PowerMILL 2012 12. 2D machining
14 From the main Curve Area Clearance page, Curve options, select Interactively
modify machinable sections .
These options enable the user to have full control of direction of cut and the areas
to be machined.
While the Curve Area Clearance form is open, the areas to be machined are
displayed as a shaded preview.
15 Select to exit the Edit Machining Sections toolbar.
16 Select Calculate to process the toolpath and then Cancel the dialog.
17 Activate the End Mill named EM16.
18 From the 2.5D Area Clearance options select 2D Curve Profile and enter data into
the dialog exactly as shown below.
Copyright © Delcam plc 12 - 23
12. 2D Machining PowerMILL 2012
19 Select the Cut distances page and input Stepdown 25.
20 Click Calculate to process the toolpath and then click Cancel to close the dialog.
21 Activate the Chamfer Tool named D25TrA45.
12 - 24 Copyright © Delcam plc
PowerMILL 2012 12. 2D machining
22 From the 2.5D Area Clearance options select Chamfer Milling and enter data into
the dialog exactly as shown below.
23 Select the Cut distances page and input Number of cuts as 1.
24 Click Calculate to process the toolpath (Do not close the dialog).
The resultant Chamfer Milling strategy has appeared on the wrong side of the
Pattern.
Copyright © Delcam plc 12 - 25
12. 2D Machining PowerMILL 2012
The toolpath needs to be recycled with the Chamfer Milling tool tracks changed to
appear on the inside of the Pattern segments.
25 In the Chamfer Milling dialog, select the Recycle icon to enable changes to be
made to the above strategy.
26 Select Interactively modify machinable sections to access the Edit Machinable
Sections toolbar.
27 Select the Reverse machining side option, followed by to accept the changes
and close the toolbar.
28 In the main Chamfer Milling dialog, click Calculate to process the toolpath (Do not
close the form).
The Chamfer Milling options selected result in the angled part of the tool
overlapping the base of the Chamfer by 1mm.
A surface model of the finished component has been imported to provide a visual
check of the Chamfer Machining. The 1mm tool overlap at the base of the chamfer
is clearly visible in the above illustrations.
29 Run a ViewMILL simulation of the whole machining process.
12 - 26 Copyright © Delcam plc
PowerMILL 2012 12. 2D machining
Cutter Compensation Example
Where applicable a Cutter Compensation page is available in the explorer of the 2.5D
Machining Strategy dialogs.
30 Select File - Delete All and Tools - Reset forms.
31 In the PowerMILL explorer right click on Patterns and from the local menu
select Create Pattern.
32 Rename the Pattern as Profile1.
33 Right click on the new Pattern and from the local menu select Curve Editor.
34 Select Rectangle from the lines options.
35 In the data input box (below the graphics area) input 0 to set the 1st corner of
the rectangle, followed by 100 50 to define the X Y dimensions.
Copyright © Delcam plc 12 - 27
12. 2D Machining PowerMILL 2012
36 Select Rectangle from the lines options again to deselect it.
37 Select the green tick to close the Curve Editor and accept the rectangular
Pattern.
38 From Workplanes select Create Workplane and from the toolbar, select the
green tick to create it at the 0 datum position.
39 Activate the new Workplane.
40 Create a Dia 10 End Mill named EM10.
41 Open the Block form and using Defined by – Box and Type – Active Pattern
set, select Calculate.
42 Input the value for Min Z as -20 and then lock both Min Z and Max Z
values.
43 In Expansion input 15 and then select Calculate to add stock solely to the X
and Y dimensions of the Block.
12 - 28 Copyright © Delcam plc
PowerMILL 2012 12. 2D machining
44 Open the Rapid Move Heights form and select Calculate.
45 In the Toolpath Strategies form select the 2.5 Area Clearance options.
46 Then select the 2D Curve profile strategy and enter data as shown in the
following illustration.
47 Select the Cut Distances page and input 20 for both the Stock depth and the
Stepdown.
48 Return to the Curve Profile page and select the Edit Machining Sections
options.
49 Select Reverse machining side to move the profiling pass to the outside of the
Pattern.
Copyright © Delcam plc 12 - 29
12. 2D Machining PowerMILL 2012
The above preview shows the cutter being switched from the inside to the outside of
the Pattern prior to calculating the toolpath.
This toolpath will not contain any data that relates to Tool Compensation
output.
50 Select the green tick to accept the changes and exit Edit Machining Sections.
51 Calculate the Curve Profile toolpath.
52 Open the Leads and Links form and select Lead in – Horizontal Arc – Angle
110 and Rad 10.
53 Copy the Lead In settings to the Lead Out.
54 Select Extensions and input Extended move as 10 for both Inward and
Outward.
55 Apply the Leads and Links form.
56 Right click on the Active Toolpath (EM10-Profile-NoComp) and from the local
menu select Settings to open the Curve Profile dialog.
57 Once the Curve Profile form is open select the Make a Copy option.
58 Rename the new toolpath as EM10-Profile-FullComp.
59 Select the Cutter Compensation page, tick the CNC cutter compensation
box, and select Type as Full radius.
12 - 30 Copyright © Delcam plc
PowerMILL 2012 12. 2D machining
60 Calculate the new Curve Profile toolpath, but do not close the form.
61 Select the Make a Copy option again.
62 Rename the new toolpath as EM10-Profile-WearComp.
63 Select the Cutter Compensation page, tick the CNC cutter compensation
box, and select Type as Tool wear.
64 Calculate the new Curve Profile toolpath, but do not close the form.
The cutting moves for EM10-Profile-FullComp using the Full Radius
compensation are output dimensionally on the actual 2D Curve.
The cutting moves for EM10-Profile-WearComp and EM10-Profile-
NoComp are dimensionally output to include the tool radius offset from the
original curve.
For the 2 toolpaths with compensation applied, the heid NCData output file
will include an RL code. This allows the operator to input and apply
compensation values into the machine tool controller, registry as required.
65 Save the Project As:-
......\COURSEWORK\PowerMILL-Projects\ToolCompExample
Copyright © Delcam plc 12 - 31
12. 2D Machining PowerMILL 2012
Viewing the NCData output files for a heid controller
66 In the PowerMILL explorer, right mouse click on NC Programs and from the
local menu select Preferences.
67 Browse to the folder containing the Machine Tool Option files and from the list
select the file heid.opt and click the Open tab.
68 Apply and Accept the NC Preferences form.
69 In the PowerMILL explorer right mouse click on Toolpaths and from the local
menu select Create Individual NC Programs.
70 Right mouse click on NC Programs and from the local menu select Write All.
71 Minimise the PowerMILL window to access the Desktop options and select
Windows explorer.
72 Once Windows explorer has opened, browse to C:\temp\NCPrograms.
73 In Windows explorer, right mouse click on an NCdata output file and from
the local menu select Open with – Wordpad.
74 Repeat stage 73 for all 3 NCdata output files and compare the output.
12 - 32 Copyright © Delcam plc
PowerMILL 2012 12. 2D machining
Full Compensation Wear Compensation
The output file using Full Compensation is exactly matching the geometry
of the 100 X 50 rectangular Pattern.
The output file using Wear Compensation is offset by 10mm (the cutter
radius) outside the 100 X 50 rectangular Pattern.
Displaying the compensated toolpath for Full radius
The cutting moves for EM10-Profile-FullComp using the Full Radius compensation
can be displayed in PowerMILL as would be output to an NCdata output file.
75 Activate the toolpath EM10-Profile-FullComp.
76 Select on the Toolpath toolbar.
The fully compensated toolpath, EM10-Profile-FullComp is visually displayed as
shown above.
77 Save the Project As:-
......\COURSEWORK\PowerMILL-Projects\ToolCompExample
Copyright © Delcam plc 12 - 33
12. 2D Machining PowerMILL 2012
Protected Cutter Compensation
With Type – Full Radius selected any internal (concave) corners will need to have a
suitable minimum radius value included to allow for corner radii that are less than
the required full offset value.
12 - 34 Copyright © Delcam plc
PowerMILL 2012 12. 2D machining
2D Curve Machining Example – Inc. Clamp Avoidance
1 Select File > Delete All and Tools > Reset forms.
2 Open the Project:
......\PowerMILL_Data\Projects\2DCurveProfileSplit-Start
The imported Project also contains a Dia25 End Mill and a Pattern defining the 2D
geometry used in the existing 2D Machining Strategy. The Project is Locked to
prevent it from being modified; hence the first step is to Save As a separate Project
locally with a different name.
3 Select File > Save Project As:
......\COURSEWORK\PowerMILL-Projects\2DCurveProfileSplit-EX1
The existing 2D Curve profile toolpath is clearly passing straight through the
defined clamp positions. This will be fixed by applying the Split Section option that
is accessed from the 2D Curve Profile form.
4 Select a View down Z.
5 Ensure that the Pattern - OuterForm is displayed (explorer, light bulb on).
Copyright © Delcam plc 12 - 35
12. 2D Machining PowerMILL 2012
6 Right click on the toolpath EM25-FullProfile and from the local menu ensure
Activate is ticked and then select Settings.
7 Once the Curve Profile form is open select the Make a Copy option.
8 Rename the new toolpath as EM25-SplitProfile.
9 On the Curve profile page select Interactively modify machinable sections.
10 With the local toolbar open, move the cursor to a point on the left had side of
the Pattern segment, and then right click to open the local menu.
11 From the local menu select Split Section and an extra start and end point will
be created on the Pattern at this point.
12 - 36 Copyright © Delcam plc
PowerMILL 2012 12. 2D machining
12 From the main pull down menus select Draw – Cursor – Cross Hair (Ctrl H).
The cross hair will be displayed on the cursor to assist with alignment of
start and end point.
13 Using the left mouse key, drag the new green - start point along the Pattern
to a position to the right of the upper left clamp (as shown below).
14 Locate and drag the corresponding red - end point to a position to the right of
the lower left clamp (as shown above).
15 Repeat the process on the other span and drag the start and end points to the
left hand side of the Pattern (as shown above).
16 Split the toolpath again twice, to the left of both the upper and lower right
clamps (as shown below).
17 Move the new start and end points to form 4 distinct spans along the Pattern
as shown in the following diagram.
For accurate alignment use the displayed cross hairs and key points.
Copyright © Delcam plc 12 - 37
12. 2D Machining PowerMILL 2012
18 Once the 4 new spans have been aligned, select the green tick in the Edit
Machining Sections toolbar to accept the modifications.
19 Back in the Curve Profile machining form select Calculate to process the new
EM25-SplitProfile toolpath and then OK to close the form.
To check visually check the toolpath for collisions, a triangle model of the stock
along with the clamps will be imported and used as the ViewMILL Block.
20 Select an ISO 1 view.
21 Right mouse click on the toolpath EM25-SplitProfile in the PowerMILL
explorer and from the local menu select Simulate from start.
22 Open the Block form and select Defined by – Triangles and Coordinate
System - Global Transform (See diagram on next page).
23 Select the Load block from file option and browse to the model:-
......\PowerMILL_Data\Triangles\2DCurveprofileSplit.dmt
24 Accept the Block form.
12 - 38 Copyright © Delcam plc
PowerMILL 2012 12. 2D machining
The Block will appear as shown below (Opacity slider set to full))
25 Connect ViewMILL to the toolpath simulation and run with the Rainbow
Shaded Image option set.
The tool is no longer crashing through the clamp positions.
26 Select File - Save to update the stored Project.
Copyright © Delcam plc 12 - 39
12. 2D Machining PowerMILL 2012
12 - 40 Copyright © Delcam plc
PowerMILL 2012 13. NC Programs
13. NC Programs
Introduction
Once a series of toolpaths have been generated their names can be listed in an NC
Program file to be post processed as an output file for a specific NC machine control.
Any number of toolpaths can be included and reordered as required depending on
the limitations of the particular NC machine along with the associated post
processor.
If the NC machine has a tool change facility then toolpaths created with different
cutter sizes can be included in the same NC Program.
If the NC machine does not have a tool change facility then only toolpaths created
with the same cutter can be included in the same NC Program.
1 Select File > Delete All and Tools > Reset Forms.
2 Open the ‘read only’ Project:
......\PowerMILL_Data\Projects\NCProgram-Start
3 Select File > Save Project As:-
......\COURSEWORK\PowerMILL-Projects\NCProgram-ex1
4 From the top menu bar, select Tools > Customise Paths.
5 In the PowerMILL Paths dialog, select NC Program Output followed by Add path
to top of list .
It is now required to define a path to where the Post Processed files (NCdata)
are to be stored.
6 In the PowerMILL Path dialog, select the path C:\temp\NCPrograms.
Copyright © Delcam plc 13 - 1
13. NC Programs PowerMILL 2012
The destination folder NCPrograms must exist in your pc otherwise you
cannot output the NC Program files.
7 Click OK.
The Use Project - On option
An alternative method to control the destination for NCdata output is to set the
active Project as the default, destination for outputting NC Data files. In the
NCPrograms - Preferences form, switch Use Project to ON.
On applying the Write command on an NC Program a folder named NC Programs
will be created in the individual Project folder containing the associated NCdata
output file.
Setting the NC Preferences
1 In the PowerMILL explorer, right-click NC Programs and select Preferences.
13 - 2 Copyright © Delcam plc
PowerMILL 2012 13. NC Programs
2 In the NC Preferences dialog, select the folder icon to access the machine tool
Option File list.
3 Select the heid426.opt and click Open.
The selected option file determines which Machine Tool output language is
applied to the NC Program.
It is not unusual to have more than one Option File for the same machine
tool to allow for different operational requirements.
4 Click Accept on the NC Preferences dialog.
Copyright © Delcam plc 13 - 3
13. NC Programs PowerMILL 2012
Creating the NC Program
1 In the PowerMILL explorer, right-click on NC Program and from the local menu,
select Create NC Program.
2 Enter the name Job_646_top and click Accept.
3 In the Explorer select the +/- box by NC Programs to toggle a display of the
contents (Job_646_top) on or off.
One or more Toolpaths can be added to the active, NC Program.
4 Select the Area Clearance icon with the left mouse button and keep it held down,
drag the mouse and the icon will take on a ghosted appearance.
13 - 4 Copyright © Delcam plc
PowerMILL 2012 13. NC Programs
5 Drag the ghosted, toolpath onto the active NC Program (Job_646_top) and
release the mouse button. In the PowerMILL explorer, NC Programs area
select the +/- box by Job_646_top to toggle a display of the contents
(Roughing_16).
6 Drag the other toolpaths into the last file in the active NC program area to
maintain the required machining order.
You can remove individual toolpaths from the NC Program list.
7 Right-click any of the toolpaths in the current NC Program to access the local
Toolpath options, but do not apply any of the options at this stage.
8 Right-click on the NC Program Job_646_top and select Settings.
You can open (and edit) the NC Program form current by selecting
Settings from the local right click menu.
Copyright © Delcam plc 13 - 5
13. NC Programs PowerMILL 2012
You can override most of the inherent settings assigned to a toolpath in
the above dialog. The toolpath row is selected and relevant values (Tool
Number, Coolant, etc) are then modified before clicking Apply. It is useful
to be able to alter items at this stage without having to go back and
modify settings in the original toolpath.
9 Click Accept.
10 Right-click on the NC Program, Job_646_top and select Write to create the Post-
Processed output file.
During the translation an Information window appears containing a progress
report.
Newly created Toolpaths are automatically added to the Active NC program.
It can be useful to Create and Activate an NC program prior to toolpath creation
to save having to drag them in later as a separate operation.
13 - 6 Copyright © Delcam plc
PowerMILL 2012 13. NC Programs
11 Deactivate the NC Program, Job_646_top in the PowerMILL explorer.
12 Create a 3D Offset finishing toolpath, named 1 using the 10_B tool and a
Stepover value of 1.
It is not always required to output all of the toolpaths in one NC Program.
As a result it is possible to quickly create an NC Program directly from an
individual toolpath entity.
13 Right-click on the toolpath named 1 and select Create Individual NC Programs.
14 A new NC Program is created. Select the + symbol to the left of NC Program 1 to
access its contents (the + symbol will change to a - symbol).
15 Right-click on the NC Program 1, select Rename and enter the name -
Job_646_top_xtra.
16 Right-click on the Job_646_top_xtra and select Write to action the post processing.
Viewing the NC-Data output
Once Post-processed, the NC Data output file can be viewed directly from the local
menu.
Right-click on the NC Program, Job_646_top and from the local menu select
View File.
An Information dialog will open to enable the user to view (but not edit) the
contents of the NC Data output file.
Copyright © Delcam plc 13 - 7
13. NC Programs PowerMILL 2012
Manually Editing the NC-Data output
If the user needs to edit the code manually, then the NC-Data output file will have
to be edited in Wordpad.
1 From Windows Explorer, browse to C:\temp\NCPrograms to where the NC-Data files
are downloaded.
2 Right-click on one of the NC-Data files and from the local menu, select Open With
> Wordpad.
3 From the main (top) toolbar select File > Save to update the Project followed by
Close.
13 - 8 Copyright © Delcam plc
PowerMILL 2012 14. Setup Sheets
14. Setup Sheets
Introduction
All the Setup data required from a PowerMILL project such as cutter definitions,
images and information relating to toolpaths can be downloaded as HTML files and
then printed out as required. This is essential for the CNC Operators who will be
running the programs.
The full selection of Setup Sheets options are accessed from an individual NC
program > menu. To demonstrate the Setup Sheet options, an existing PowerMILL
Project will be opened that already includes an NC Program.
1 Select Delete > All and Tools > Reset forms.
2 Open the Project:
......\PowerMILL_Data\Projects\SetupSheet-Start
3 Select Save Project As:
......\COURSEWORK\PowerMILL_Projects\SetupSheet-ex1
4 From the main pulldown menus select Tools > Options > Setup Sheets > Setup
Sheets, and tick the box; Load Setup Sheets with Project and Accept the form.
5 In the PowerMILL explorer right-click on NC Programs and select Setup Sheets
> Settings…
6 In the Project Settings dialog, enter the information as shown below and click
Close.
Copyright © Delcam plc 14 - 1
14. Setup Sheets PowerMILL 2012
There are 2 other tabs for the user to input further information as User
Defined Settings and Project Notes.
7 Ensure that no tools or toolpaths are visible and only the shaded model and
wireframe Block are shown in an ISO 1 view.
8 Right-click on the NC Program named MC-all and from the local menu select
Setup Sheets > Snapshot > Current View.
14 - 2 Copyright © Delcam plc
PowerMILL 2012 14. Setup Sheets
An image of the model has now been captured and will be automatically used on
the front page of the setup sheet.
9 Undraw the model leaving the wireframe block as the only displayed item.
10 Ensure that the NCProgram - MC-all is displayed (light bulb icon on).
11 Right-click on the NC Program - MC-all again and select Setup Sheets > Snapshot >
All Toolpaths > Iso View.
Images of all the toolpaths in the selected NC program have now been captured.
Each toolpath will have its own page on the Setup Sheet.
12 Right-click on the NC Program - MC-all again and select Setup Sheets - Preview.
This action will create the Setup Sheet, HTML files.
The PowerMILL Setup Sheets: Index is displayed on the left side of the
screen.
Copyright © Delcam plc 14 - 3
14. Setup Sheets PowerMILL 2012
The first HTML Setup Sheet page (Project Setup Sheet-ex1) is displayed on
the right.
13 From the Index page select the Toolpath and Summary pages in turn and view
the content.
Each HTML page can be printed out as individual items. Right-click on the
page and from the local menu, select Print Picture, as shown below.
14 - 4 Copyright © Delcam plc
PowerMILL 2012 14. Setup Sheets
The Full Summary Page 1 is as shown below.
Copyright © Delcam plc 14 - 5
14. Setup Sheets PowerMILL 2012
14 Right-click on the NC Program - MC-all and select Setup Sheets > Export.
Export stores all the Setup Sheets as HTML documents into the current
Project Folder.
Setup Sheets can be printed internally from PowerMILL or externally from
the Exported HTML documents.
Inputting of Text onto a Setup Sheet > Toolpath Page
1 In the NC Program, MC-All, right-click on EM16-Rgh-A1 and from the local menu,
select Enter Snapshot Mode.
2 Once the Annotate toolbar appears left mouse click in the graphics area to open
the Edit Snapshot Annotation.
3 Input the text shown above, change the Font Size to Large, and in the Graphics
area, left mouse click at the required position before clicking Accept.
14 - 6 Copyright © Delcam plc
PowerMILL 2012 14. Setup Sheets
4 Select the save snapshot as current view option (Not the Take a snapshot icon
above it in the main Annotate toolbar!).
5 Select x to close the Annotate toolbar.
The setup sheet will be re-processed to include the above text.
6 To view the modified Snapshot, right-click EM16-Rgh-A1 in the NC Program and
select Setup Sheets > Snapshot > Preview.
The toolpath and text image shown on the previous page will be displayed in the
Preview.
7 Switch the Preview window back to the PowerMILL explorer .
8 From NC Programs, right-click on MC-All and from the menus select Setup Sheets
> Preview.
9 From the Index, select the Toolpath EM16-Rgh-A1 to display its HTML setup sheet
page.
Copyright © Delcam plc 14 - 7
14. Setup Sheets PowerMILL 2012
Customising Setup Sheets
By editing the HTML templates it is possible to customise the output of the Setup
Sheets to according to your requirements.
To edit these templates it is useful to have some HTML editing software. There are
free downloads available from the web. Microsoft Word can also be used but this can
give unpredictable results.
Always create a copy of the template document so that the original is still
available if things go wrong.
1 Right-click on the NC Program named MC-all and select the option Setup Sheets >
Paths.
2 On the Paths tab select the folder icon in the Toolpath > Write field.
14 - 8 Copyright © Delcam plc
PowerMILL 2012 14. Setup Sheets
3 Browse to ......\setup-sheets\...... and open the Toolpath2 html file (customized
template)
4 Click Close on the Setup Sheets dialog.
5 Right-click on the NC Program named MC-all select the option, Setup Sheets >
Preview and re-run the Setup Sheets using the new template.
Copyright © Delcam plc 14 - 9
14. Setup Sheets PowerMILL 2012
14 - 10 Copyright © Delcam plc
PowerMILL 2012 15. Specialist Finishing
15. Specialist Finishing
Projection Machining.
Projection Finishing provides greater control of the projection direction of machining
strategies onto a component. Applications include the machining of undercut
features using specialist tooling and a more accurate finish for features positioned at
complex angles to the tool axis. Projection Machining is also an essential strategy for
use with Five Axis tool alignment applications.
There are five different strategies Point, Line, Plane, Curve, and Surface Projection.
The simplest way to understand the principle of projection machining is to regard
the first four strategies comparable to beams of light radiating into or away from a
defined source.
A Point strategy is similar to light radiating from a single light bulb.
A Plane strategy is similar to light radiating from a rectangular floodlight.
A Line strategy is similar to light radiating from a fluorescent tube.
Copyright © Delcam plc 15 - 1
15. Specialist Finishing PowerMILL 2012
A Curve projection strategy is similar to light radiating from a curved neon tube.
A Surface projection projects the tool Inwards or Outwards along the normals of
a selected surface.
In the Finishing dialog, the projection direction can be toggled from Outwards to
Inwards towards the defined source. This is an important option depending on
whether a cavity or up stand is to be machined.
Within the projection machining forms some angular definitions are input using
Azimuth and Elevation. By using a combination of the two any complex 3D angle can
be defined.
Azimuth Angle:- Starting from +X = 0 this is the angle anticlockwise around the Z
plane.
This is shown on the chamber model, with a view looking down the Z-axis.
Elevation Angles - this is the angle of lift above the Z plane
This is shown on the chamber model, with a view looking down the X-axis.
15 - 2 Copyright © Delcam plc
PowerMILL 2012 15. Specialist Finishing
Plane Projection Example
All five Projection Machining strategies can be set to machine undercut features if
used with suitable tooling such as Disc or Spherical. The following example shows an
application using Plane strategy.
1 Delete All and Reset forms.
2 From File > Open Project:
......\PowerMILL_Data\Projects\Heatsink-Ucut-Start
3 Save the Project as:
......\COURSEWORK\PowerMILL_Projects\ Heatsink-Ucut-EX1
4 Open the Block form and with Defined by - Box and Type - Model set select
Calculate.
5 Simulate both of the existing toolpaths in ViewMILL.
Copyright © Delcam plc 15 - 3
15. Specialist Finishing PowerMILL 2012
6 Return the ViewMILL simulation to the No-Image view .
7 Activate the D75-H4-T1 Disc Cutter.
8 Calculate the Y values of the Block to include an expansion of 40.
9 From the Toolpath strategies dialog, select Projection Plane Finishing and fill in the
pages of the dialog exactly as shown below.
The Location is the local datum for the projection strategy. All other coordinates
entered in the dialog are relative to this point.
15 - 4 Copyright © Delcam plc
PowerMILL 2012 15. Specialist Finishing
The values for the Start and End heights can be obtained by viewing the model in
the X direction and using the cursor position to display Z values at the bottom
right of the screen.
10 Select Preview to view the Plane Projection pattern.
The Projection Plane > Preview is displayed as shown and the user can
dynamically alter the view to visually check for potential adjustments.
When using projection finishing, (Point, Line or Plane), the Anchor Point must be
positioned (along the projection direction) away from the model by at least the
cutter radius.
11 Select Calculate to create the toolpath.
Copyright © Delcam plc 15 - 5
15. Specialist Finishing PowerMILL 2012
Observe that the tool is gouging through the fins when it retracts at the end of
each pass. This is confirmed by the red toolpath, icon displaying an exclamation
mark in the explorer.
In this case suitable Leads and Links will be applied to easily rectify the problem.
1 Open the Leads and Links dialog and select the Lead In tab.
15 - 6 Copyright © Delcam plc
PowerMILL 2012 15. Specialist Finishing
2 Input the following information:
1st Choice - Straight
Distance 40
Angle 0
3 Select the Lead Out the same as Lead in tab.
4 Apply and Accept the dialog.
The toolpath is automatically updated and the red warning icon in the Explorer
has changed to green.
5 Save, but do not close, the project as it is to be continued in the next section.
Surface Projection Example
Surface Projection will be used for the finishing strategy as it will provide a
consistent stepover within the undercut regions. To allow this a specially created,
single, reference surface will be imported (To create this surface the user would
require the services of a suitable CAD package such as PowerSHAPE). The reference
surface does not necessarily have to represent the true shape of the finished
component. In practice it could be positioned inside, outside, or flush with the actual
model surfaces to be machined. In this example the reference surface is flush with
the existing model.
1 Import the additional model:
......\PowerMILL_data\models\heatsink-ref.dgk
The new imported surface appears as a separate item in the Models section of the
explorer. This will assist when selecting it as the reference surface to be used with
the surface projection dialog.
Copyright © Delcam plc 15 - 7
15. Specialist Finishing PowerMILL 2012
2 From the main pull down tabs select View - Toolbar - Command to open the
command input window below the graphics area and type in the following 3
lines:-
EDIT SURFPROJ AUTORANGE OFF
EDIT SURFPROJ RANGEMIN –1
EDIT SURFPROJ RANGEMAX 1
This is to restrict the tool projection distance to within 0.5mm of the reference
surface. Otherwise it would be projected onto non-undercut faces on the outside
of the model.
The default setting is restored by typing EDIT SURFPROJ AUTORANGE
ON.
3 From the Toolpath strategies dialog, select Projection Surface Finishing.
4 In the PowerMILL explorer, right-click the model, Heatsink-ref and from the
local pull down menu click Select Surfaces.
15 - 8 Copyright © Delcam plc
PowerMILL 2012 15. Specialist Finishing
5 In the Surface Projection dialog input the settings and data exactly as shown
below.
6 Select Ordering as One way.
7 Set the Start Corner as: Max U max V
8 Select Preview.
Copyright © Delcam plc 15 - 9
15. Specialist Finishing PowerMILL 2012
The Preview pattern for the Surface Projection strategy is displayed on the
reference surface (for clarity, a stepover value of 3 was used in this illustration).
9 Calculate the surface projection dialog to create the following toolpath.
The unidirectional toolpath is shown here without the defined Leads and
Links displayed.
A suitable Lead In and Lead Out must be applied to prevent the tool from
gouging through the overhang.
The application of Surface Projection has produced a finishing strategy with a
consistent stepover across all of the undercut areas.
10 Select File > Save to update the stored Project.
15 - 10 Copyright © Delcam plc
PowerMILL 2012 15. Specialist Finishing
Line Projection Example
1 Select File > Delete All and Tools > Reset forms.
2 Select File > Open Project:
......\PowerMILL_Data\Projects\ucut_proj
The master project is read-only. Before the content can be edited or updated it
must be Saved As a new Project.
3 Select File > Save Project As:
......\COURSEWORK\PowerMILL-Projects\Line-Projection
4 Select an ISO 3 view.
The imported project (training_ucut_proj) contains a Model, Block, Roughing and
semi-Finishing strategies with 1mm and 0.3 thickness values respectively. The
undercut regions have not yet been machined.
5 Simulate the Rough and Semi-Fin toolpaths in ViewMILL.
Tipped Disc cutters will be used for machining the undercut areas. The toolpath will
be created by projecting a suitable strategy inwards, towards a vertical line, located
at the lower, left corner.
6 Select a View from Top (Z).
7 Place the cursor over the lower left, corner point without clicking and read the X
& Y values from the information toolbar located below the graphics area.
Copyright © Delcam plc 15 - 11
15. Specialist Finishing PowerMILL 2012
The Intelligent Cursor will accurately lock onto the corner providing
accurate coordinate values.
8 From the Toolpath strategies dialog, select Line Projection Finishing.
9 Activate the TD30 cutting tool.
10 Fill in the pages of the dialog exactly as shown below.
15 - 12 Copyright © Delcam plc
PowerMILL 2012 15. Specialist Finishing
The values for the Start and End heights were obtained by viewing the model in
the X direction and reading the Z values at the bottom right of the screen.
11 Select Preview.
The Preview shows the location of the projection line with arrows showing an
inward projection direction from the pattern.
12 Calculate the dialog to generate the following toolpath.
Copyright © Delcam plc 15 - 13
15. Specialist Finishing PowerMILL 2012
The tool is gouging when it retracts at the end of each pass as it was before in
the Plane Projection example.
This is indicated by the red colour of the toolpath icon in the explorer.
13 Open the Leads and Links dialog.
14 Select the Lead In tab.
15 Input the following information:
1st Choice - Horizontal Arc
Radius - 2.0
Angle - 90
16 Select the Lead Out the same as Lead in tab.
15 - 14 Copyright © Delcam plc
PowerMILL 2012 15. Specialist Finishing
17 Select the Extensions tab.
18 Input the following information:
Inward and Outward – Extended Move
Distance 15
Angle 0
19 Click Apply and then Accept to close the dialog.
The extension value in Leads and Links must be at least the same as the
tool radius prevent the retraction moves from gouging.
The red warning icon in the explorer will now have changed to green.
20 Select File > Save to update the stored project.
Copyright © Delcam plc 15 - 15
15. Specialist Finishing PowerMILL 2012
Point Projection Example
1 Select File > Delete All and Tools > Reset forms.
2 Select File > Import Model:
......\PowerMILL_Data\Models\radknob.dgk
3 Select File > Save Project As:
......\COURSEWORK\PowerMILL_Projects\PointProj-ex1
4 In the PowerMILL explorer, right-click Workplane 1 and from the local menu
select Activate followed by Workplane Editor to display the following toolbar:
5 From the toolbar select Twist about Y to open the the Twist dialog.
6 In Angle, enter 180 and click Accept.
7 Click the Green tick to accept the changes and close the toolbar.
The Workplane is rotated 180 degrees about Y but in this set up machining is
currently impossible due to the pocket being shielded by an untrimmed surface
plane (shown part shaded). This example will include how to set the surface to
be ignored when applying a machining strategy.
8 Create a Dia 16 ball nosed cutter named BN16.
9 Open the Block form and with Defined by - Box and Type - Model set select
Calculate.
10 Open the Rapid Move Heights dialog and select Calculate followed by Accept.
11 From the Strategy Selector dialog, select Projection Point finishing.
15 - 16 Copyright © Delcam plc
PowerMILL 2012 15. Specialist Finishing
12 Fill in the page of the dialog exactly as shown above and select preview to check
the Point Projection conditions.
Copyright © Delcam plc 15 - 17
15. Specialist Finishing PowerMILL 2012
13 In the main page of the Point Projection dialog select the Component Thickness
icon to open the following dialog and select the Surfaces tab.
14 Click on any of the 8 rows to display a coloured box at the start. In the graphics
area, ensure that the only the untrimmed planar, surface is selected.
15 - 18 Copyright © Delcam plc
PowerMILL 2012 15. Specialist Finishing
15 Click the Acquire Components icon to add the selected untrimmed, planar
surface to the row.
16 Select Ignore in the Machining Mode box.
17 Apply and Accept the Component Thickness dialog.
18 Calculate and close the Projection Point Finishing dialog.
The inside of the Pocket has been machined with a Point Projection strategy. This
would not have happened if the untrimmed surface, blocking access had not
been included in a Component Thickness list with the Machining Mode set to
Ignore.
19 Select File > Save to update the stored project.
Curve Projection Example
1 Select File > Delete All and Tools > Reset forms.
2 Select File - Import Model and select:
......\PowerMILL_Data\Models\ crvproj_3D.dgk
(Note the model also includes a wireframe curve running centrally along the
slot).
3 Select File > Save Project As:-
......\COURSEWORK\PowerMILL_Projects\CurveProj-Ex1
Copyright © Delcam plc 15 - 19
15. Specialist Finishing PowerMILL 2012
4 Open the Block form and with Defined by - Box and Type - Model set select
Calculate.
5 Define a Dia 16 Ball Nosed tool called BN16.
6 Calculate Rapid Move Heights and click Accept.
7 In the PowerMILL explorer, right-click Pattern to access the local pull down
menu and from it select Create Pattern.
8 Select the wireframe curve running centrally along the slot on the Model.
9 Right-click on the new Pattern (1) in the PowerMILL explorer and in the local
menu select Insert > Model.
10 From the Strategy Selector dialog, select Projection Curve Finishing.
11 Fill in the pages of the exactly as shown below and select preview to check the
Curve Projection conditions.
15 - 20 Copyright © Delcam plc
PowerMILL 2012 15. Specialist Finishing
Copyright © Delcam plc 15 - 21
15. Specialist Finishing PowerMILL 2012
Visually the preview strategy is somewhat of a mess, containing crossovers and
loops along the path. The actual toolpath however should not suffer the same
problem, with the projection distance to the machining areas being a lot shorter
(well before loops or crossovers start to appear).
12 Calculate the Projection Curve Finishing dialog.
The Curve used as the basis for the strategy will in the majority of cases
be created in a CAD package along with the Model. In these cases the
imported wireframe curve must be recreated as a Pattern and the name
selected in the box on the dialog.
13 Select File > Save to update the stored Project.
15 - 22 Copyright © Delcam plc
PowerMILL 2012 15. Specialist Finishing
Swarf Finishing
Swarf Finishing is specifically designed to machine down one or more surfaces where
a linear transition exists along the tool alignment direction. It will not work where
the transition is concave or convex.
The strategy can be set to create either single (default) or multiple passes, exactly
following the upper edge, lower edge, or both (merging).
In the following example the Spar sidewalls will be selected and Swarf machined.
This will provide a strategy similar in appearance to Constant Z but applied locally to
the selected surfaces and guaranteed to run the final pass exactly along the bottom
edge (subject to gouge checking).
1 Select File > Delete All and Tools > Reset forms.
2 From File > Open Project select the (read-only) project:
......\PowerMILL_Data\Projects\3Axis_SwarfStart1
3 Select OK in the PowerMILL Warning dialog.
4 From File select Save Project As:
......\COURSEWORK\PowerMILL-Projects\3AxisSwarfExample
5 In the PowerMILL explorer, activate the workplane mc-Datum.
6 In the PowerMILL explorer, activate the Dia 16 End Mill (EM16).
7 Open the Block form and with Defined by - Box and Type - Model set select
Calculate.
8 Calculate Rapid Move Heights and click Accept.
9 In the PowerMILL explorer, click the [+] adjacent to Levels to display all of the
named levels.
10 Right-click on the Level Swarf-MC and click Select Surfaces from the local menu.
Copyright © Delcam plc 15 - 23
15. Specialist Finishing PowerMILL 2012
All surfaces on Level Swarf-MC will be selected (light blue) to be included in the
Swarf strategy.
11 Select the Strategy Selector and select the Finishing tab in the dialog.
12 Select the Swarf Finishing strategy and enter data exactly as shown in the
following 2 pages of the dialog.
15 - 24 Copyright © Delcam plc
PowerMILL 2012 15. Specialist Finishing
13 Calculate the dialog to create the following toolpath:
The tool tracks that machine the base of the selected surfaces have
progressively offset upwards (by the stepdown value) until fragmentation
occurs when the upper edge is exceeded. This can be prevented by using,
Mode Merge instead of Offset Up.
14 Right-click the last toolpath EM16-Swarf_OffsetUp in the explorer and select
Settings.
15 Select the Copy Toolpath icon from the dialog .
16 Rename the new Toolpath as EM16-Swarf_Merge.
17 In the page labelled Multiple Cuts change the Mode to Merge and with all surfaces
on the Level Swarf-mc selected, calculate the strategy.
Copyright © Delcam plc 15 - 25
15. Specialist Finishing PowerMILL 2012
Merge will use a variable stepdown to exactly track the selected surfaces,
upper and lower edges and minimize the number of lift moves.
18 Right-click the last toolpath, EM16-Swarf_Merge, in the explorer and select
Settings.
19 Select the Copy Toolpath option.
20 Rename the new toolpath as EM16-Swarf_SinglePass.
21 On the Multiple Cuts page, change the Mode to Off.
15 - 26 Copyright © Delcam plc
PowerMILL 2012 15. Specialist Finishing
22 With all surfaces on the Level Swarf-mc selected, calculate the strategy.
23 Select File > Save to update the stored Project.
Copyright © Delcam plc 15 - 27
15. Specialist Finishing PowerMILL 2012
Parametric Offset Finishing
Parametric Offset Finishing creates a strategy that tracks between two individual
Patterns with a stepover that adjusts to the shape of the selected surfaces. The tool
tracks can be created parallel (along) or span between (across) the Pattern
segments.
1 Select File > Delete All and Tools > Reset forms.
2 Open the read-only project:
......\PowerMILL_Data\Projects\EditToolpaths_3
3 Click OK in the PowerMILL Warning dialog and Save Project As:
......\COURSEWORK\PowerMILL-Projects\ParaOffset-ex1
4 Create a Dia 16 Rad 3 Tipped tool.
5 With the new tool active, and the surfaces shown (below left) selected, create a
Selected Surface Boundary.
6 Create an empty Pattern, named Upper and Insert the upper Boundary segment
into it.
7 Create another empty Pattern, named Lower and insert the lower Boundary
segment into it.
15 - 28 Copyright © Delcam plc
PowerMILL 2012 15. Specialist Finishing
8 Make sure that no Boundaries are Active.
9 Open the Parametric Offset Finishing dialog and fill in as shown below.
10 Calculate and then Cancel the dialog.
Copyright © Delcam plc 15 - 29
15. Specialist Finishing PowerMILL 2012
11 Select File > Save to update the stored Project.
12 Do not delete the Project as it will be continued in the next section.
Parametric Spiral Machining
This strategy uses a central Pattern and merges a spiral toolpath outwards either
to the Block limits or to one or more surfaces acquired to a Level or Set.
1 In the PowerMILL explorer right mouse click on Levels and Sets and from
the local menu select Create Set.
2 Select the base Surfaces and from the new Set (1), local menu select Acquire
Selected Model Geometry.
3 Make sure that no Boundaries are Active.
15 - 30 Copyright © Delcam plc
PowerMILL 2012 15. Specialist Finishing
4 Open the Parametric Spiral Finishing dialog and fill in as shown below.
5 Click on Calculate to create the toolpath then Cancel the dialog.
Copyright © Delcam plc 15 - 31
15. Specialist Finishing PowerMILL 2012
6 Select File > Save to update the stored Project.
Wireframe Profile Machining
Wireframe Profile machining is designed to machine to the left or right of the selected
curves of a 3D Wireframe. The following example is a pressing that requires the outer
form and recesses to be finish profiled. As the main imported model is in STL
(triangle) format it is incompatible with all PowerMILL, Finishing or Boundary options
that operate on selected surfaces. It is also impossible to create the necessary 3D
Wireframe curves direct from the STL model in PowerMILL. To resolve, the stored 3D
Curves will be imported into a pattern to be applied in the Wireframe Profile
Machining strategy.
1 Delete All and Reset forms.
2 Select File and Import the Model:
......\PowerMILL_Data\Models\3D-Curve-TriModel.stl
3 Select File > Save Project As:
......\COURSEWORK\PowerMILL-Projects\3D-WireframeProfile
15 - 32 Copyright © Delcam plc
PowerMILL 2012 15. Specialist Finishing
4 Create a Dia 5 End Mill named EM5.
5 Create an empty Pattern, right-click on it, and from the local menu, select
Insert > File:
......\PoweMILL_Data\Models\3D-Curve-Wire.dxf
6 Rename the Pattern as 3Dwire.
7 With the left mouse button depressed, drag a box over the surface model to
select it.
8 In the PowerMILL explorer, right-click on Workplanes and from the local
menu, select Create and Orientate Workplane - Workplane at Bottom of Selection.
A workplane will be created centrally at the base of the selected, wireframe
model.
9 Rename the workplane as MC-Datum.
10 Right-click on the Workplane (MC-Datum) and from the local menu select
Workplane Editor to open the Workplane Editing toolbar.
11 Click Twist about Z to open the following dialog.
12 Enter the value 90 and click Accept.
13 Click on the Workplane Editor toolbar to accept the changes and close.
14 Activate the workplane MC-Datum and select an Iso1 view.
Copyright © Delcam plc 15 - 33
15. Specialist Finishing PowerMILL 2012
The changes will not be physically active until the Workplane Editor toolbar
has been closed.
15 Calculate a material block defined by box to the Model dimensions.
16 Lock the Maximum Z value and input an expansion value of 10 before re-selecting
Calculate.
A suitable machining datum has been created with the creation and repositioning of
a workplane and a suitable, machining limit block has been created in preparation
for the calculation of a Wireframe Profile Machining strategy. The final task prior to
machining is to check the directions of the Pattern Segments and to reverse any that
will cause the tool to machine on the wrong side of a profile.
17 Right-click on the Pattern (3Dwire) and from the local menu select Instrument to
display directional arrows on the individual segments.
15 - 34 Copyright © Delcam plc
PowerMILL 2012 15. Specialist Finishing
Two of the segments (indicated above) must be reversed for the Wireframe Profile
Machining to Climb Mill to the left of the direction while remaining inside the aperture
forms on the STL model.
18 Select the 2 segments (arrowed on the previous diagram) and from the local
pattern menu apply Edit > Reverse Selected.
19 In the Rapid Move Heights dialog select the Reset to Safe Heights tab before
selecting Accept.
20 Select the Strategy Selector and select the Finishing tab in the dialog.
21 Select the Wireframe Profile Machining strategy and enter data exactly as shown
on the following 2 pages of the dialog.
Copyright © Delcam plc 15 - 35
15. Specialist Finishing PowerMILL 2012
Curve side controls which side of the Pattern segment direction the tool
operates.
Axial offset controls the depth of machining from wireframe curves.
22 Calculate and then Cancel the dialog.
15 - 36 Copyright © Delcam plc
PowerMILL 2012 15. Specialist Finishing
The Wireframe Profile Machining performs the profiling of the Pattern segments in
3D.
23 Select File > Save to update the stored Project.
Copyright © Delcam plc 15 - 37
15. Specialist Finishing PowerMILL 2012
15 - 38 Copyright © Delcam plc
PowerMILL 2012 16. Component Thickness
16. Component Thickness
The Component Thickness dialog enables the user to apply varying Thickness and
Machining Mode to different parts of the component. This can either be applied
directly or stored as Surface Default > Thickness Preferences ready for model surfaces
to be assigned into the settings just before applying a machining strategy.
The Component Thickness tab allows individual surfaces or solid faces to be
assigned with different thickness values (Axial and Radial) within a toolpath.
Other important features in this dialog include the Machining Mode options, Ignore or
Collision to control the effect of machining on selected parts of the component. This
is available from the pull-down list consisting of three options:
Machine (default) is used to define the areas of the component to be included in
the machining process using the assigned Thickness.
Collision is used to define for areas of the component to be completely avoided
by the machining process (such as a clamp).
Ignore is used to define areas of the component to be made invisible to the
machining process so that the toolpath will pass through them (such as a
blanking surface used to prevent toolpath moves into a hole or pocket during
earlier machining strategies).
The Component Thickness options are also available in Boundary creation
options that include an active Tool as part of the calculation.
Copyright © Delcam plc 16 - 1
16. Component Thickness PowerMILL 2012
Component Thickness Example
1 Select File > Delete all and Tools > Reset Forms.
2 From File > Open Project select the read-only project:
.....\PowerMILL-Data\CompThic_Start
The Project contains an unprocessed Interleaved Constant Z machining strategy along
with a Dia 8 Ball Nosed tool and all essential parameter settings.
3 Select File > Save Project As:
.....\COURSEWORK\PowerMILL-Projects\CompThickness
4 In the PowerMILL Explorer, create 3 new levels and rename them as Clamps,
Splits, and PktCap respectively.
With the clamp surfaces selected, right-click on the level named Clamps in the
PowerMILL explorer and from the local menu select Acquire Selected Model
Geometry.
16 - 2 Copyright © Delcam plc
PowerMILL 2012 16. Component Thickness
5 With the split surfaces selected, right-click the level named Splits in the
PowerMILL explorer and from the local menu select Acquire Selected Model
Geometry.
6 In the Explorer under the Toolpaths area, right-click on the unprocessed,
toolpath BN8-a1 and in the local menu, select Settings to open the Steep and
Shallow Finishing dialog.
7 Select Component Thickness to open the following form.
Copyright © Delcam plc 16 - 3
16. Component Thickness PowerMILL 2012
The thickness value of 2 will control how close the tool can get to the clamp
surfaces before retracting.
8 Select the 1st row of the Component Thickness table and a square, colour coded
symbol (in this case blue) will appear at the start of the row.
9 With the 1st row still selected, change the Machining Mode to Collision with a
Thickness value of 2.
10 Select Smart Selection to open the following dialog:
11 With Clamps selected in the Levels or Sets box click to acquire the clamp
surfaces to the 1st row of the main dialog, and then select Apply to update the
settings.
16 - 4 Copyright © Delcam plc
PowerMILL 2012 16. Component Thickness
The Clamp Surfaces are acquired to the 1st row.
12 Apply the Component Thickness dialog to update the settings.
Copyright © Delcam plc 16 - 5
16. Component Thickness PowerMILL 2012
13 Select the 2nd row and a square, colour coded symbol (in this case purple) will
appear at the start of the row.
The Thickness value of 1.0 will control how much stock is left on the acquired
split Surfaces for the current strategy.
This is in addition to a Thickness value specified in the main machining
strategy dialog. In the above Component Thickness dialog the sum of
these is displayed in the Total Thickness column.
14 With the 2nd row still selected, change the Machining Mode to Machine with a
Thickness value of 1.
15 In Smart Selection select Splits in the Levels and sets box and click the
arrow icon to assign them in the second row of the main dialog.
16 Select the 3rd row and a square, colour coded symbol (in this case red) will
appear at the start of the row.
16 - 6 Copyright © Delcam plc
PowerMILL 2012 16. Component Thickness
The cap surface will be completely ignored during the creation of the toolpath.
17 With the 3rd row still selected, change the Machining Mode to Ignore with a
Thickness value of 0.
18 With the cap surface manually selected, click on Acquire Components to
include it in the row.
19 Apply and Accept the Component Thickness dialog.
20 Calculate the toolpath strategy.
21 From the Viewing toolbar select the Toolpath Thickness Shade icon .
Copyright © Delcam plc 16 - 7
16. Component Thickness PowerMILL 2012
While the machining strategy is Active, the surfaces are shaded in the
same colour as the selected rows in the Component Thickness list (Clamps
blue, Splits purple, Cap red, all others light grey).
22 Select File > Save to update the stored Project.
23 Do not close the Project as it will be continued in the next section.
Cloning the Component Thickness settings from an
existing Toolpath
An Optimised Constant Z strategy BN8-a2 will be created as an alternative to BN8-a1.
The Component Thickness settings will be cloned from BN8-a1.
1 From the Toolpath Strategies select the Finishing option, Optimised Constant
Z, and input settings exactly as shown below:
16 - 8 Copyright © Delcam plc
PowerMILL 2012 16. Component Thickness
2 Select Component Thickness .
The dialog will open with the default settings (No rows selected).
3 In the Clone area of the form use the downward chevron to display and select
the toolpath Bn8-a1.
4 Select the Copy Thickness Data icon to Clone the Component Thickness settings
into the dialog.
Copyright © Delcam plc 16 - 9
16. Component Thickness PowerMILL 2012
The Component Thickness settings as used in BN8-a1 are now cloned into the
form in the new strategy BN8-a2.
The process is not complete until the Apply button has been clicked.
5 Select Apply followed by Accept to include them into the strategy BN8-a2.
6 Calculate the Optimised Constant Z dialog to create the new toolpath and then
Cancel the dialog.
7 Select File > Save Project.
16 - 10 Copyright © Delcam plc
PowerMILL 2012 17. Stock Models
17. Stock Models
Introduction
A Stock Model provides both a visual and physical record of the remaining material
after such entities as the material block and selected toolpaths have been
considered.
Stock Model Rest Roughing
1 Select File > Delete All and Tools > Reset Forms.
2 Select File > Open Project:
......\PowerMILL_Data\Projects\StockModel_1
3 Select OK in the PowerMILL Warning dialog.
4 Select File - Save Project As:
......\ COURSEWORK\PowerMILL-Projects\StockModelExample
5 In the Explorer select Stock Models > Create Stock Model.
Copyright © Delcam plc 17 - 1
17. Stock Models PowerMILL 2012
An empty Stock Model entity appears in the Explorer.
6 Left click on the small + adjacent to the Stock Model named 1.
The default settings for triangulation of the Stock Model are displayed. In this
case will modify the settings to create a more accurate Triangle Mesh for the
Stock Model. Once the Stock model is physically created then these inherent
settings cannot be retrospectively altered.
7 Right mouse click on the Stock Model named 1 and from the local menu select
Set Tolerance.
8 In the Tolerance value dialog input 0.05 and click on the green tick to accept.
9 Right mouse click on the Stock Model named 1 and from the local menu select
Set Stepover.
10 In the Stepover value dialog input 1 and click on the green tick to accept.
11 Right mouse click on the Stock Model named 1 and from the local menu select
Set Rest Thickness.
12 In the Rest thickness value dialog input 0.1 and click on the green tick to
accept.
The displayed settings in the Stock Model will change accordingly.
13 Right mouse click on the toolpath D20t3-RGH-a1 and from the local menu select
Add to – Stock Model.
17 - 2 Copyright © Delcam plc
PowerMILL 2012 17. Stock Models
The toolpath and associated Block are included in the Stock Model tree but at
this stage are not calculated.
14 Right mouse click on Stock Model - 1 and from the local menu select Calculate.
The visual effect of toolpath D12t3-RGH-a1 will appear as a purple wireframe
mesh.
15 Right-click Stock Model - 1 and from the local menu select both Drawing Options
> Shaded and tick - Show Rest Material.
16 From the Viewing toolbar, undraw the model (both Shaded and Wireframe).
The Stock Model is now displayed as shown with the component model and
applied toolpath both taken into account.
This represents the Remaining Material.
Copyright © Delcam plc 17 - 3
17. Stock Models PowerMILL 2012
17 From the Strategy Selector Finishing options, select the Offset Flat Finishing
strategy and enter data in the 3 pages exactly as shown below.
a Note: Add approaches from outside is un-ticked to enable independent
Leads to be applied.
b The strategy will use Rest Machining (ticked) to the Stock Model to prevent
the 4 upper flat areas from being included.
c By ticking this option the Rest page will become available for selection in the
local browser.
d Select Stock Model 1
17 - 4 Copyright © Delcam plc
PowerMILL 2012 17. Stock Models
e Set Profile smoothing to 0.2 (TDU)
f Set Smoothing allowance to 0.25%
18 In the Leads and Links options preset both First Choice - Lead in and Lead
out as Extended Move - 15 and Second Choice - Lead in as Ramp with
Ramp Options: Angle - 4 using Circle.
19 Accept the Leads and Links dialog.
20 Calculate the Offset Flat finishing strategy and then Cancel the dialog.
21 In the PowerMILL explorer, right-click over the Toolpath - D20t3-FLATS-a1
and in the local menu select Add to > Stock Model.
22 In the PowerMILL explorer, right-click the Stock Model (Named 1) and in the
local menu select Calculate.
After the calculation, the Stock Model will be displayed again only this time with
the Offset Flats finishing included.
23 Select Activate and right-click on the toolpath D20t3-RGH-a1 and in the local
menu select Settings… to open the Model Area Clearance dialog.
Copyright © Delcam plc 17 - 5
17. Stock Models PowerMILL 2012
24 Select Create a new toolpath based on this one and input new data into the
dialog exactly as shown on the following page.
a Input the Toolpath name as D10t1-RGH-a1
b Set the style as Offset Model.
c Tick the Rest machining box.
d Select the D10t1 tool.
17 - 6 Copyright © Delcam plc
PowerMILL 2012 17. Stock Models
e In Rest Machining use Stock Model - 1
25 Select Calculate on the Model Area Clearance dialog to machine within the limits
of the specified Stock Model.
Although the latest toolpath used Stock Model - 1 as the basis for Rest
Roughing it has not as yet been physically added and calculated as part of
that Stock Model.
26 In the PowerMILL explorer use the left mouse button to drag the toolpath D10t1-
RGH-a1 to the bottom of the list.
Copyright © Delcam plc 17 - 7
17. Stock Models PowerMILL 2012
27 In the Explorer, right-click the Stock Model (named 1) and in the local menu
select Apply > Active Toolpath Last followed by Calculate to update the Stock
Model accordingly.
The Stock Model is now displayed as shown with the latest toolpath removed.
Now that the bulk of the material is removed, the main component form is now
ready to be Finish machined.
28 Activate the 8 Dia Ball Nosed tool BN8.
29 Select and Blank all except the following surfaces:
30 Using the left mouse button, drag a box across the model displayed above to
select all surfaces.
17 - 8 Copyright © Delcam plc
PowerMILL 2012 17. Stock Models
31 Activate the tool BN8.
32 In the PowerMILL explorer, right-click on Boundaries and in the local menu
click on Selected Surface.
33 Select Apply to create the Boundary.
34 Select the Toolpath Strategies and select the Finishing tab in the dialog.
35 Check that both Boundary 1 and the BN8 tool are Active.
36 Select the Optimised Constant Z Finishing strategy and enter data exactly as
shown below:
37 Select the Limit page and enter data exactly as shown in the following
illustration:
Copyright © Delcam plc 17 - 9
17. Stock Models PowerMILL 2012
38 Select Calculate to create the toolpath and then Cancel the form.
The toolpath BN8-FIN-a1 has been limited to within the Selected Surface
Boundary.
39 In the PowerMILL explorer, right-click the toolpath BN8-FIN-a1 and in the local
menu select Add to > Stock Model.
40 In the PowerMILL explorer right-click on the Stock Model and select Calculate
to update.
17 - 10 Copyright © Delcam plc
PowerMILL 2012 17. Stock Models
The Rest Material displayed on the Stock Model has almost been removed apart
from the area around the base of the 4 up stands.
Stock Model Rest Boundary
The Finishing strategies do not have a direct Rest Machining option that relates to
the Stock Model.
Before the Finishing strategies are created a Stock Model Rest Boundary will be
created to define the areas with material left on. This will be used to limit the
Finishing strategy such that only the remaining stock is removed.
1 In the PowerMILL explorer, right-click on Boundaries and in the menu select
Stock Model Rest.
2 Input the tool BN4.
Boundary segments will only be created where the BN4 tool is able to
access the model form.
Copyright © Delcam plc 17 - 11
17. Stock Models PowerMILL 2012
3 Select Apply to create the Boundary.
The Stock Model Rest Boundary has appeared around the remaining Stock Model.
4 Select the Strategy Selector > Finishing tab in the dialog.
5 Check that both the new Boundary BN4-StockModelRest and the BN4 tool are
Active.
6 Select the 3D Offset Finishing strategy and enter data exactly as shown below:
7 Select the Limit page and enter data exactly as shown in the following
illustration:
17 - 12 Copyright © Delcam plc
PowerMILL 2012 17. Stock Models
8 Select Calculate to create the toolpath.
9 In the PowerMILL explorer, right-click the toolpath BN4-FIN-a1 and in the local
menu select Add to > Stock Model.
10 In the PowerMILL explorer, right-click on the Stock Model and select Calculate
to update.
The Stock Model displayed with Show Rest Material set will have visually
disappeared apart from perhaps, a few tiny, insignificant patches.
If a previous toolpath in the Stock Model tree is selected then the status
of the material at that point will be displayed.
Copyright © Delcam plc 17 - 13
17. Stock Models PowerMILL 2012
11 In the PowerMILL explorer, Stock Model - 1 tree, Activate (double left click)
the toolpath named D20t3-RGH-a1.
12 In the PowerMILL explorer, Stock Model - 1 tree, Activate (double left click)
the toolpath named BN4-FIN-a1.
The Stock Model will visually disappear while the Show Rest Material
option is active.
13 Right-click on the Stock Model and in the local menu, switch on (tick) the option
Show All Material.
The Stock Model is now the same shape and size as the model.
14 Select File > Save Project to update the stored project.
17 - 14 Copyright © Delcam plc
PowerMILL 2012 17. Stock Models
Stock Model starting from a complex block.
If a casting is to be machined then it is not possible to directly add the complex
shape to a Stock Model. It is however possible to import a Triangle model of the
original casting as the initial Block and then use it as the first entity in a Stock
Model. The Stock Model can then be used as the referenced entity in an intial
Rest Roughing strategy.
On import the Block must use the option, Coordinate System as Global
Transform (Exported Triangle models do not support Workplanes).
1 Select File > Delete All and Tools > Reset Forms.
2 Select File > Open Project:
......\PowerMILL_Data\Projects\StockModelCasting_Start
3 Select OK in the PowerMILL Warning dialog.
4 Select File - Save Project As:
......\ COURSEWORK\PowerMILL-Projects\StockModelCasting
5 Open the Block form and set Coordinate System to Global Transform.
6 Select Defined by – Triangles and browse to and Open:-
C:\Training_Data\PowerMILL_Data\Triangles\StockModel-Casting.dmt
Copyright © Delcam plc 17 - 15
17. Stock Models PowerMILL 2012
7 Open the Rapid Move Heights form and select Calculate.
8 Activate the tool D25TR3.
9 Create a new Stock Model.
10 Right mouse click on the new Stock Model and from the local menu select
Apply Block.
The complex Block is added as the first entity in the Stock Model.
11 Right mouse click on the new Stock Model and from the local menu select
Calculate.
12 Right mouse click on the new Stock Model and from the local menu select
Drawing Options and tick both Shaded and Show Rest Material.
The model form is physically removed from the Stock Model.
Exercise:
13 Calculate a Block of Type - Cylinder and Defined by - Model.
14 Create a Model Rest Area Clearance – Offset Model strategy using the above
Stock Model as the reference item.
17 - 16 Copyright © Delcam plc
Das könnte Ihnen auch gefallen
- EPLAN Electric P8. Version 2 Praxistraining Für Einsteiger. Kompaktes Praxistraining Für Die Aktuelle Version 2 Von EPLAN Electric P8Noch keine BewertungenEPLAN Electric P8. Version 2 Praxistraining Für Einsteiger. Kompaktes Praxistraining Für Die Aktuelle Version 2 Von EPLAN Electric P819 Seiten
- DDS Drive PLC Developer Studio (V02.00) Getting Started v2-1 de enNoch keine BewertungenDDS Drive PLC Developer Studio (V02.00) Getting Started v2-1 de en41 Seiten
- auvisiopearlfernbedienungNC5288 11 99526Noch keine BewertungenauvisiopearlfernbedienungNC5288 11 9952652 Seiten
- EZCAM Version 2019 Neuheiten (Stand 10 - 2018)Noch keine BewertungenEZCAM Version 2019 Neuheiten (Stand 10 - 2018)14 Seiten
- CLDVC Cameo Software Bedienungsanleitung DENoch keine BewertungenCLDVC Cameo Software Bedienungsanleitung DE61 Seiten
- Zurücksetzen Der SolidCAM Werkzeugleisten in SolidWorks Sowie Der SolidCAM Embedded Version-1Noch keine BewertungenZurücksetzen Der SolidCAM Werkzeugleisten in SolidWorks Sowie Der SolidCAM Embedded Version-11 Seite
- L2 1.1 Informationsmaterial Oberfläche FiliusNoch keine BewertungenL2 1.1 Informationsmaterial Oberfläche Filius4 Seiten
- Manuale Di Istruzioni Per Videocamera CANON MVNoch keine BewertungenManuale Di Istruzioni Per Videocamera CANON MV127 Seiten
- SIPLACE Pro V5.0 - Version Description - 05 - 2007100% (1)SIPLACE Pro V5.0 - Version Description - 05 - 200772 Seiten
- SPS - Grundlagen Der Simatic s7 Programmierung in Step 7Noch keine BewertungenSPS - Grundlagen Der Simatic s7 Programmierung in Step 725 Seiten
- Installation - Activation - Arnaud - Labesque - 015217Noch keine BewertungenInstallation - Activation - Arnaud - Labesque - 0152173 Seiten
- Kamera internetowa Rebel (KOM1056) - de-en-pl-roNoch keine BewertungenKamera internetowa Rebel (KOM1056) - de-en-pl-ro19 Seiten
- So geht das in Darktable 3: Fotos importieren, bearbeiten und verwaltenVon EverandSo geht das in Darktable 3: Fotos importieren, bearbeiten und verwaltenNoch keine Bewertungen
- EPLAN Electric P8. Version 2 Praxistraining Für Einsteiger. Kompaktes Praxistraining Für Die Aktuelle Version 2 Von EPLAN Electric P8EPLAN Electric P8. Version 2 Praxistraining Für Einsteiger. Kompaktes Praxistraining Für Die Aktuelle Version 2 Von EPLAN Electric P8
- DDS Drive PLC Developer Studio (V02.00) Getting Started v2-1 de enDDS Drive PLC Developer Studio (V02.00) Getting Started v2-1 de en
- Java ME: Pragmatische Plattform für Mobile und EmbeddedVon EverandJava ME: Pragmatische Plattform für Mobile und Embedded
- Zurücksetzen Der SolidCAM Werkzeugleisten in SolidWorks Sowie Der SolidCAM Embedded Version-1Zurücksetzen Der SolidCAM Werkzeugleisten in SolidWorks Sowie Der SolidCAM Embedded Version-1
- SIPLACE Pro V5.0 - Version Description - 05 - 2007SIPLACE Pro V5.0 - Version Description - 05 - 2007
- SPS - Grundlagen Der Simatic s7 Programmierung in Step 7SPS - Grundlagen Der Simatic s7 Programmierung in Step 7
- Gartenbewässerung mit dem LOGO!-Logikmodul von SiemensVon EverandGartenbewässerung mit dem LOGO!-Logikmodul von Siemens
- Installation - Activation - Arnaud - Labesque - 015217Installation - Activation - Arnaud - Labesque - 015217
- BlackBerry-10-Entwicklung mit der Momentics IDEVon EverandBlackBerry-10-Entwicklung mit der Momentics IDE
- So geht das in Darktable 3: Fotos importieren, bearbeiten und verwaltenVon EverandSo geht das in Darktable 3: Fotos importieren, bearbeiten und verwalten